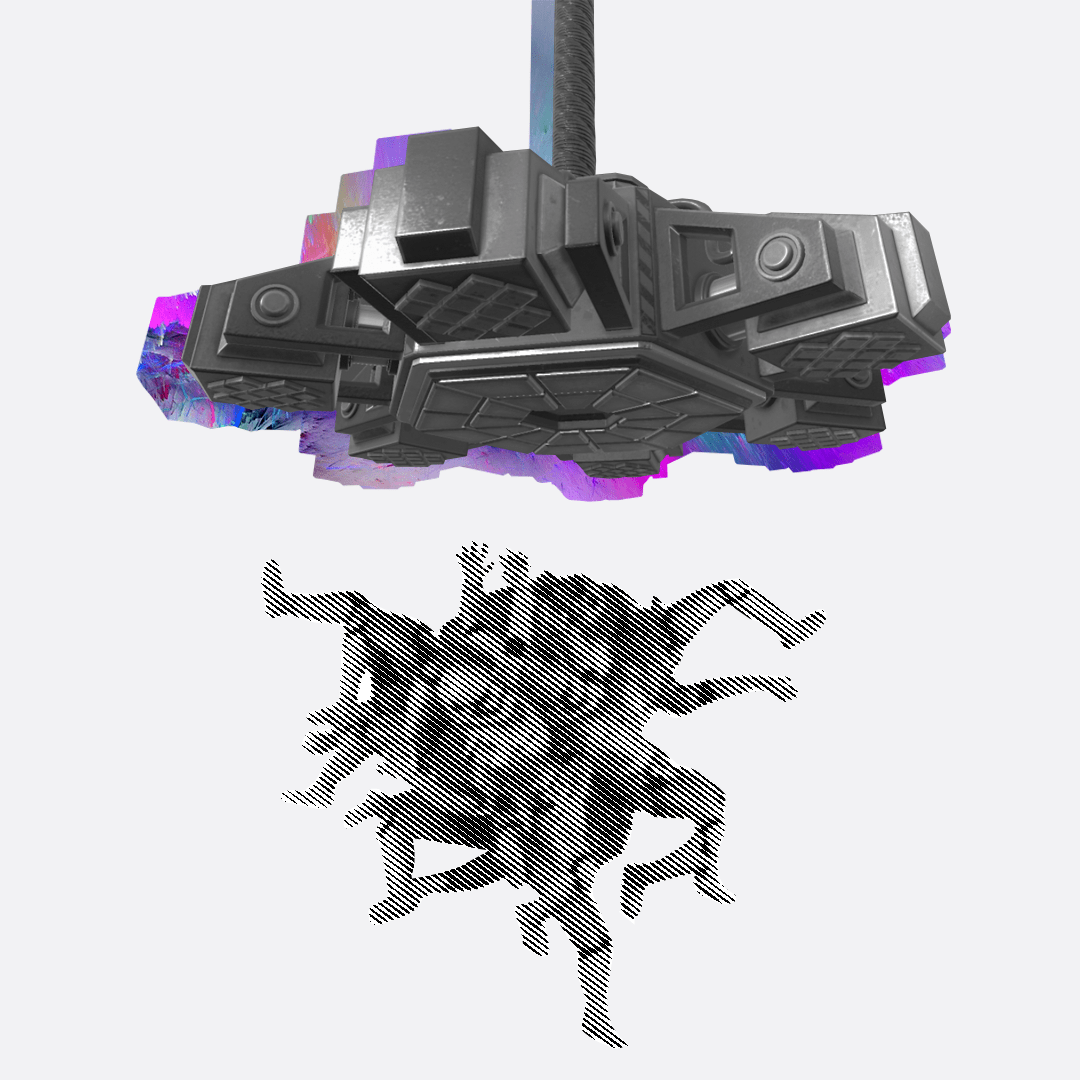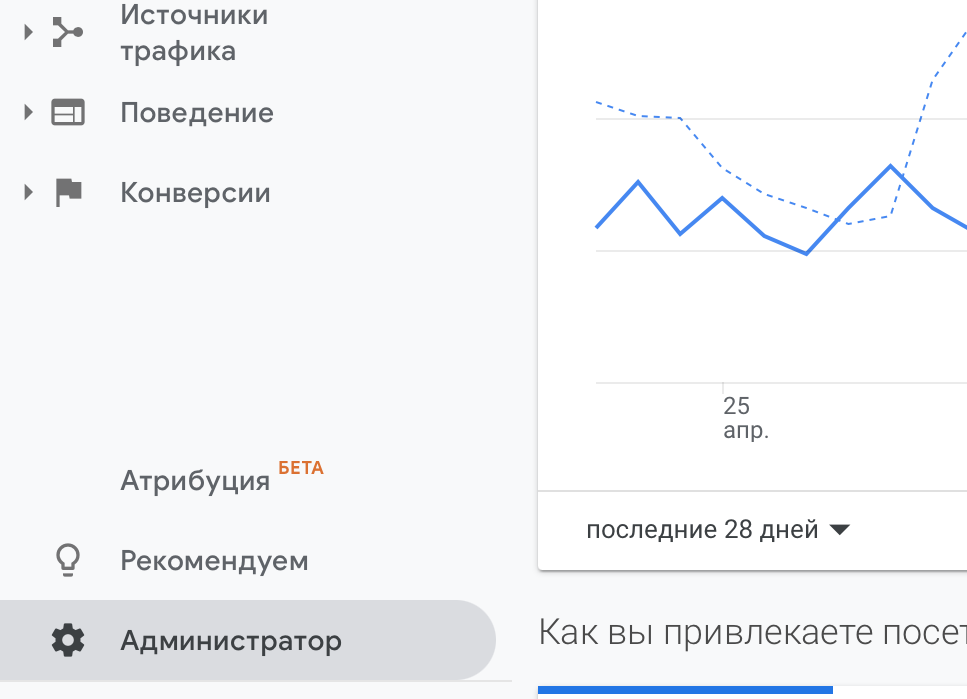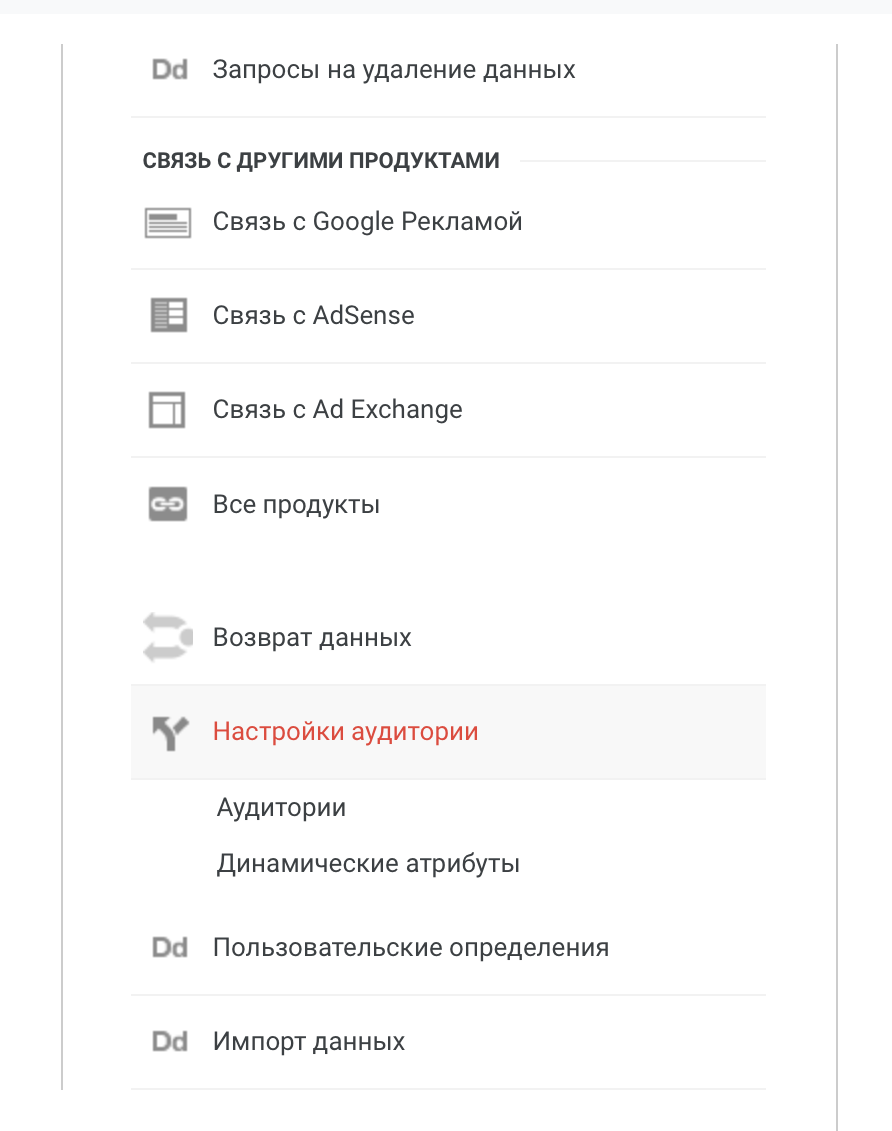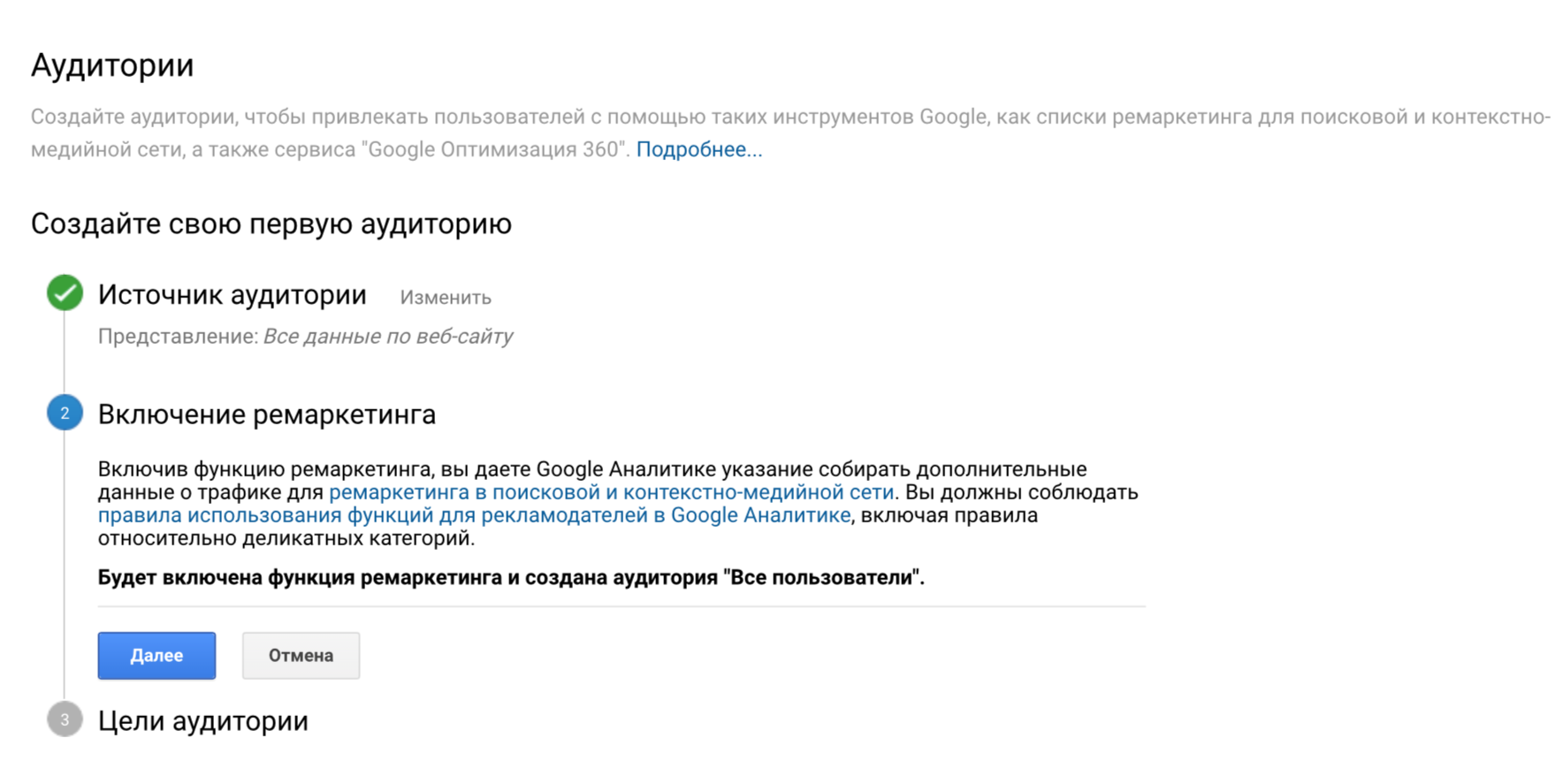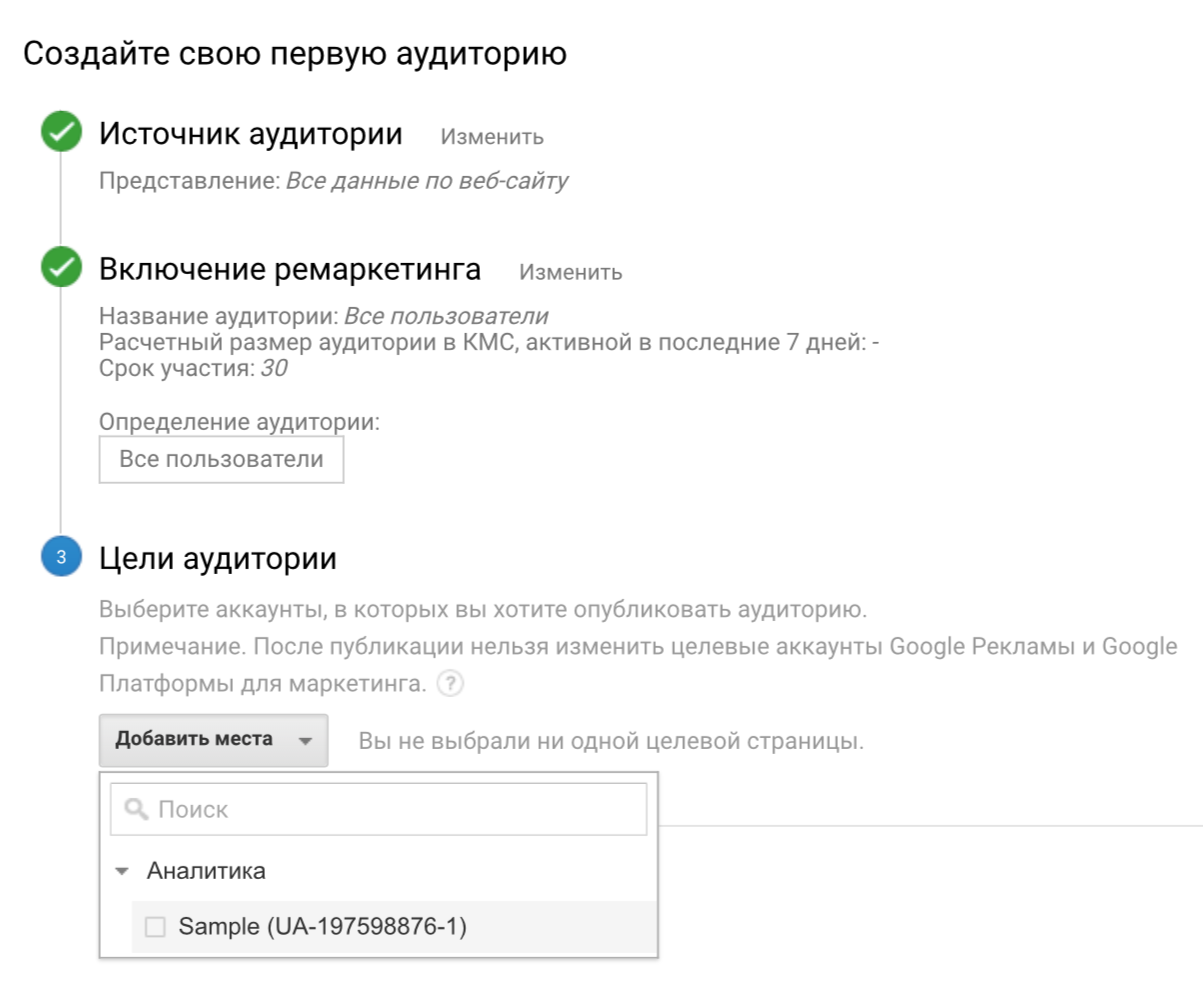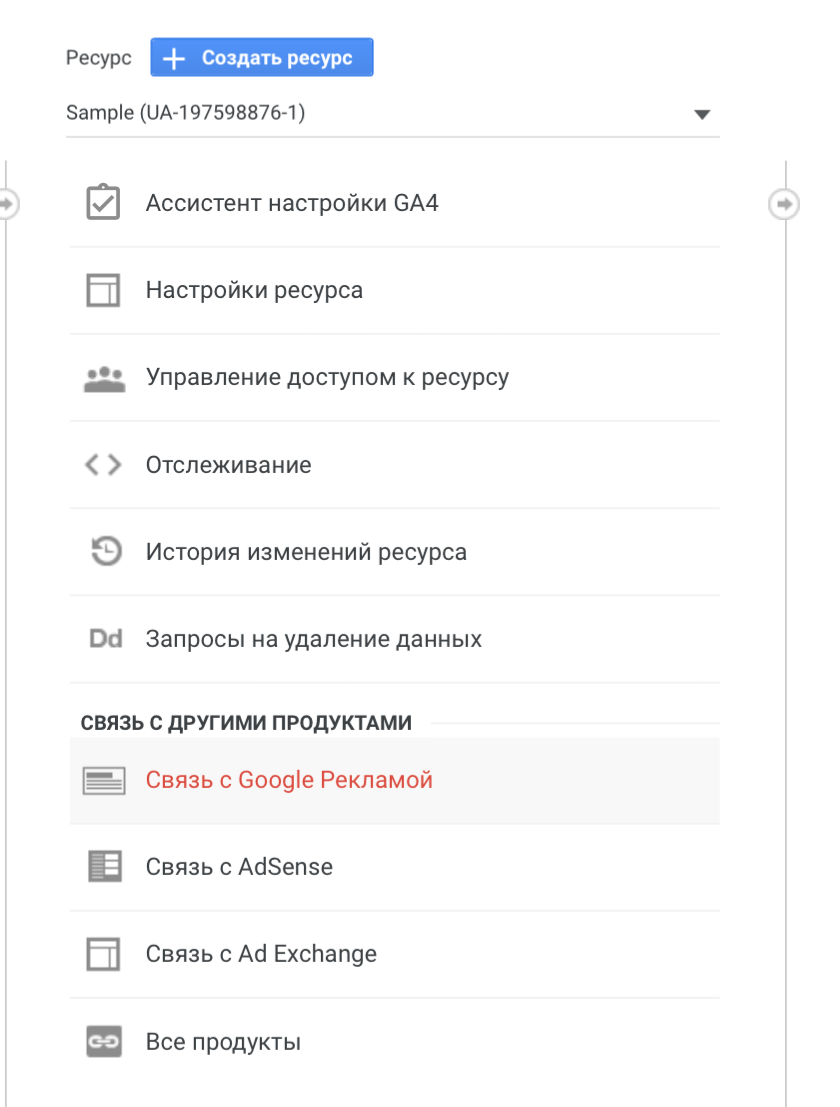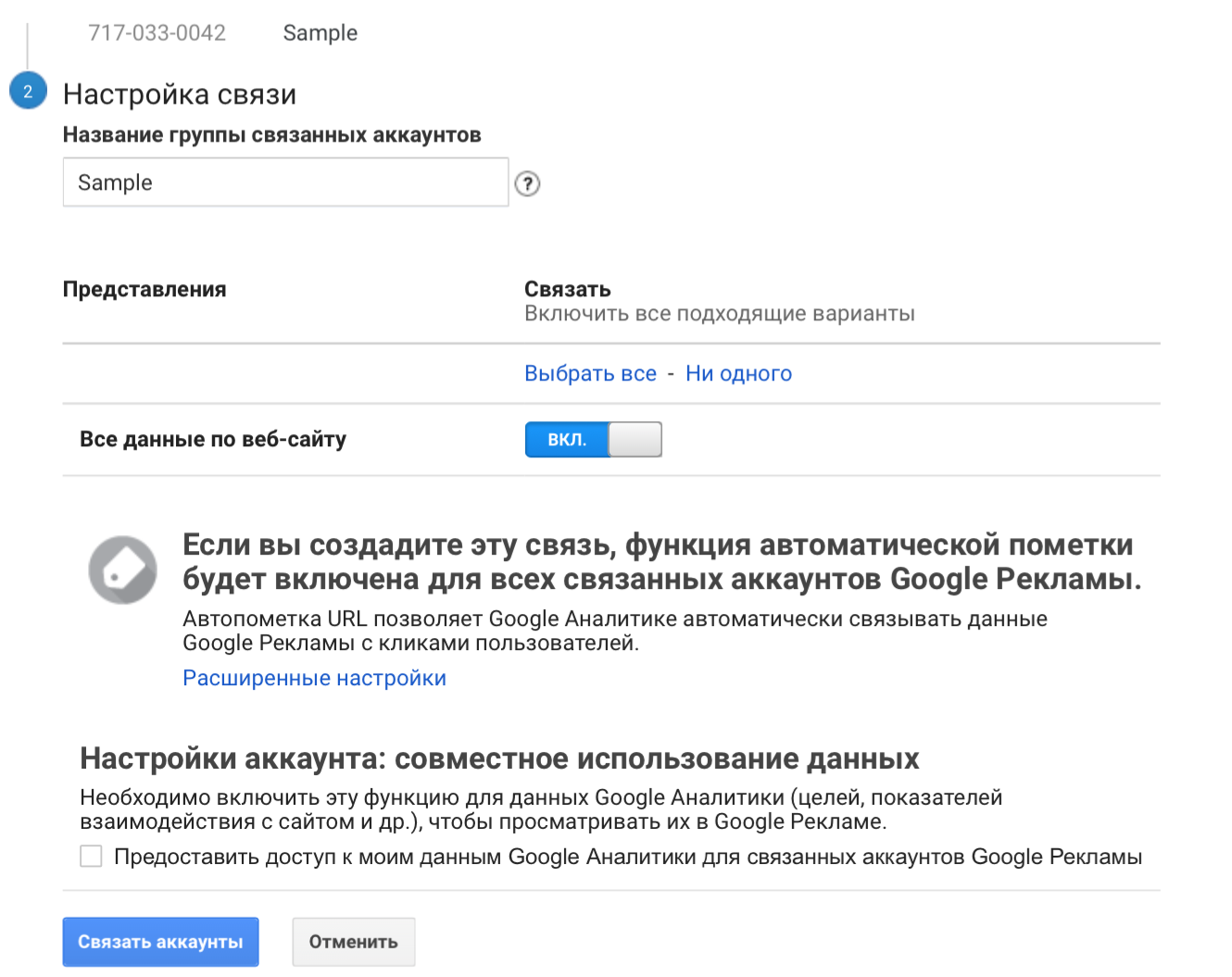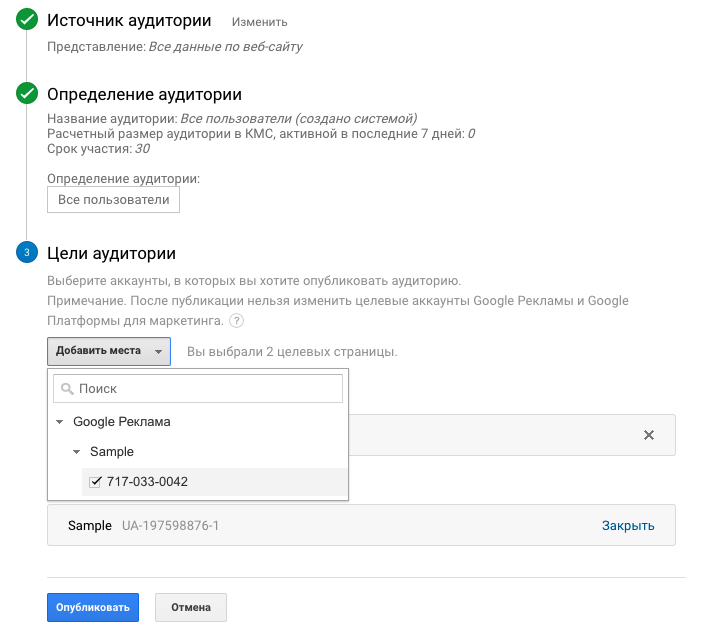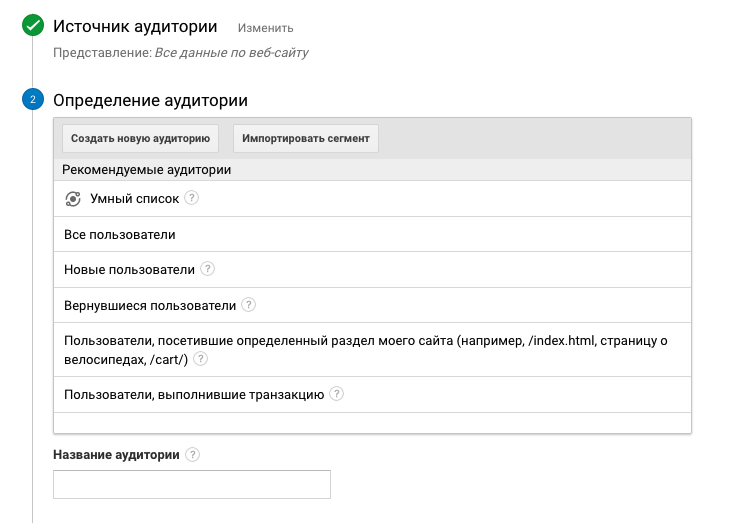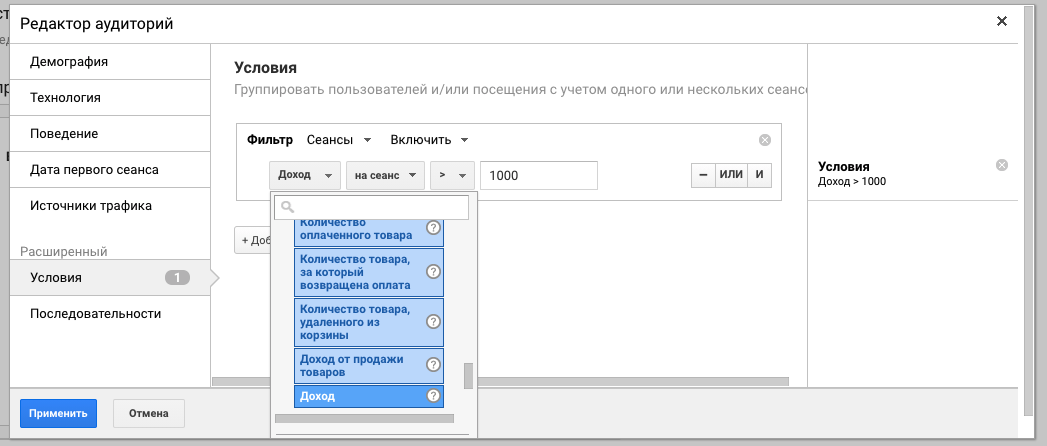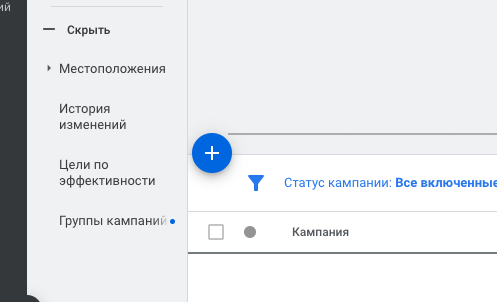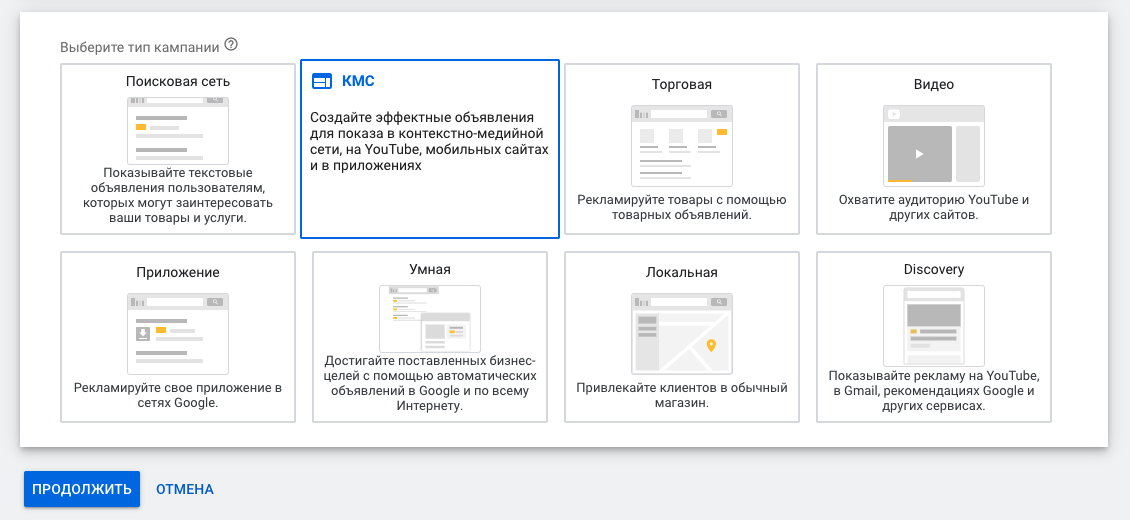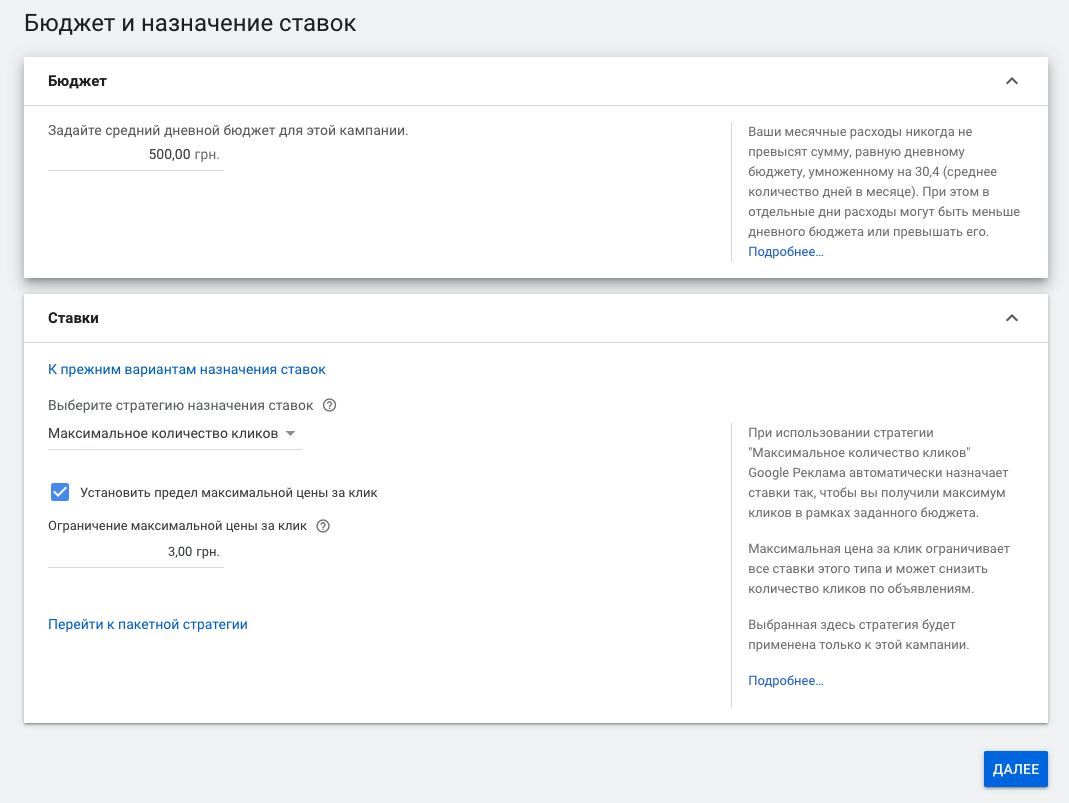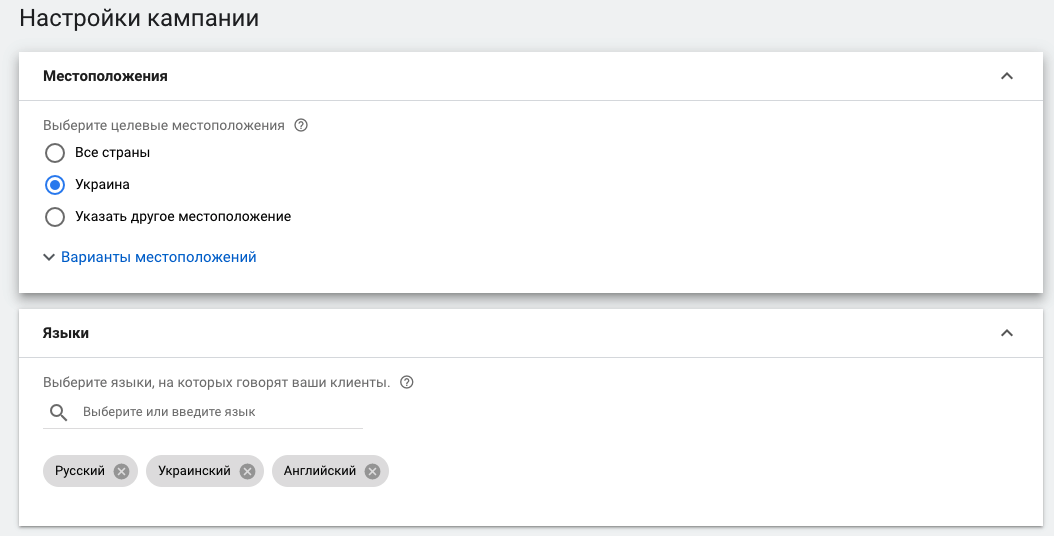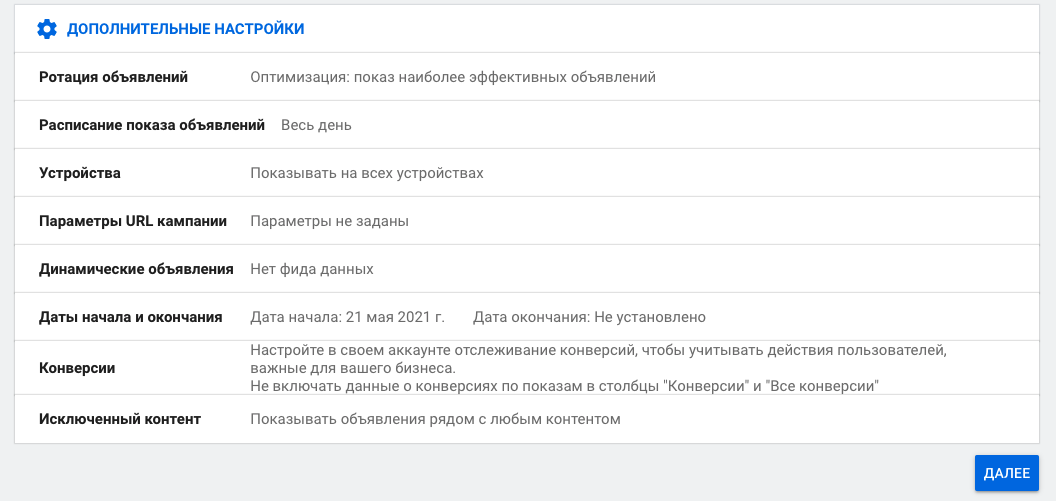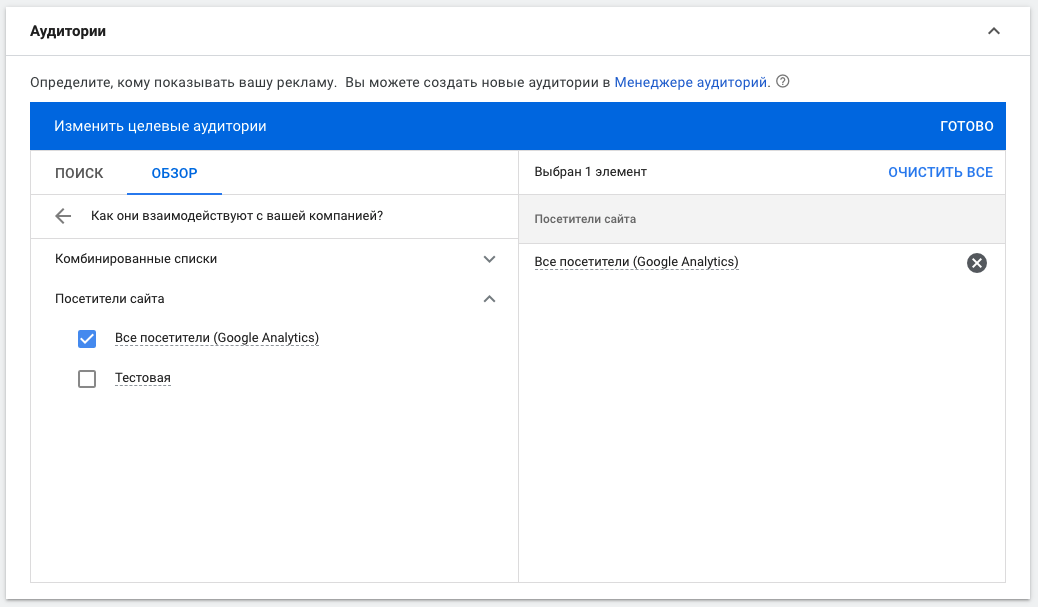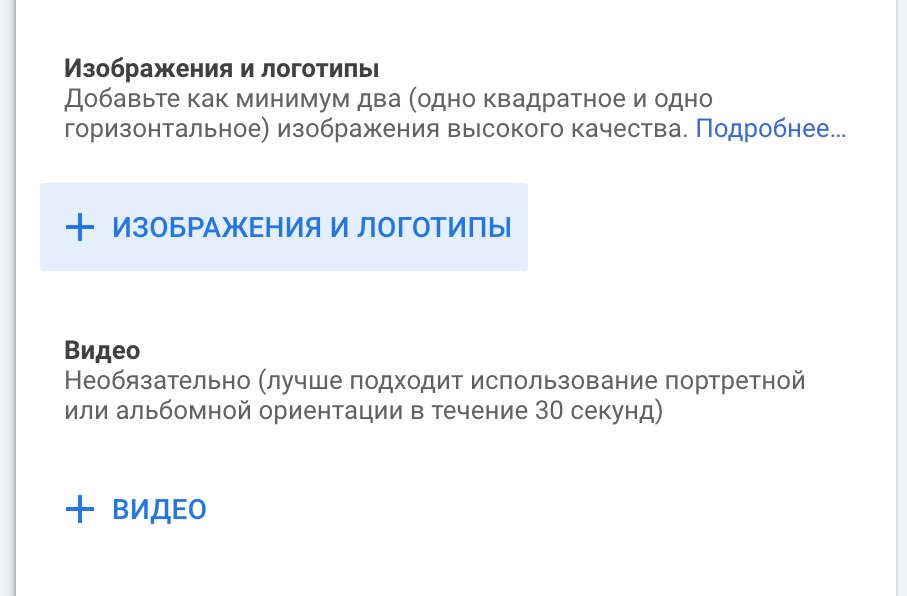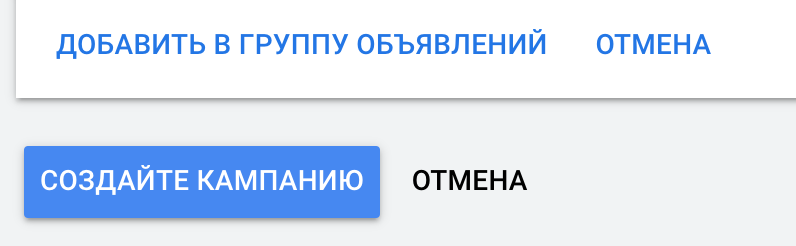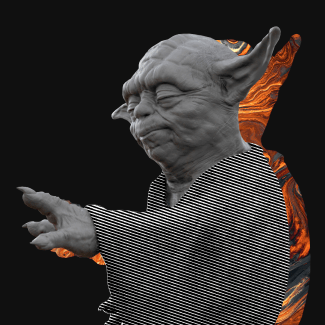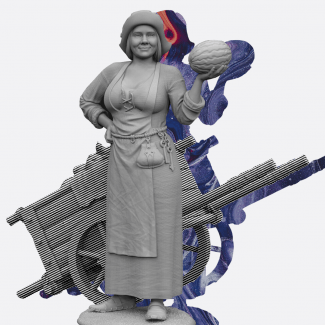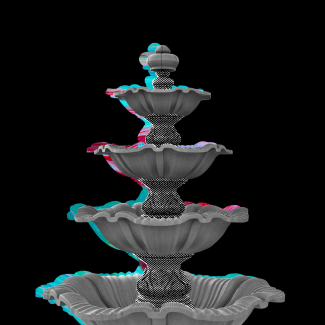Настройка ремаркетинга в Google Ads
Сегодня мы с вами поговорим о ремаркетинге в Google Ads и его настройке. Есть разные типы ремаркетинга, мы же с вами рассмотрим базовый вариант — баннерный. Данный тип позволяет показывать рекламные объявления своей аудитории в КМС, которая включает в себя сервисы партнеры, сайты и приложения с подключенным AdSense. Однако, для начала нужно собрать аудитории своих клиентов.
Настроить сбор аудиторий для ремаркетинга можно двумя способами: посредством Google Analytics, либо напрямую в Google Ads, используя тег ремаркетинга.
Настройка через рекламный кабинет имеет ограниченное количество условий, по сравнению с аналитикой. Также созданные аудитории в Analytics мы можем импортировать в разные кабинеты. Поэтому в сегодняшней статье мы разберем с вами, как создавать аудитории в аналитике и, как пользователям из этих списков показать свои рекламные объявления.
Включение ремаркетинга в Google Analytics
Первым шагом заходим в кабинет Google Analytics и в меню находим раздел «Администратор».
Далее на уровне ресурса находим пункт «Настройки аудитории», раскрываем его и переходим в «Аудитории».
Далее инструмент предлагает включить функцию ремаркетинга и создать нашу первую аудиторию из всех пользователей сайта.
Нажимаем «Далее» и выбираем места, в каких хотим разместить нашу аудиторию. На данный момент мы еще не связывали наш аккаунт с рекламным кабинетом Google Ads, поэтому мы можем разместить ее только в аналитике.
Выбираем наш аккаунт и создаем аудиторию кнопкой «Включить».
Связь аккаунта аналитики с рекламным кабинетом
Теперь научимся связывать аккаунты аналитики и рекламы между собой. Необходимо, чтобы они находились на одной почте.
В разделе «Администратор» на уровне ресурса находим пункт «Связь с Google Рекламой».
В выпадающем списке находим аккаунт рекламы, с которым хотим связать, и нажимаем «Далее».
Теперь нам необходимо выбрать представление, которое связываем, и активировать его (в нашем случае это «Все данные по веб-сайту»). Затем нажимаем «Связать аккаунты».
На предыдущих этапах мы создали аудиторию, которая была добавлена только в аккаунт аналитики. Рассмотрим процесс добавления связанного аккаунта рекламы. Переходим в созданный список пользователей и в разделе «Цели аудитории» нажимаем «Добавить места», затем выбираем наш кабинет и публикуем изменения.
Настройка сбора аудиторий в Google Analytics
Разберем, как можно создавать новые аудитории с различными условиями. Заходим в список наших аудиторий и добавляем новую кликом на красную кнопку «+ Аудитория».
Сразу появляется меню выбора рекомендуемых аудиторий пользователей. Нам же необходимо создать более узкую группу. Выбираем «Создать новую аудиторию».
Мы попали в редактор аудиторий, в котором можем выбрать любые параметры для группировке наших пользователей. Рекомендую использовать расширенные условия, с помощью них у вас будет больше вариативности при настройке.
После выбора нужных параметров, кликаем на «Применить», даем название аудитории и переходим далее. Выбираем места размещения, как выше в статье, и публикуем.
Настройка классического ремаркетинга в КМС Google Ads
Переходим в рекламный кабинет Google Ads и создаем новую кампанию. На списке всех кампаний нажимаем на синюю кнопку с плюсом и выбираем «Новая кампания».
Создаем кампанию, не указывая цель, и выбираем тип “КМС”.
Далее выбираем подтип «Кампания в контекстно-медийной сети» и задаем название нашей РК. Ссылку на сайт можно не указывать.
На следующем экране нам необходимо задать бюджет рекламной кампании и стратегию назначения ставок с учетом целей. Для начала рекомендуем выбирать стратегии «Максимальное количество кликов» (с ограничением цены за клик) или «Назначение цены за клик вручную», далее рекомендую переходить на автостратегии с целью получения уже конверсий (Максимум Конверсий и Целевая Цена за Конверсию). Однако, это рекомендую только после набора 10-15 конверсий за последние 30 дней.
Выбираем целевые местоположения, в которых хотим показывать объявления потенциальным клиентам, и задаем целевые языки (рекомендую выбрать все).
В разделе «Дополнительные настройки» вы можете задать для себя дополнительные характеристики кампании: расписание, когда будут показываться объявления; устройства, на которых будет показаны рекламные объекты; другие параметры. После внесения всех корректировок переходим к следующим пунктам.
Указываем название группы объявлений.
Данный этап предлагает выбрать нам таргетинг для группы объявлений, в котором мы добавим аудиторию посетителей сайта. В раскрытом разделе “Дополнительные параметры” переходим в “Аудитории”, открываем пункт “Обзор” -> “Как они взаимодействуют с вашей компанией?” -> “Посетители сайта” и отмечаем нужный список пользователей. Переходим далее.
Следующий этап подразумевает за собой создание объявления. Интерфейс предлагает создать адаптивное, что и я рекомендую делать, так как данный вид имеет больший охват при меньшем количестве используемых баннеров. Тут их необходимо всего 2: в горизонтальной ориентации (1,91:1) и квадрат (1:1) + логотип компании.
Добавляете изображения, используя соответствующую кнопку. Так же у вас есть возможность добавить видеоролик, при его наличии. Достаточно указать ссылку на YouTube.
Заполняете все поля (конечный url, заголовки, длинный заголовок, описания, название компании). Настоятельно рекомендую использовать все доступные поля: таким образом мы даем системе больше вариантов оптимизации ваших объявлений.
В правой половине экрана у вас есть возможность ознакомиться с предварительным просмотром объявления в различных вариациях, а также с предварительным прогнозом по охвату и стоимости, который рассчитывается на основе указанных вами настроек кампании. Нажимаем финальную кнопку «Создайте кампанию».
Подтверждаете намерение создать кампанию и на этом настройка завершена.
Ваша кампания запустится после того, как в целевой аудитории будет набрано больше 100 пользователей для КМС за период, указанный в настройках списка посетителей сайта.