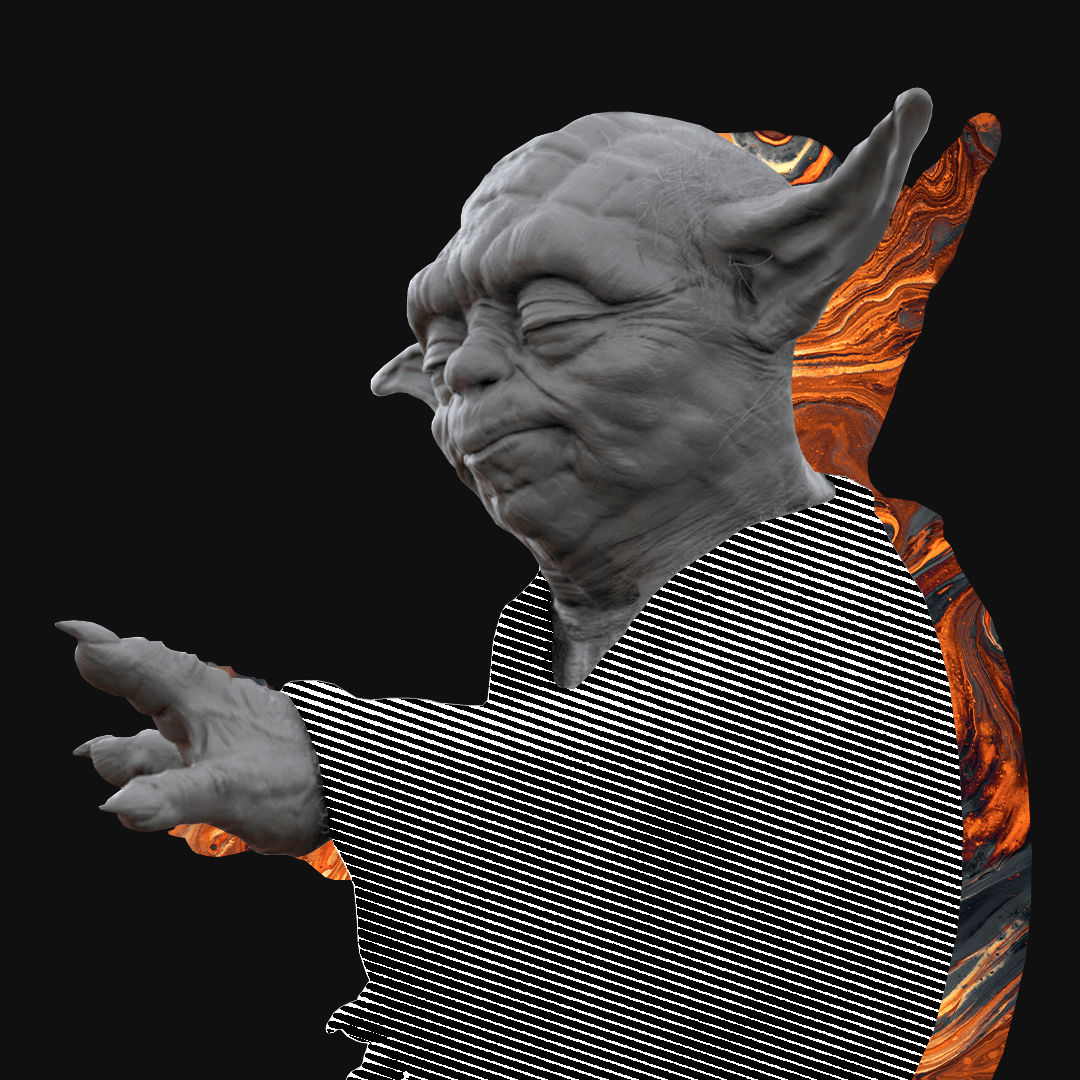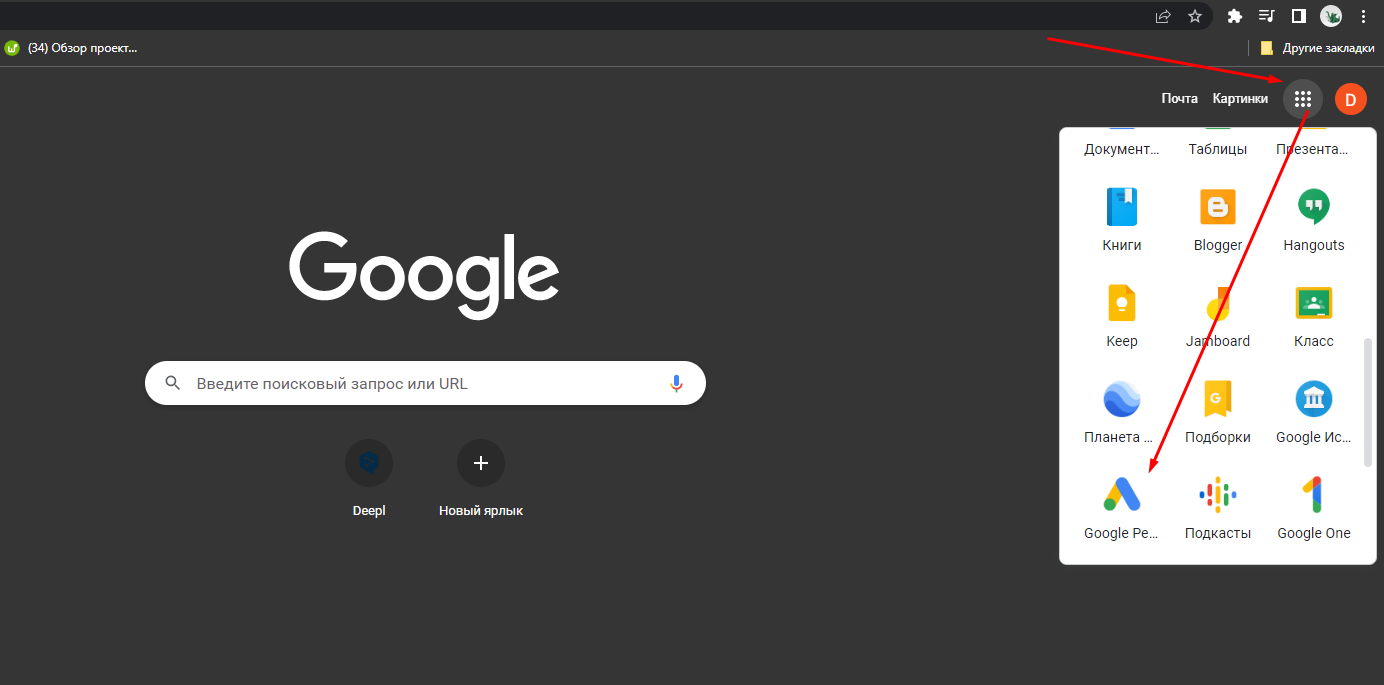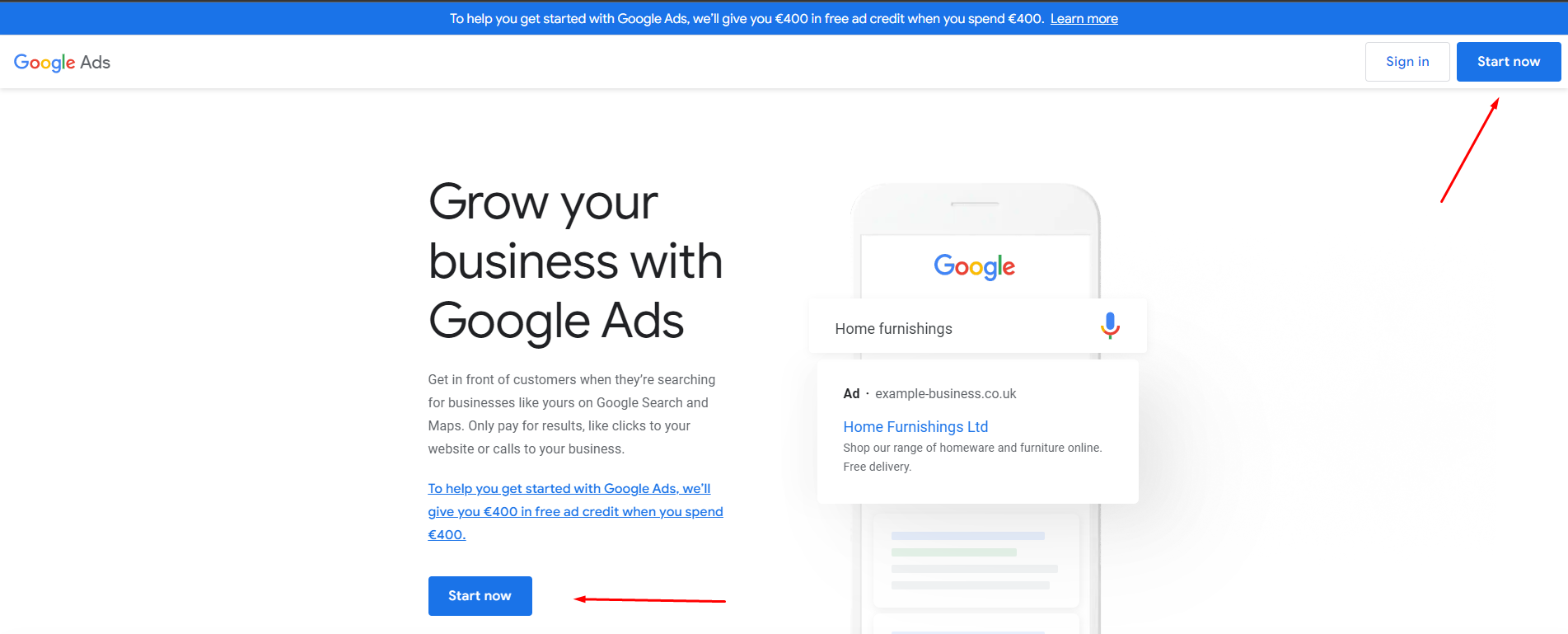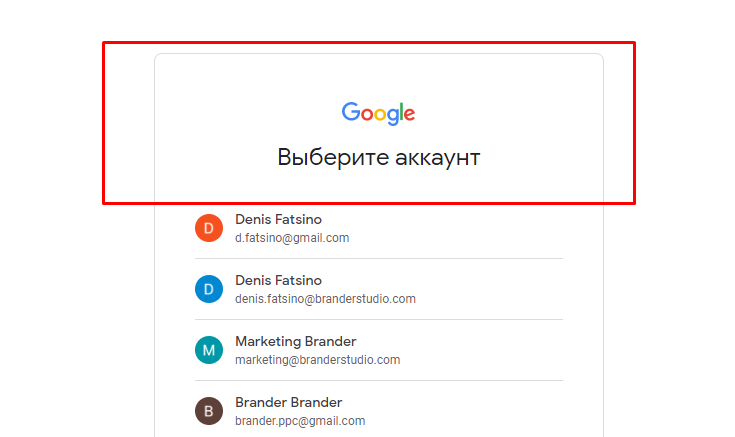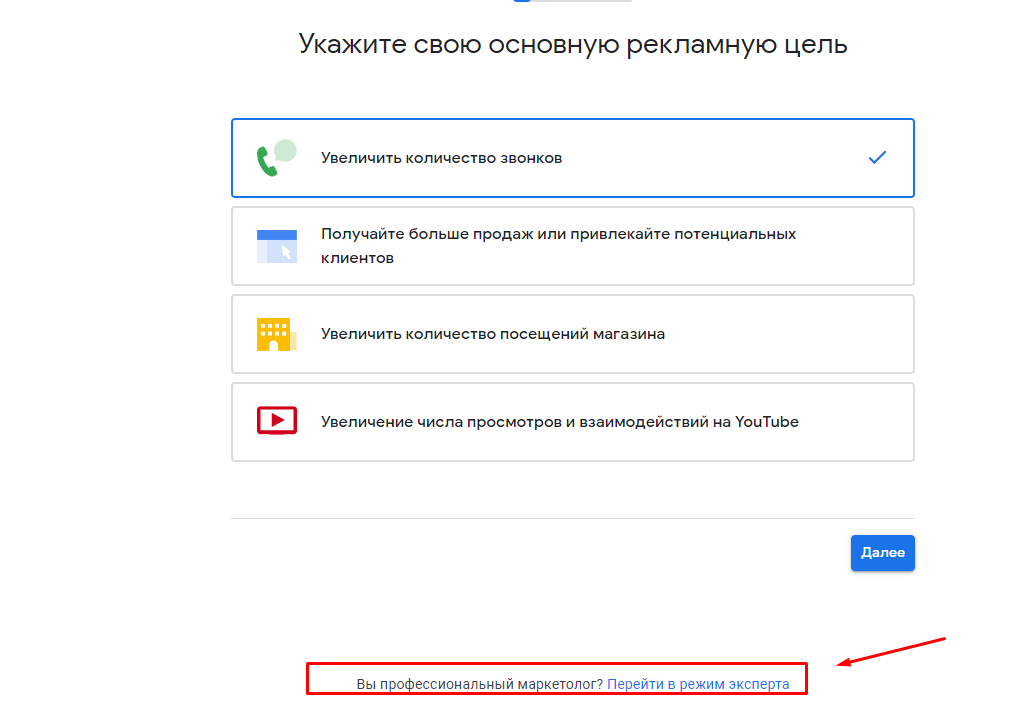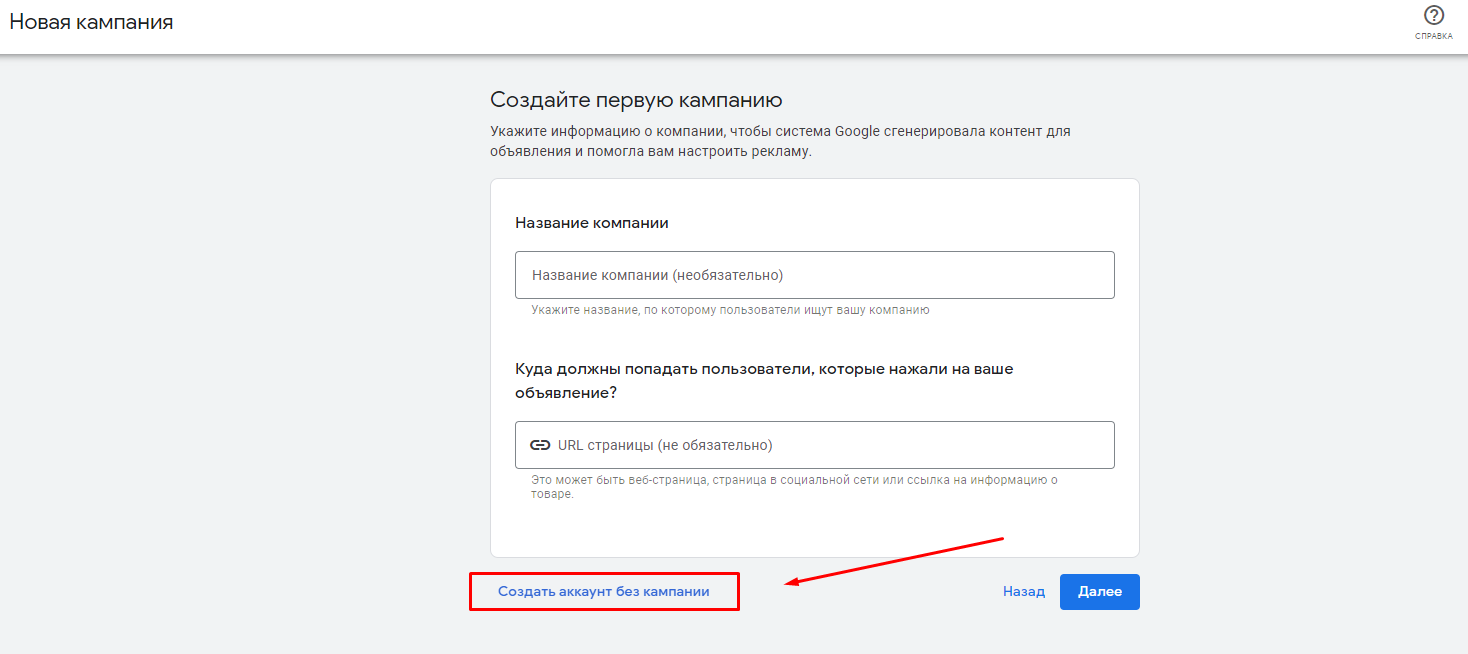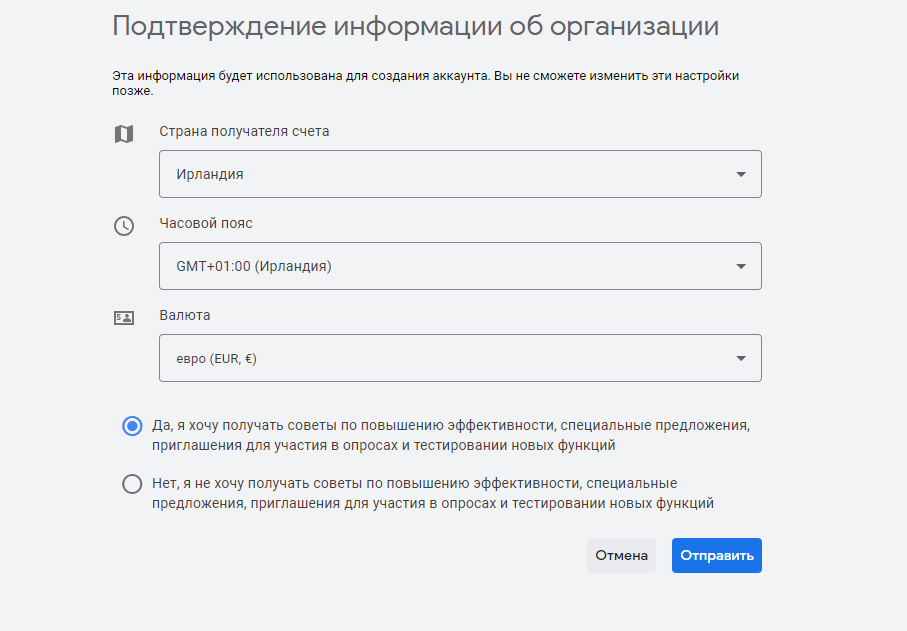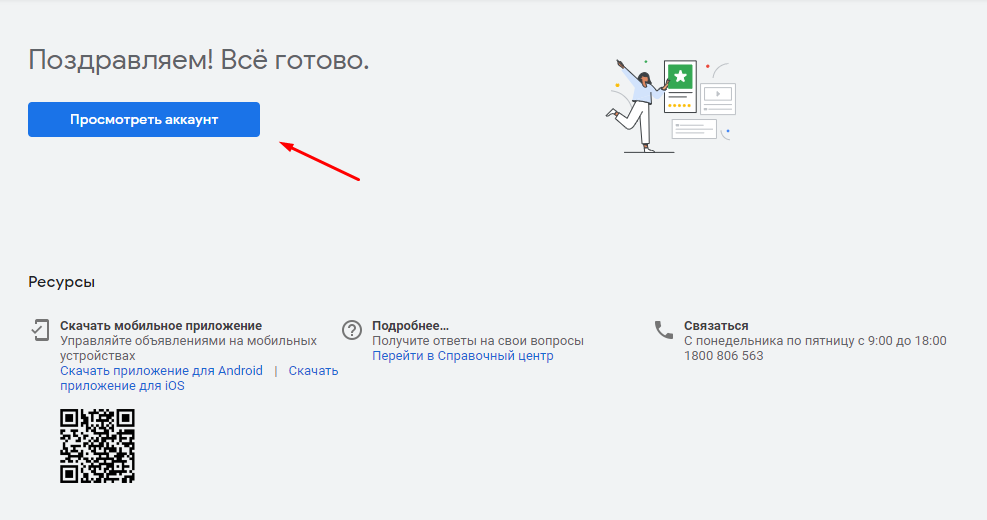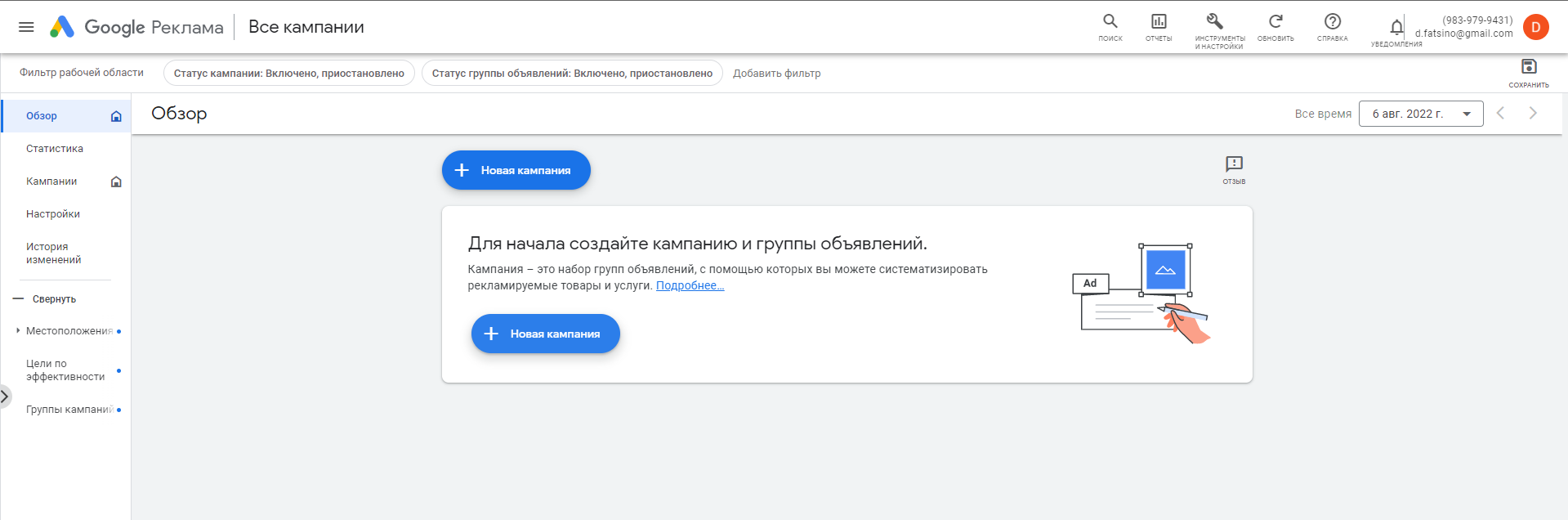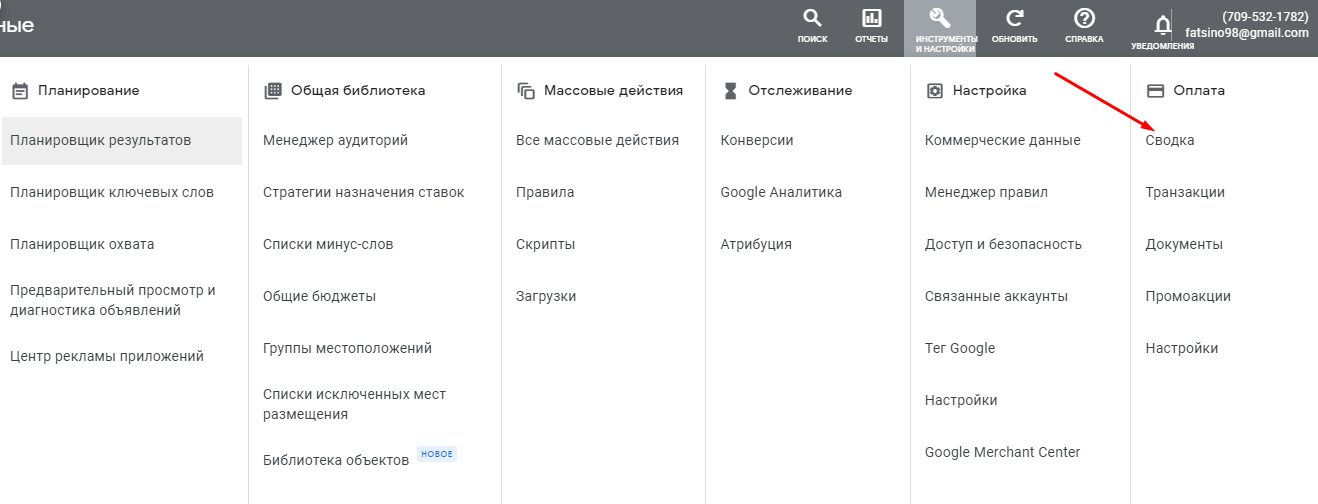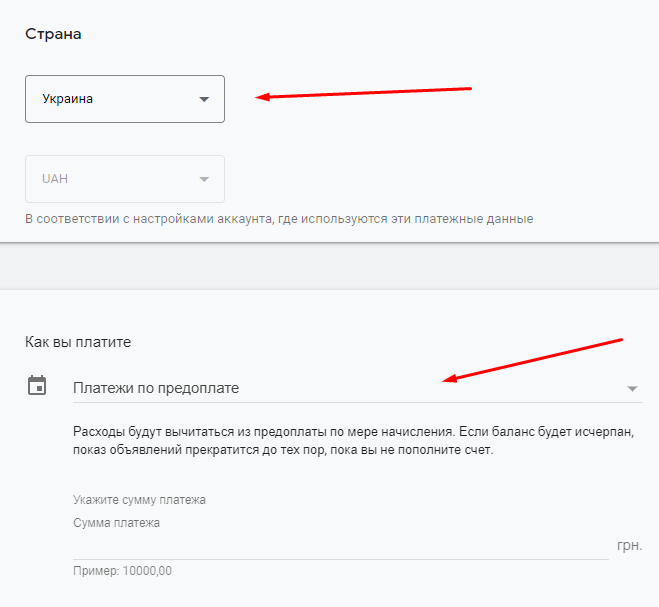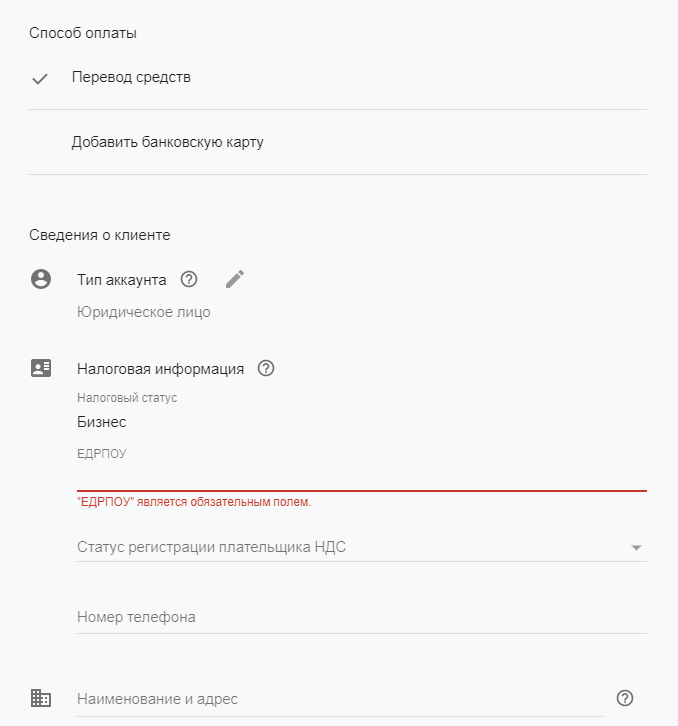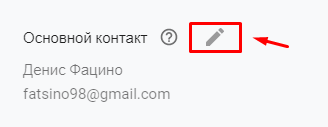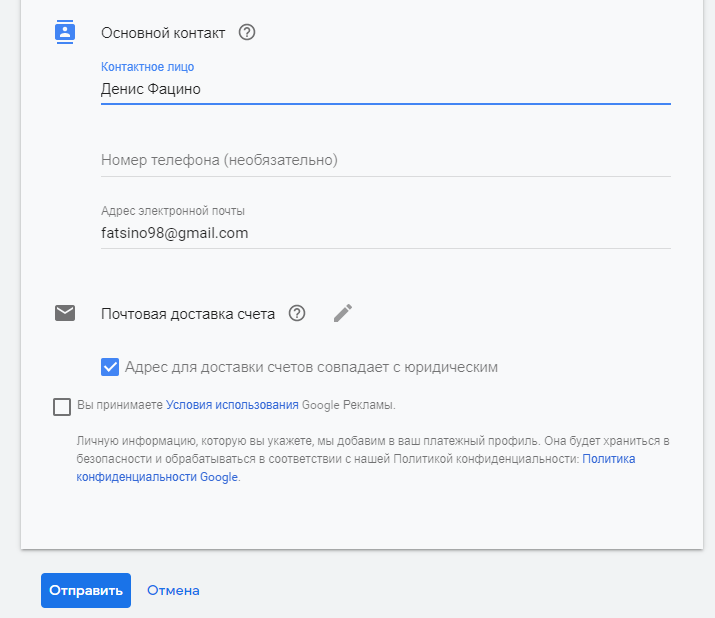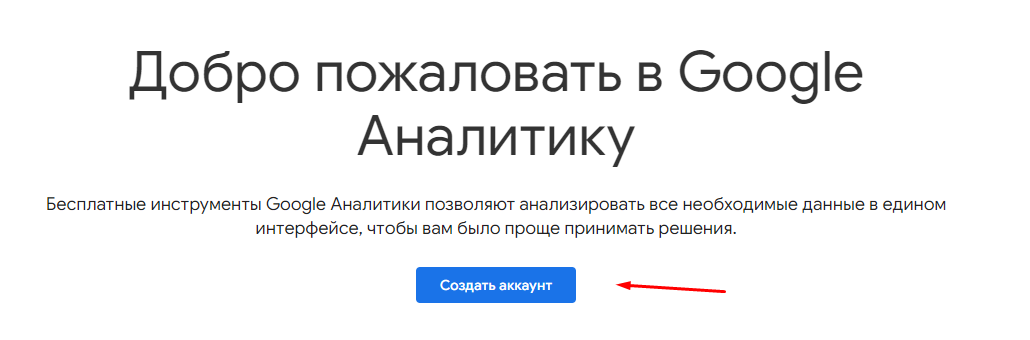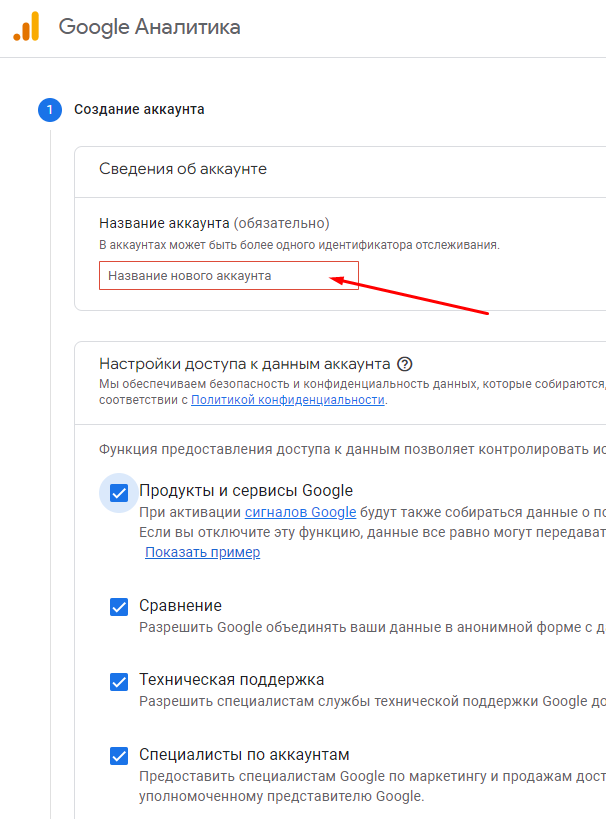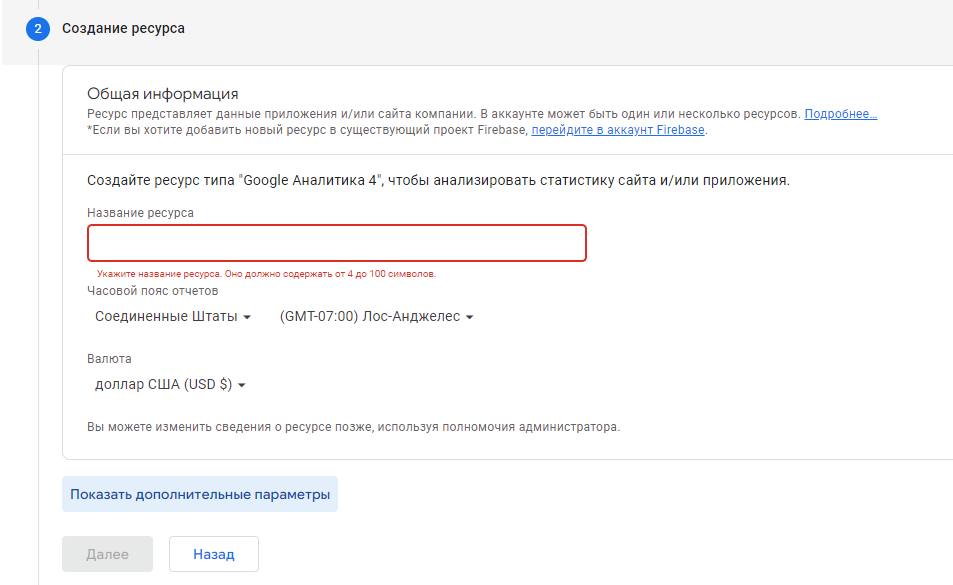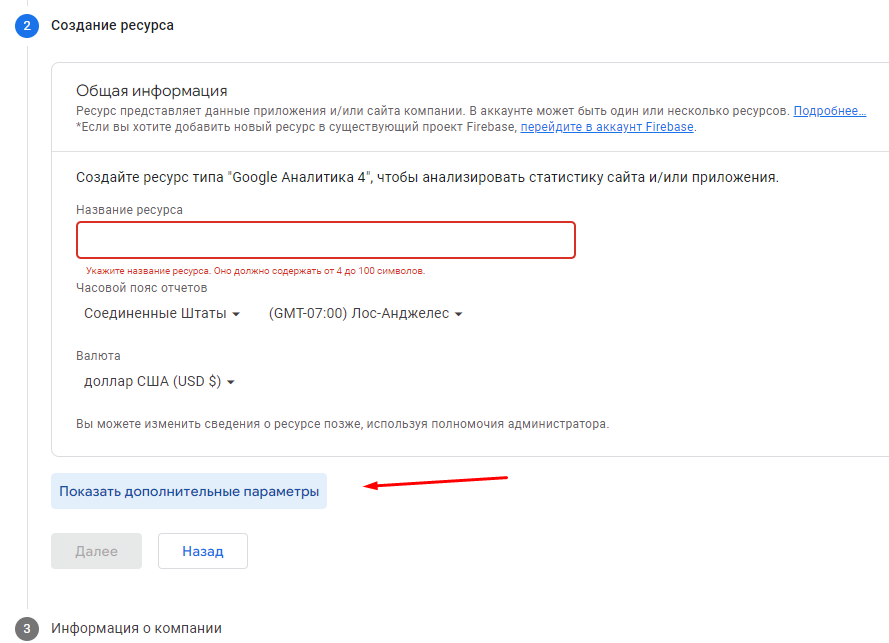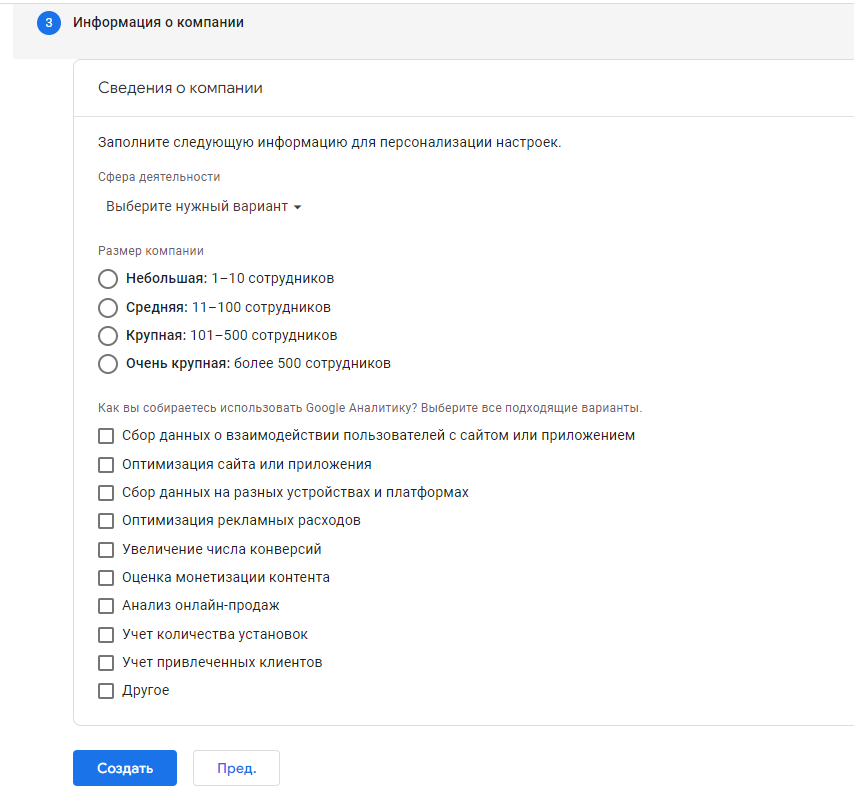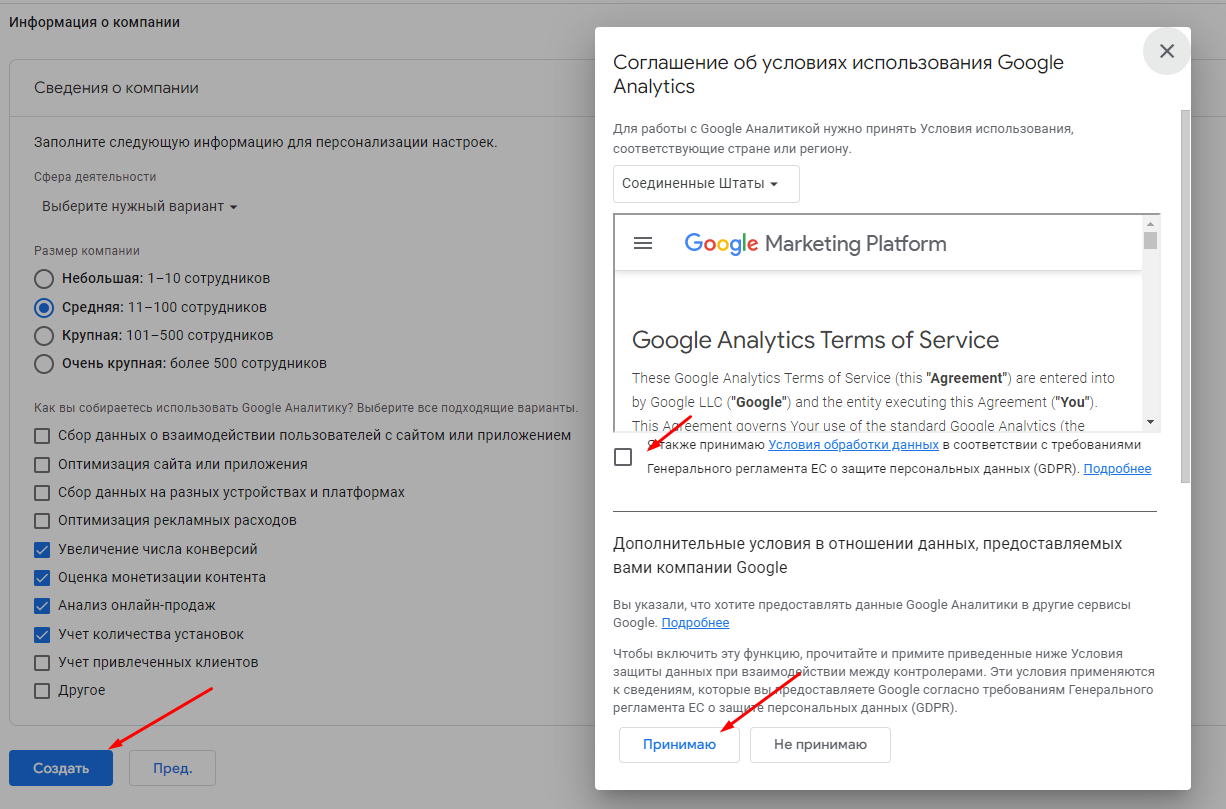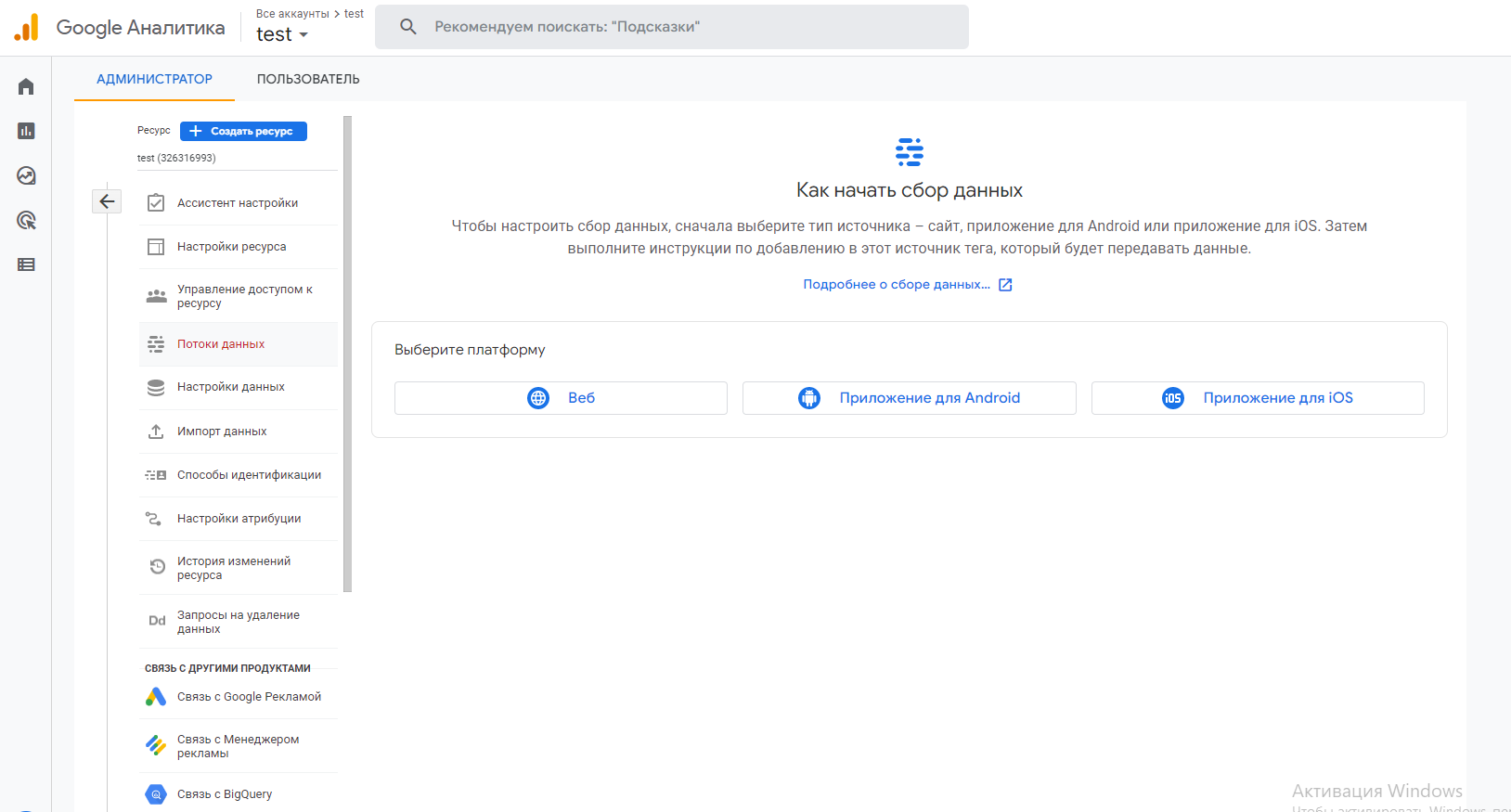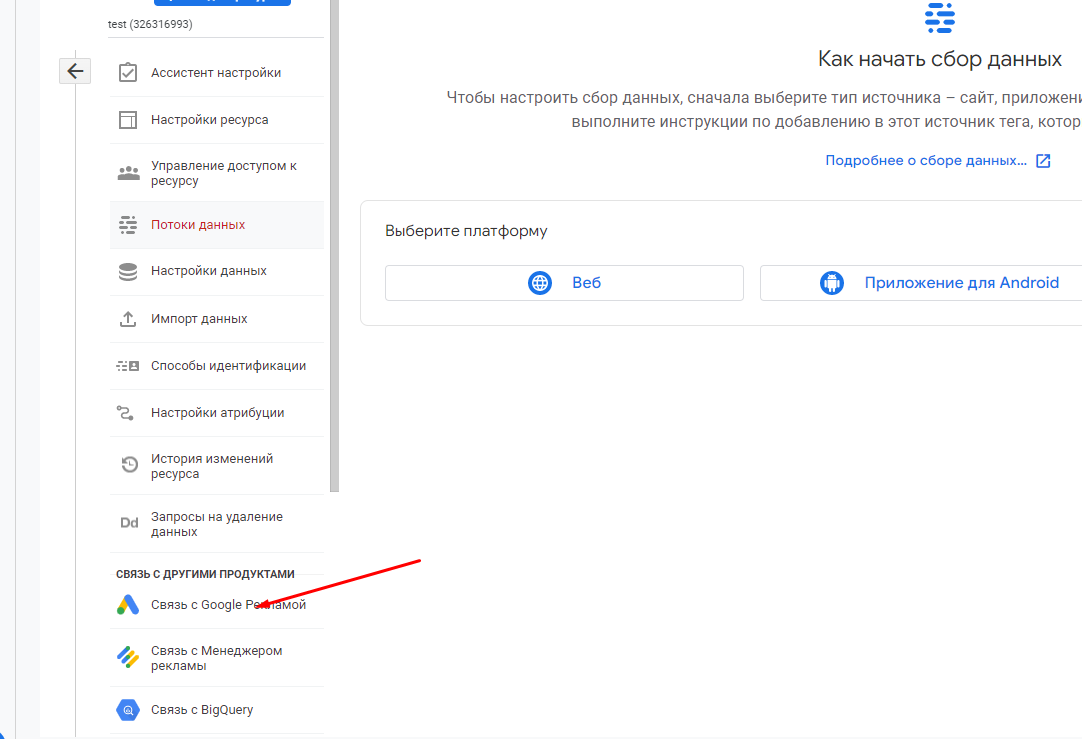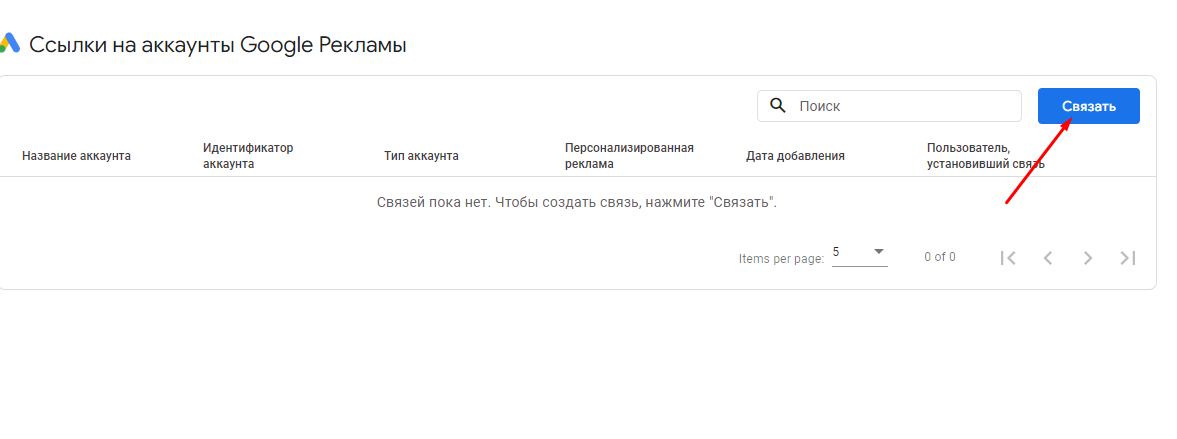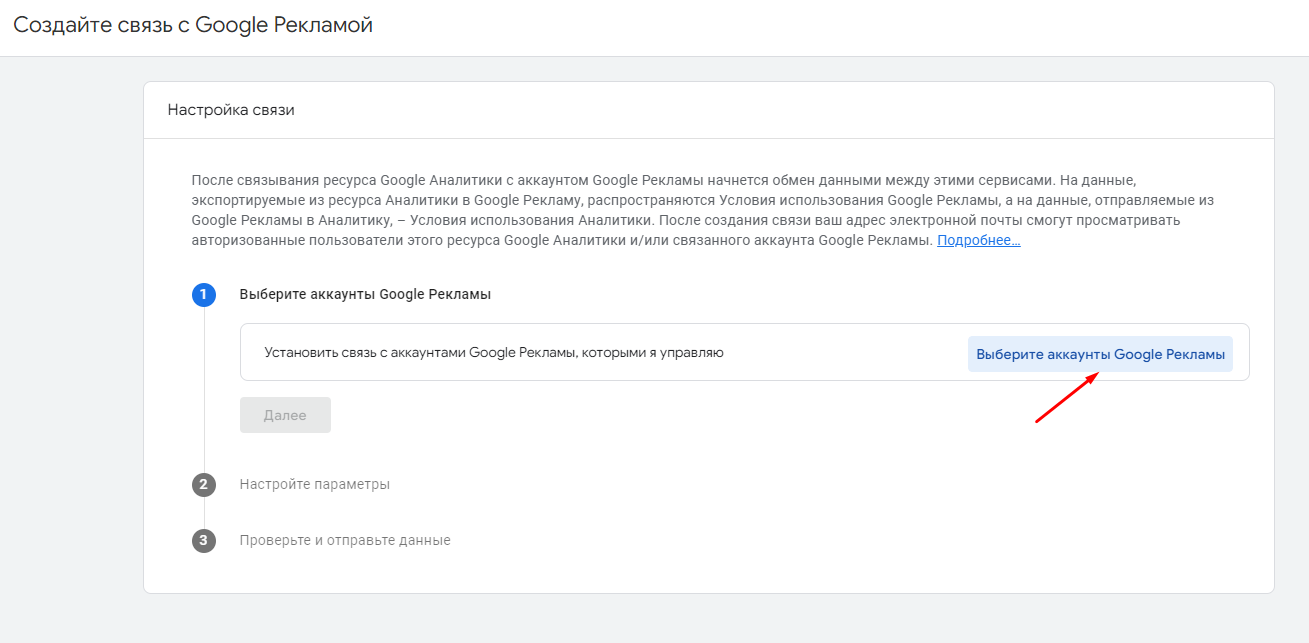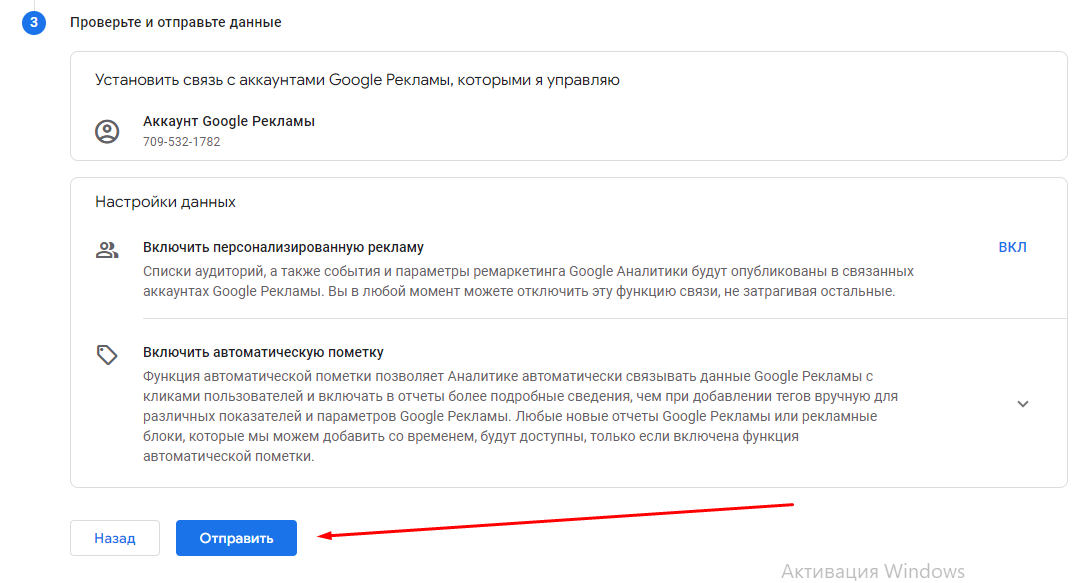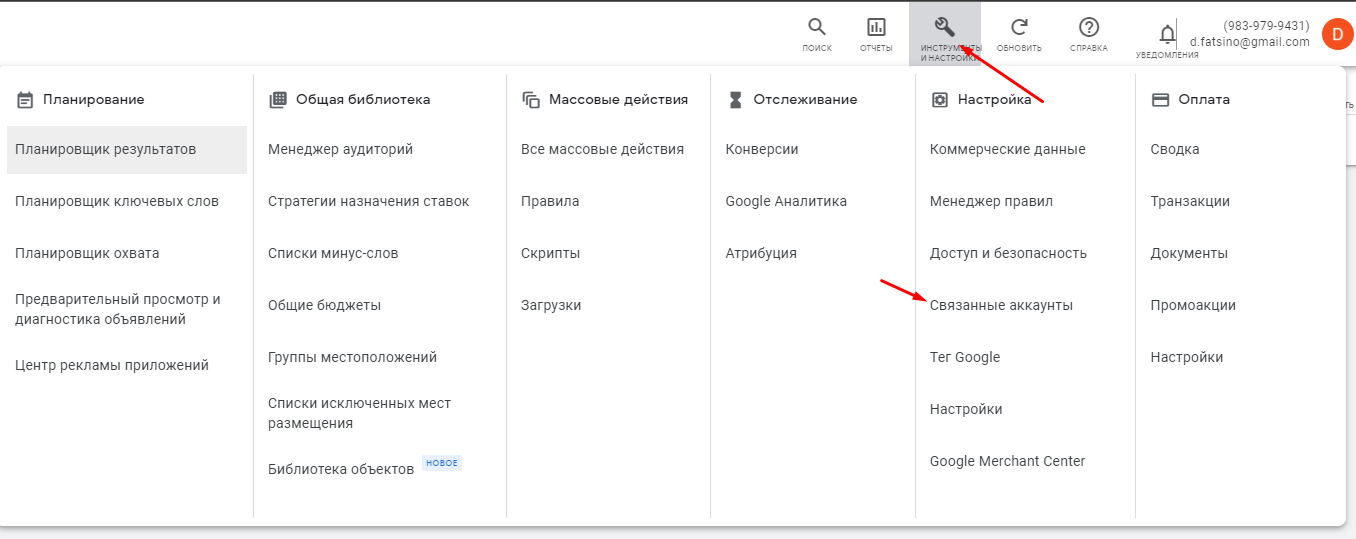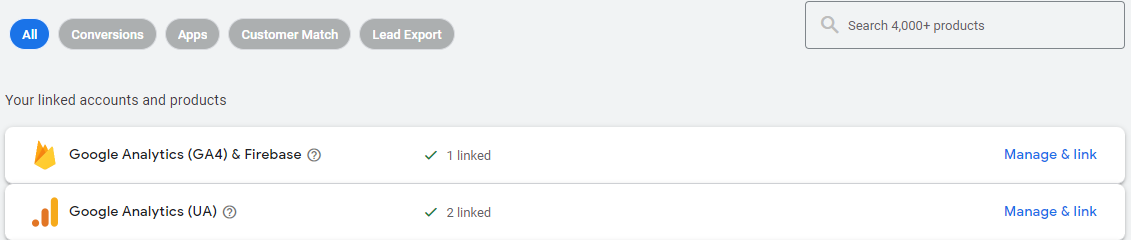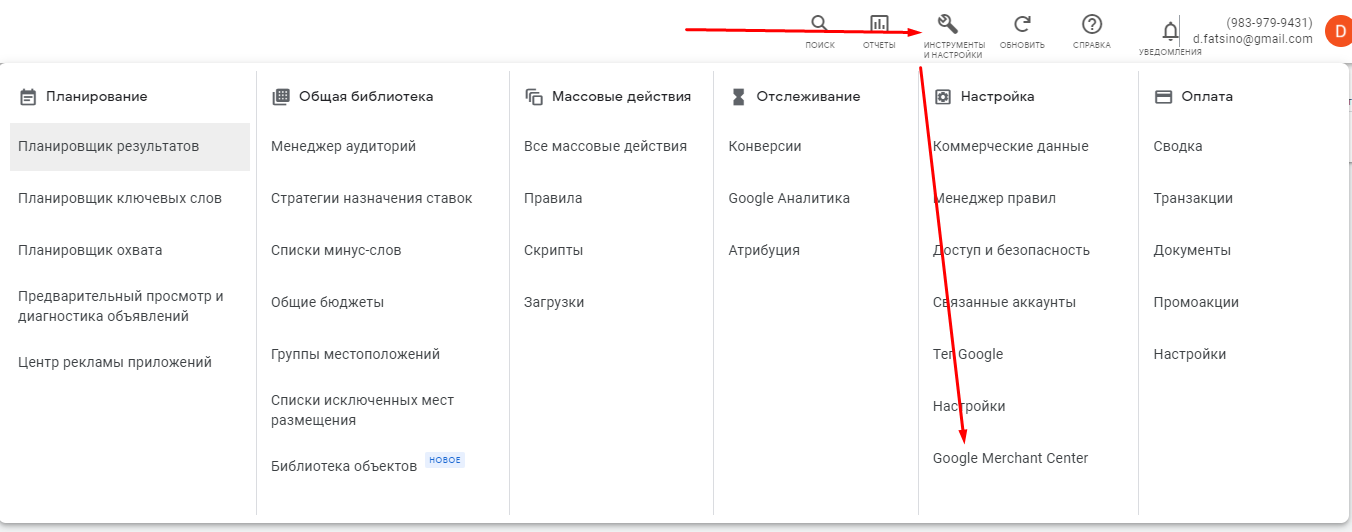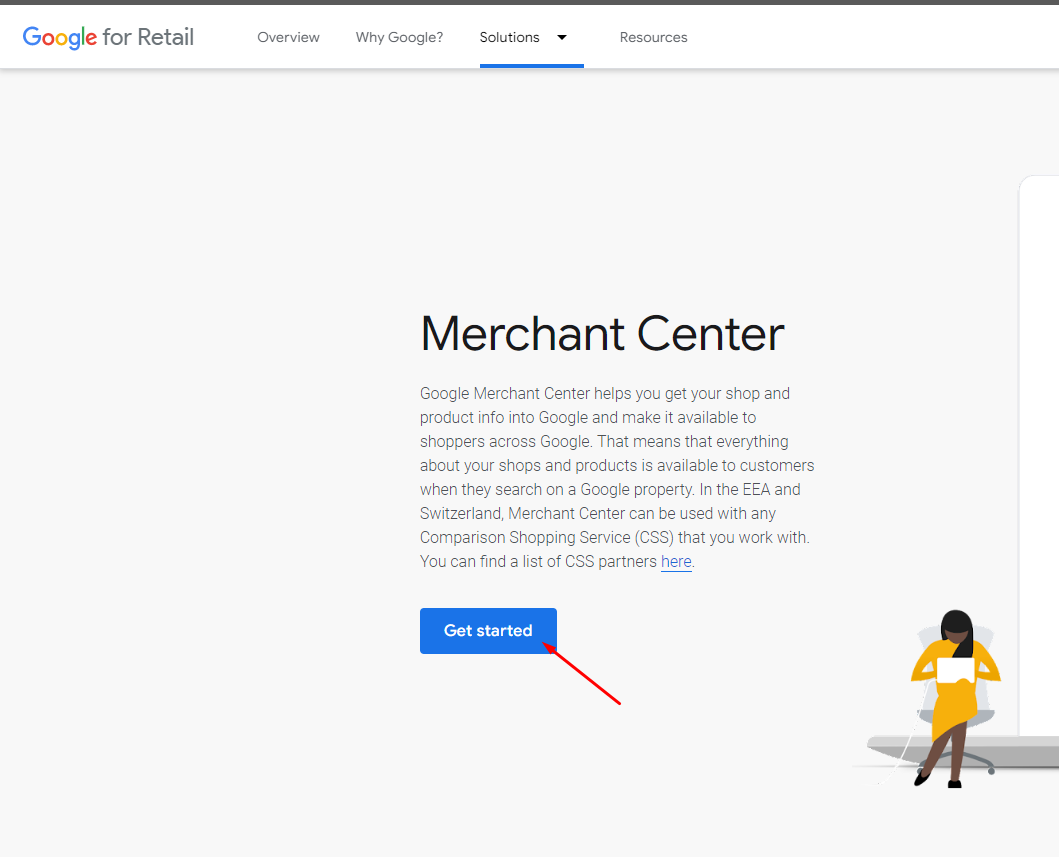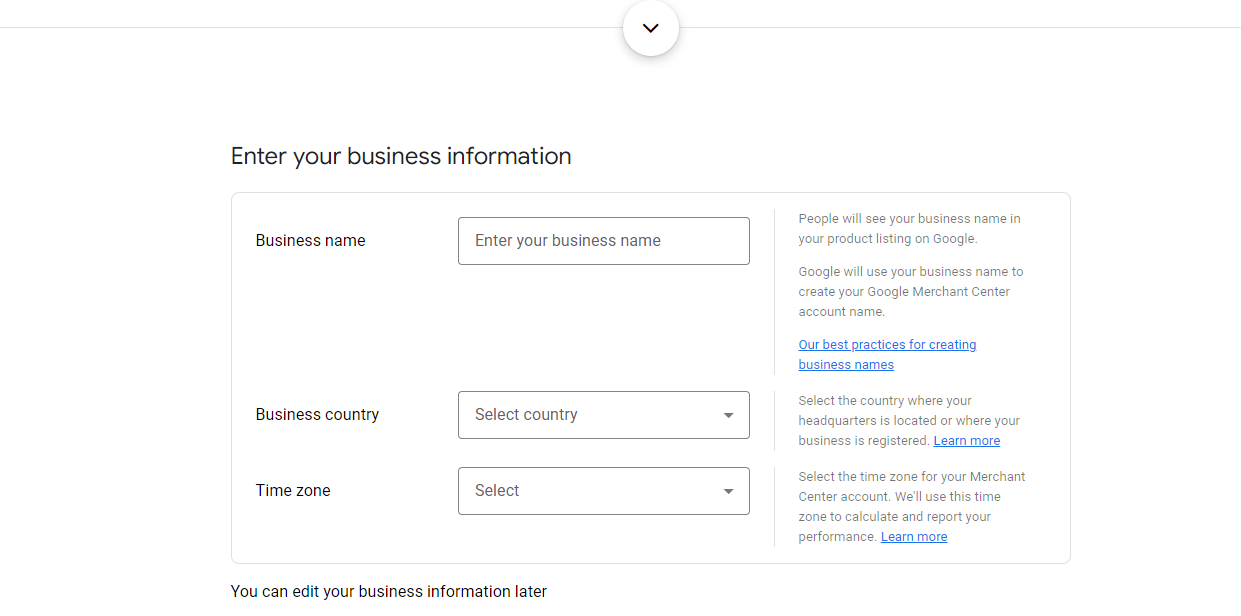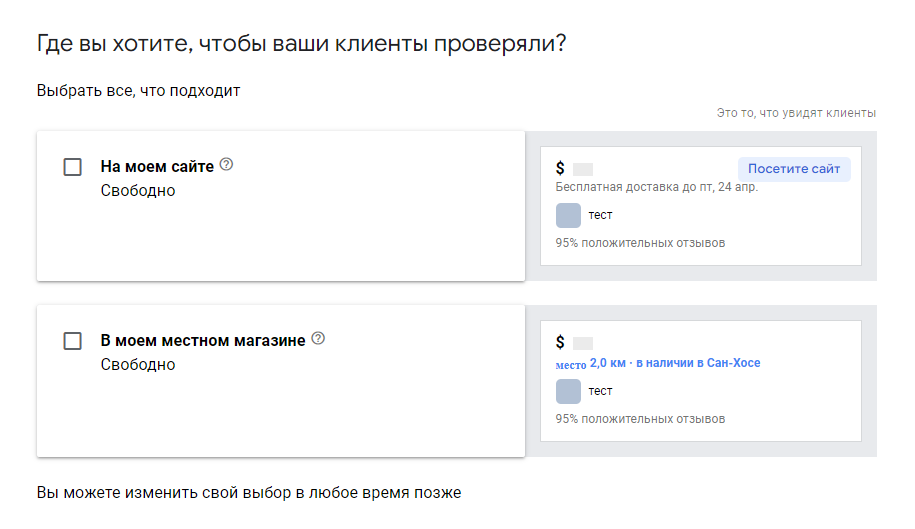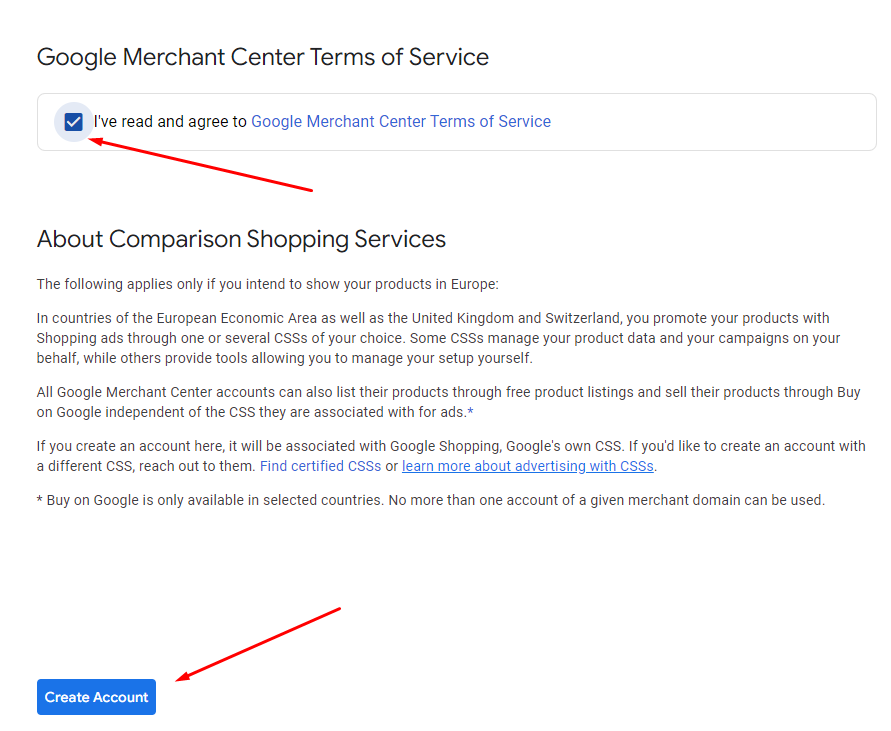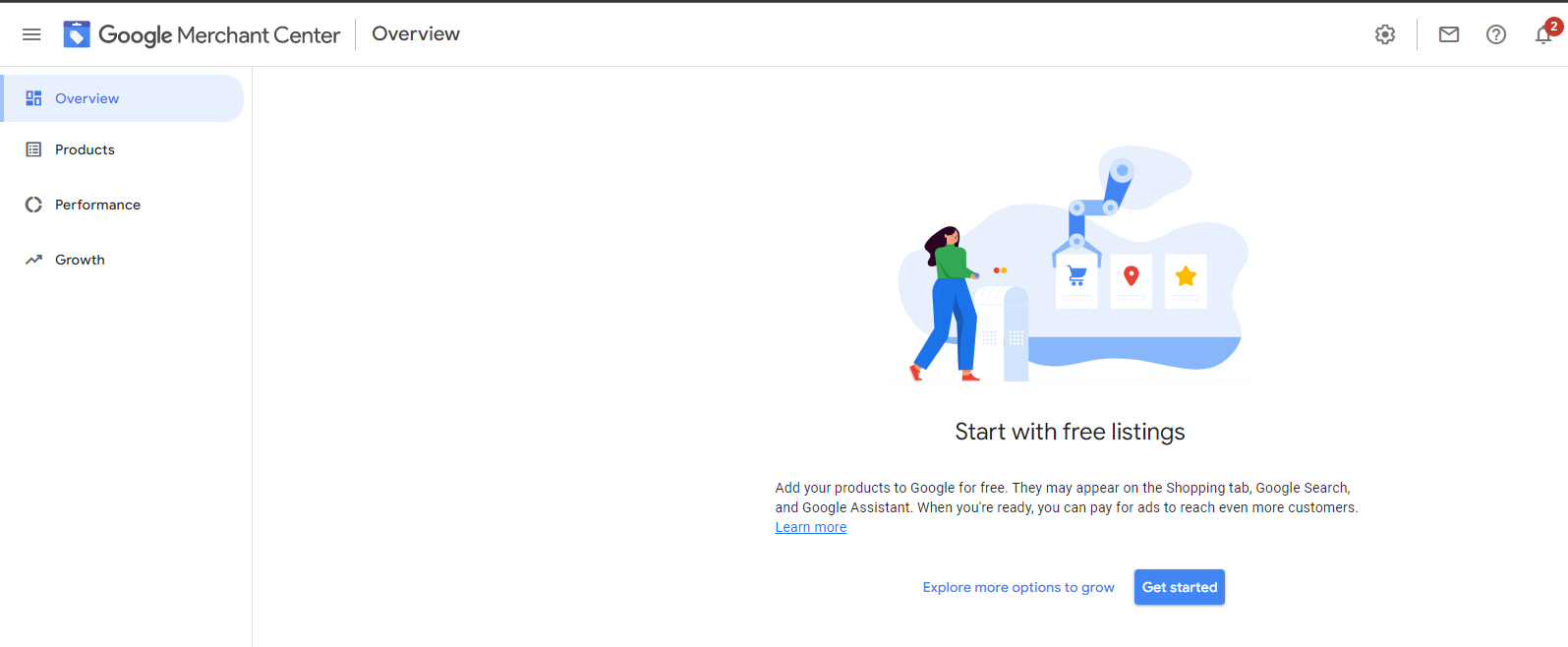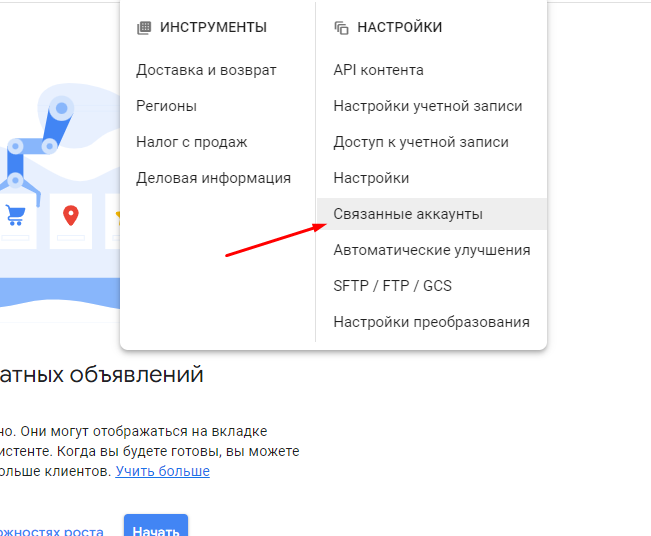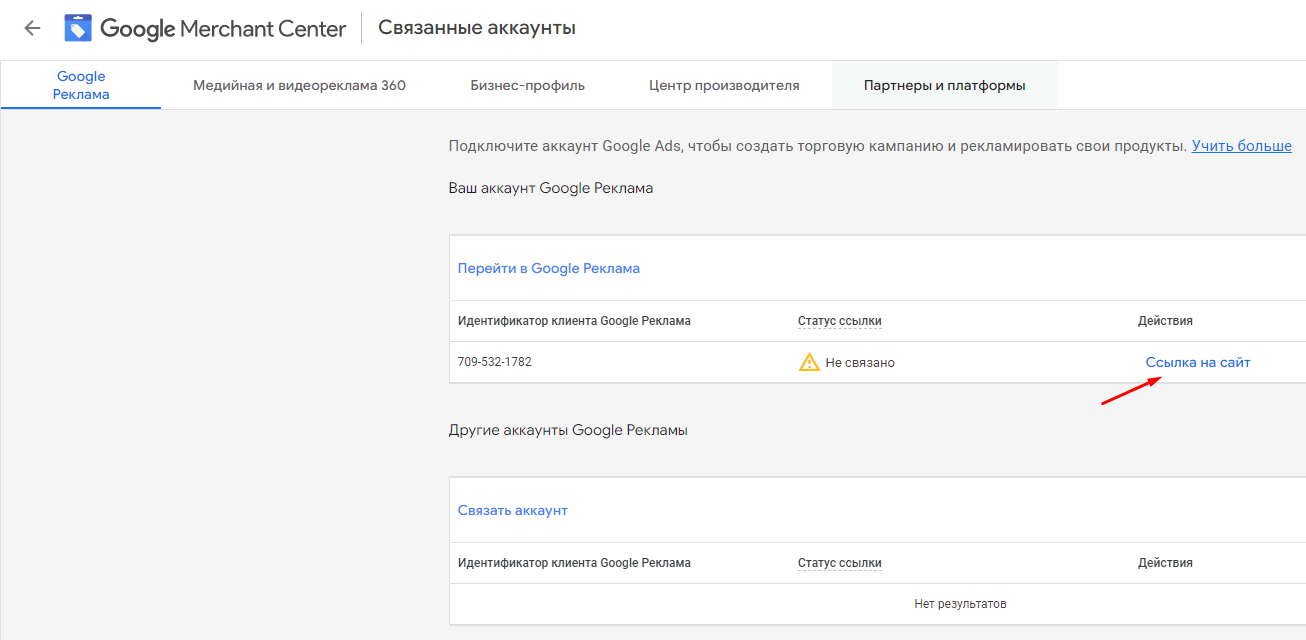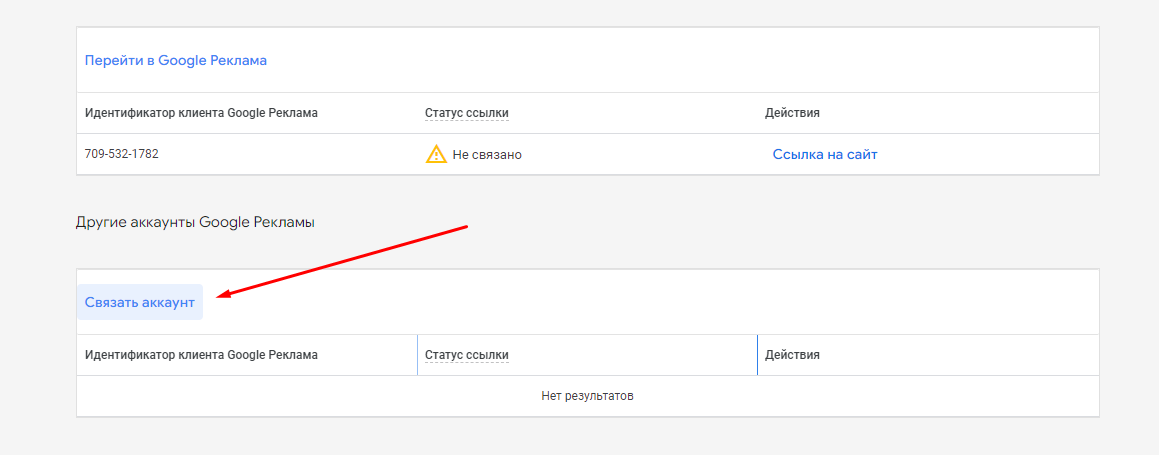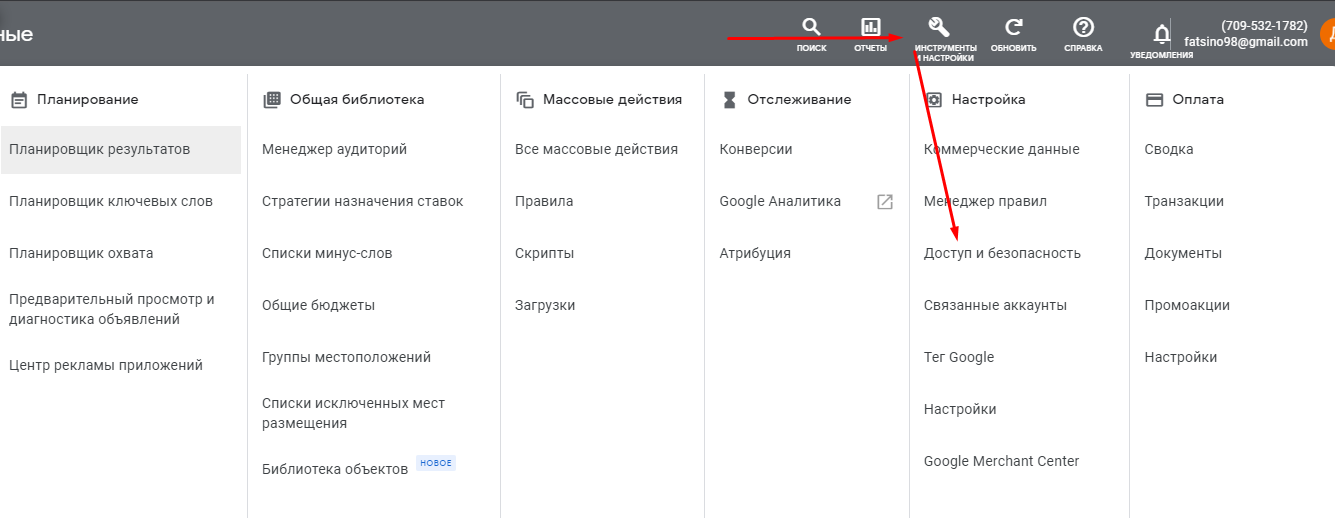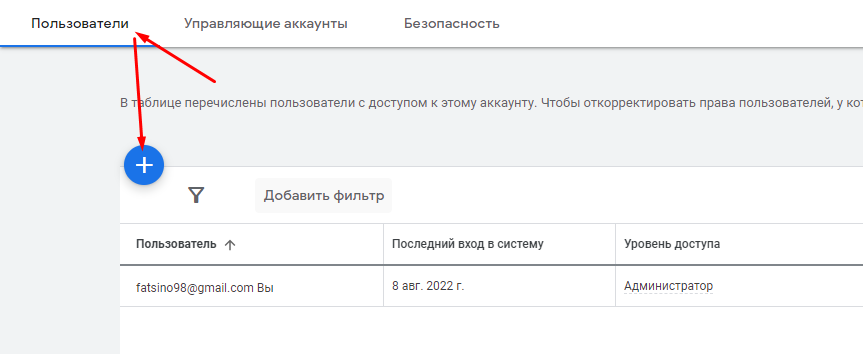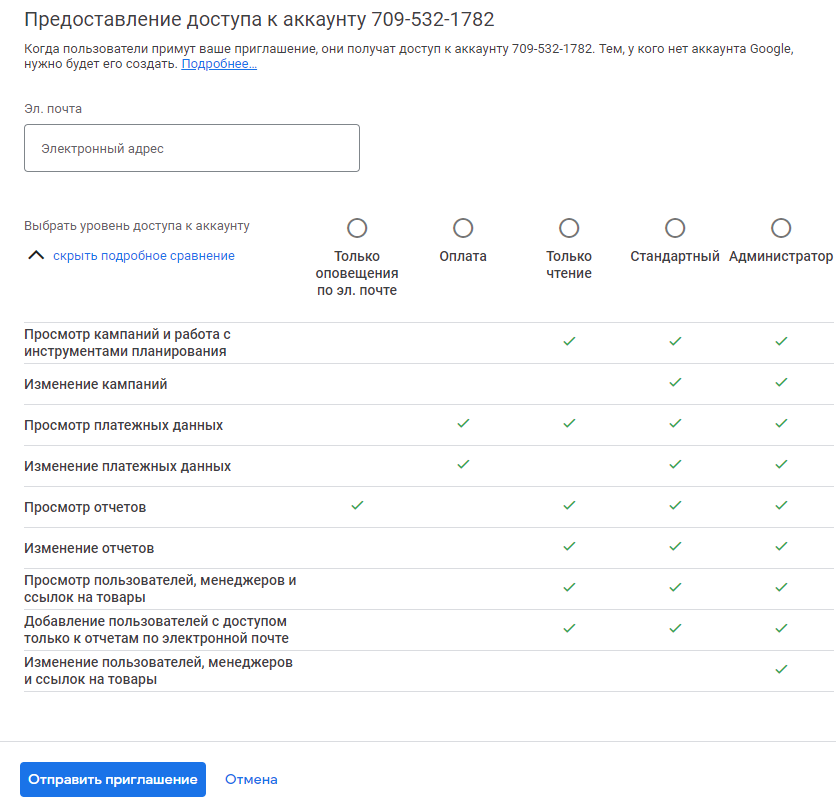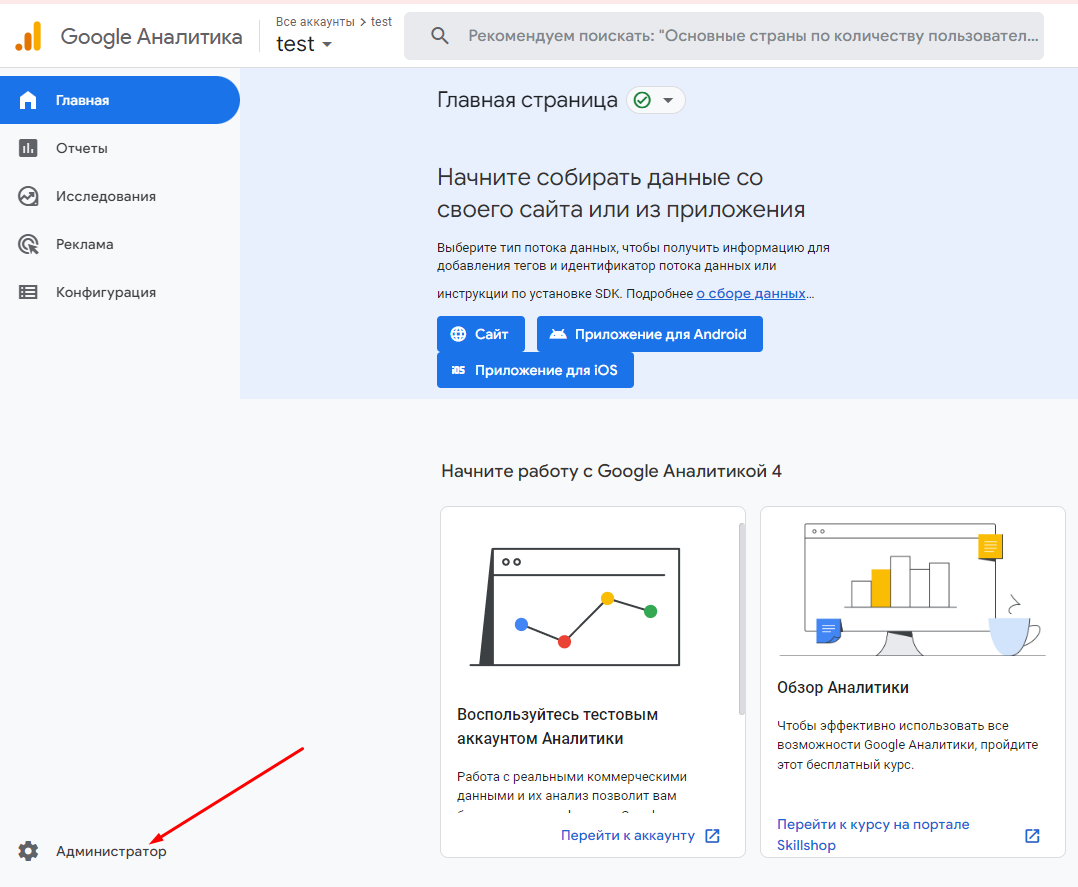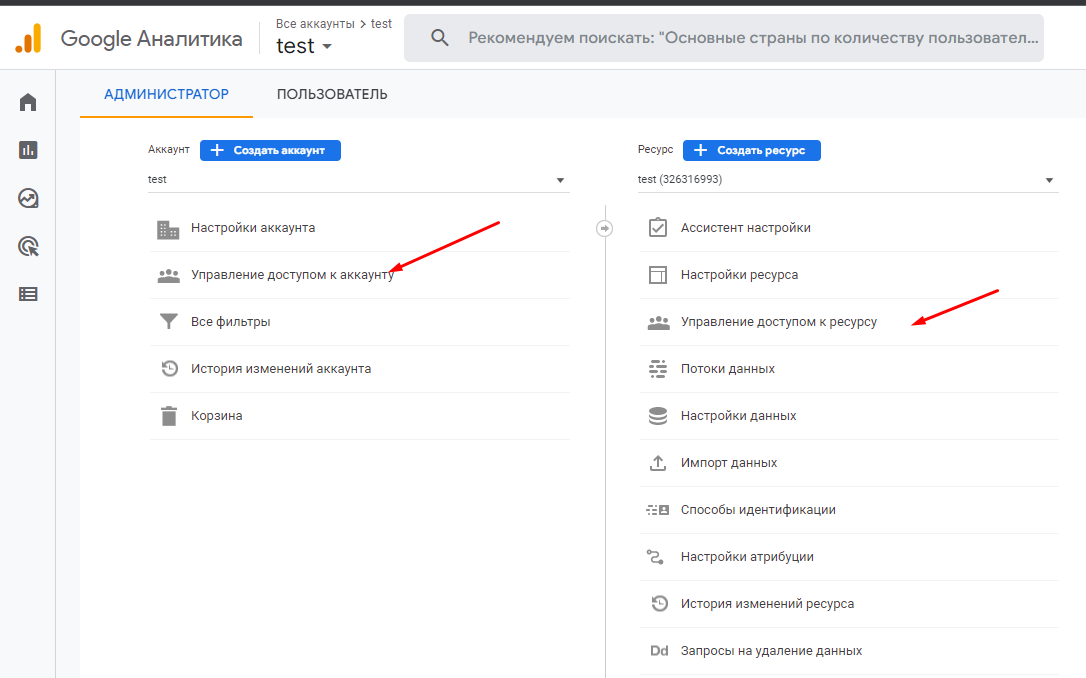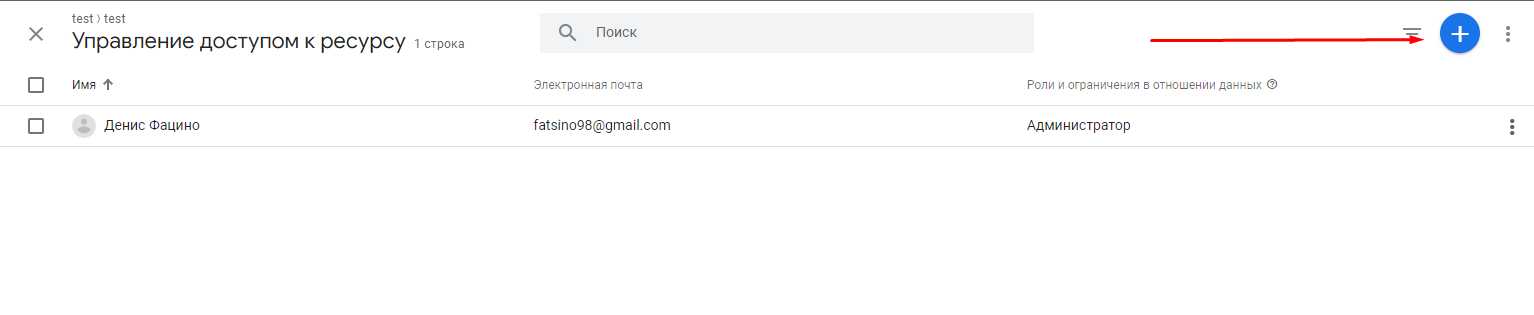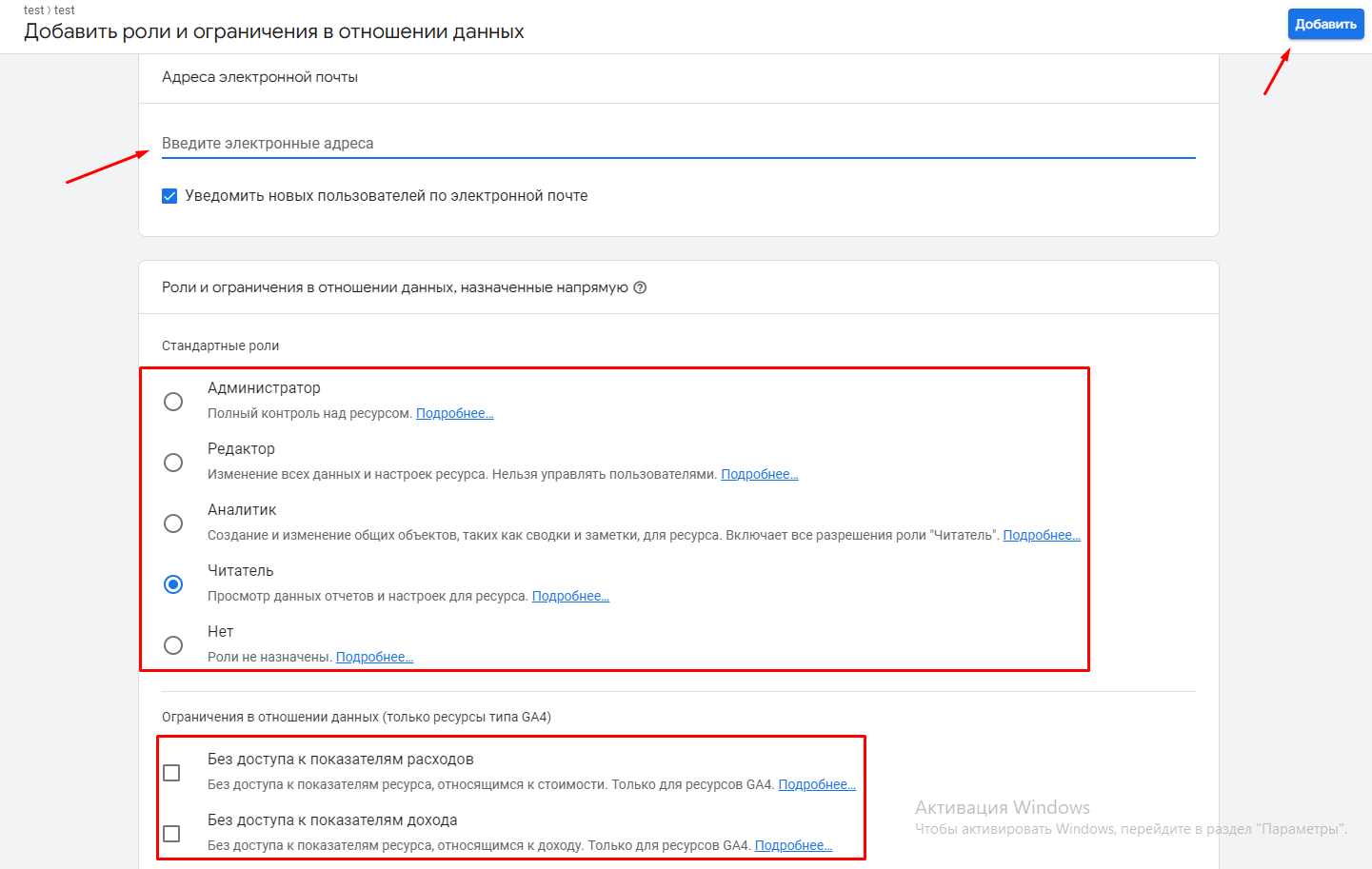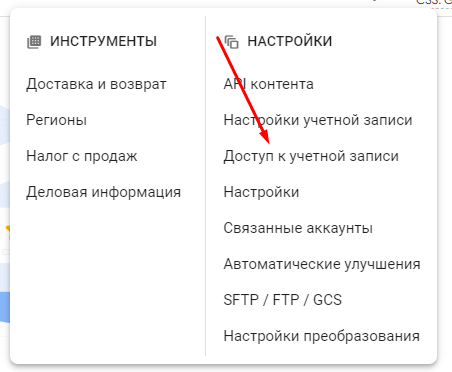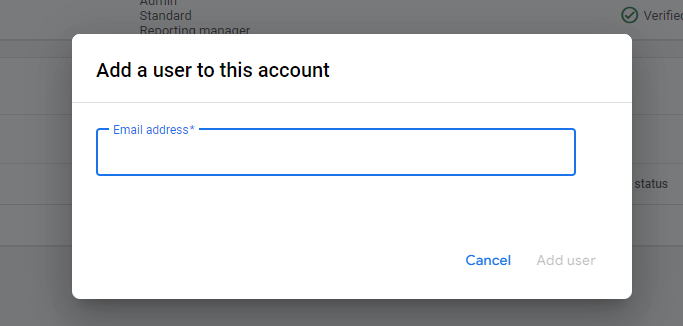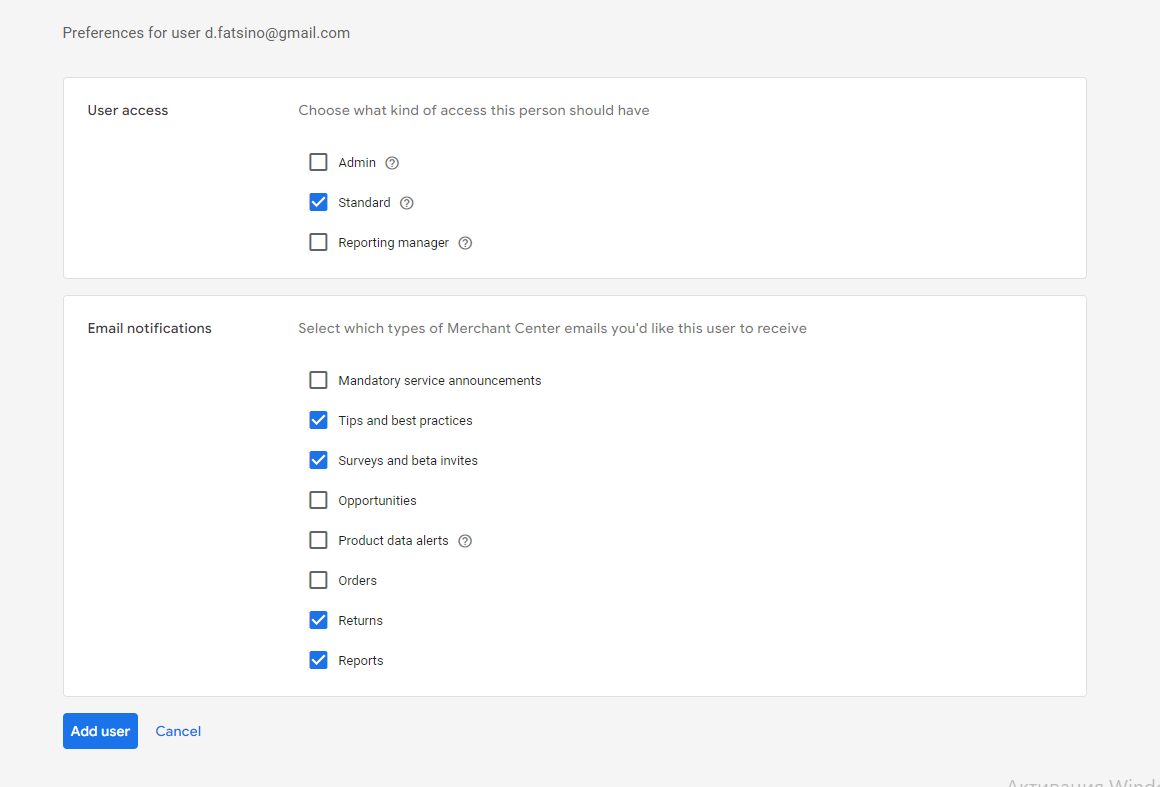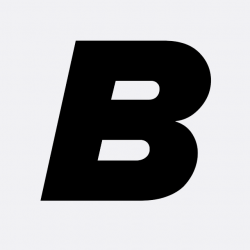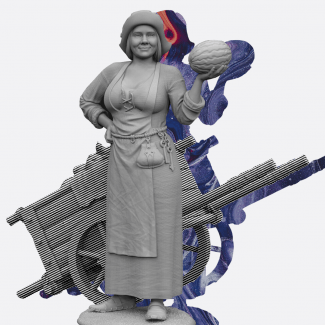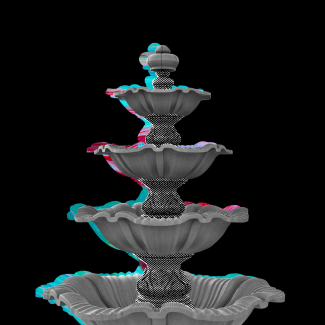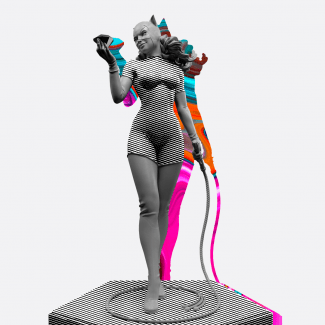Основы Google ADS. Как создать рекламный кабинет и другие ресурсы
Чтобы начать запускать рекламу в google, в первую очередь вам нужен рекламный кабинет. Сделать его не так сложно. Вам потребуется почта gmail и в принципе это все. Регистрируете почту и заходите в рекламный кабинет через поиск или можете кликнуть на панель инструментов и перейти оттуда.
Далее кликаете на “Start now”.
Выбираете аккаунт, на котором будет создан рекламный кабинет.
Дальше нас встречает первая вкладка настройки рекламного кабинета и мы сразу жмем кнопку “Перейти в режим эксперта”, чтобы получить расширенный функционал рекламного кабинета.
Google предлагает нам сразу создать кампанию, но советую пропустить этот этап и настроить рекламный кабинет, а потом уже заниматься созданием кампаний. Для этого кликаем “Создать аккаунт без кампаний”.
Следующий шаг — подтверждение информации о компании, где вы выбираете страну, часовой пояс и валюту. Будьте аккуратны, ведь валюту потом изменить нельзя.
Все, рекламный аккаунт мы создали, переходите и смотрите.
Интерфейс рекламного кабинета может быть разный, так что не волнуйтесь.
Следующим шагом нужно настроить платежный профиль.
Переходим в “Инструменты и настройки” во вкладке “Оплата” выбираем “Сводка”.
Дальше выбираете страну платежного профиля и формат оплаты: по предоплате или автоматическими платежами. В случае с автоматическими платежами, гугл будет сам снимать деньги с вашей карты до тех пор, пока у вас не закончатся средства на платежном профиле. Предоплата — вы сами пополняете рекламный кабинет на ту сумму, которая вам нужна.
Указываете, с чего вы будете платить. Можно подвязать карту либо расчетный счет. Также нужно указать вы юридическое или физическое лицо. Выбираете соответствующий пункт и заполняете информацию (нужно ввести данные карты или расчетного счета и налоговую информацию).
Некоторые данные платежного профиля можно изменить вручную. На них будет стоять вот такой символ.
А некоторые можно изменить только через поддержку (юридическое или физическое лицо, платежи автоматические или по предоплате и еще ряд настроек).
Потом оставляем контакты и отправляем.
Для корректного ведения рекламы и сбора статистики вам нужно подключить Google Analytics и связать ее с рекламным кабинетом. Заходим в верхнем правом углу рекламного кабинета в “Инструменты и настройки” и во вкладке “Отслеживание” переходим в Google Analytics.
Там также выбираете свой гугл аккаунт, на который вы регистрировали рекламный кабинет. И вас встречает Google Analytics. Кликаете “Создать аккаунт”.
Даете аккаунту имя и отмечаете галочками все 4 пункта.
Далее переходим на вкладку создание ресурса. Также даете ему имя, выбираете страну, часовой пояс и валюту.
По умолчанию создается Google Analytics 4 (более новая версия). Но кликнув на Дополнительные параметры можно создать Universal Analytics - предыдущую версию.
Далее указываете информацию о компании. Эта информация не влияет на рекламу, она нужна исключительно для специалистов Google.
Кликаете создать и соглашаетесь с условиями.
Вот так нас встречает Google Analytics.
Далее связываем аналитику и рекламный кабинет.
Переходим по соответствующей вкладке и нажимаем связать.
Если вы создавали аналитику и кабинет на один и тот же аккаунт гугл, то жмете на “Выбрать аккаунты Google Рекламы” и там подтянется ваш рекламный аккаунт.
Ставите галочку на нужном аккаунте и подтверждаете.
Настраиваете параметры и функции автоматические пометки.
Проверяете и жмете “Отправить”.
В рекламном кабинете заходите в уже известные “Инструменты и настройки” и выбираете “Связанные аккаунты”.
Там должна появится связь с GA4 или Universal Analytics, смотря что вы выбрали.
Готово, аккаунты связаны, теперь данные будут поступать в аналитику и вы сможете собирать статистику для аудиторий и другие данные.
Однако это еще не все. Допустим у вас ниша e-com и вам нужно запускать торговую рекламу и динамический ремаркетинг. Для этого вам нужен Google Merchant Center, куда вы будете загружать свой фид товаров. Его также нужно связать с рекламным кабинетом.
В рекламном кабинете также переходим в “Инструменты и настройки” и переходим во вкладку Merchant Center.
Тут нажимаем “Get Started”.
Дальше указываем соответствующую информацию про вашу компанию.
Тут выбираете то, как хотите показывать наличие товара клиентам: в физической точке или на сайте.
Соглашаетесь с условиями и создаете аккаунт.
Далее проводите настройку и загружаете свои фиды.
Потом переходите во вкладку “Связанные аккаунты”.
И также связываете аккаунт, который на вашем гугл аккаунте.
Если вашего аккаунта там нет, то копируете его идентификатор и переходите в этот раздел.
Вставляете и отправляете запрос.
Теперь поговорим о том, как выдавать доступы к вашим новосозданным аккаунтам.
Чтобы выдать доступ к рекламному кабинету, вам нужно зайти во вкладку “Инструменты и настройки” и перейти в раздел “Доступ и безопасность”.
Дальше во вкладке “Пользователи” нажимаете на Иконку с плюсом.
Затем предоставляете соответствующий уровень доступа на почту.
Будьте осторожны с выбором уровня доступа, внимательно ознакомьтесь со всеми вариантами и выберите нужный. На указанную почту вам отправят письмо, где нужно будет принять доступ.
Чтобы дать доступ к аналитике, нужно перейти во вкладку “Администратор”.
В аналитике вы можете выдать доступ ко всему аккаунту или только к определенному ресурсу. Выбираем ваш вариант.
Далее нажимаем иконку с плюсом.
Вводите почту того, кого приглашаете и указываете его уровень доступа. Также можно выставить ограничение по показу данных о расходах и доходах.
Нажав на 3 точки можно закрыть доступ либо изменить уровень доступа.
В Merchant Centre все также просто. Переходим в “Настройки” и нажимаем “Доступ к учетной записи”.
Далее нажимаем “Add user”.
Вводим почту пользователя, которого хотим добавить.
Даем ему определенный уровень доступа и приглашаем.
Вот и все, создание и привязка всех основных инструментов проведена.