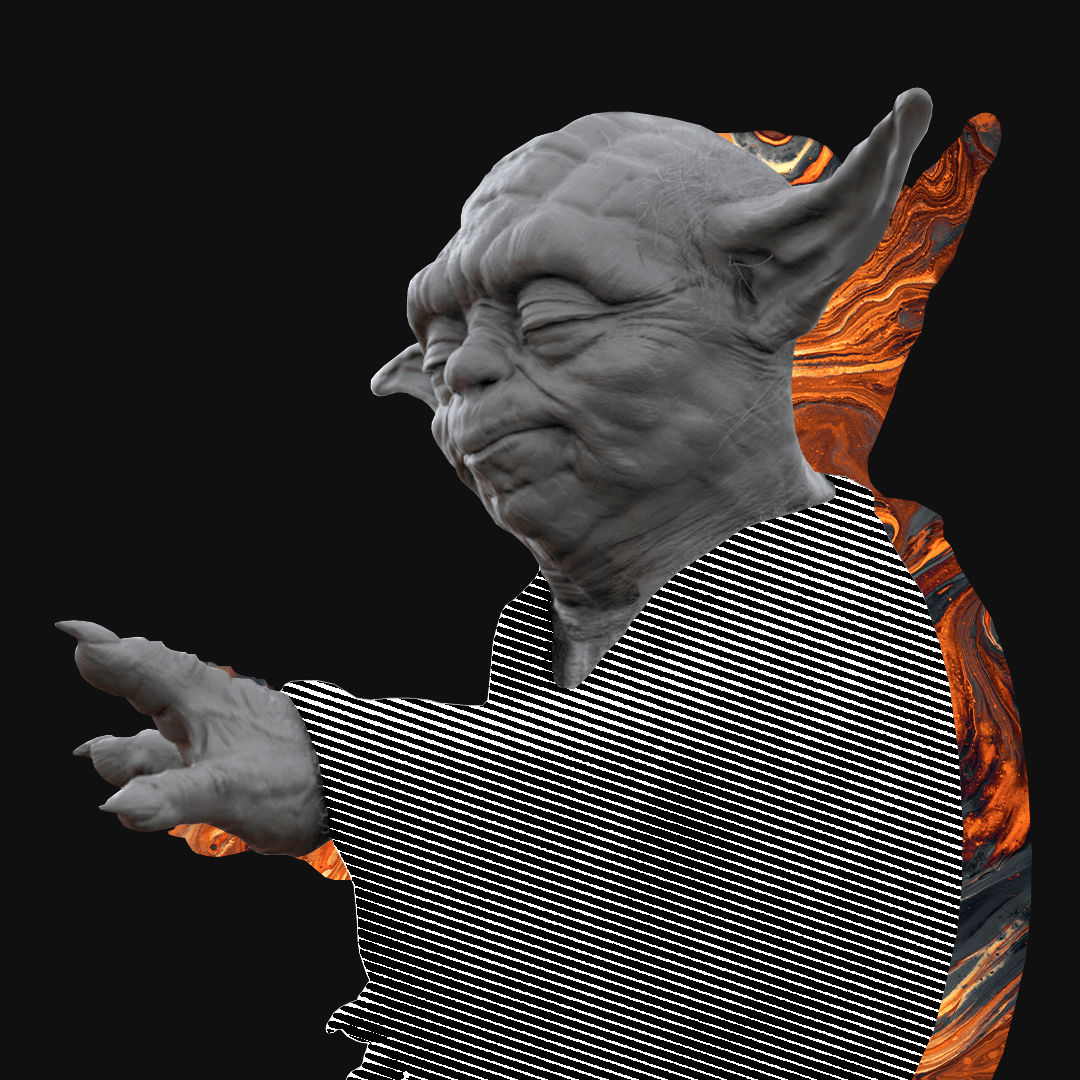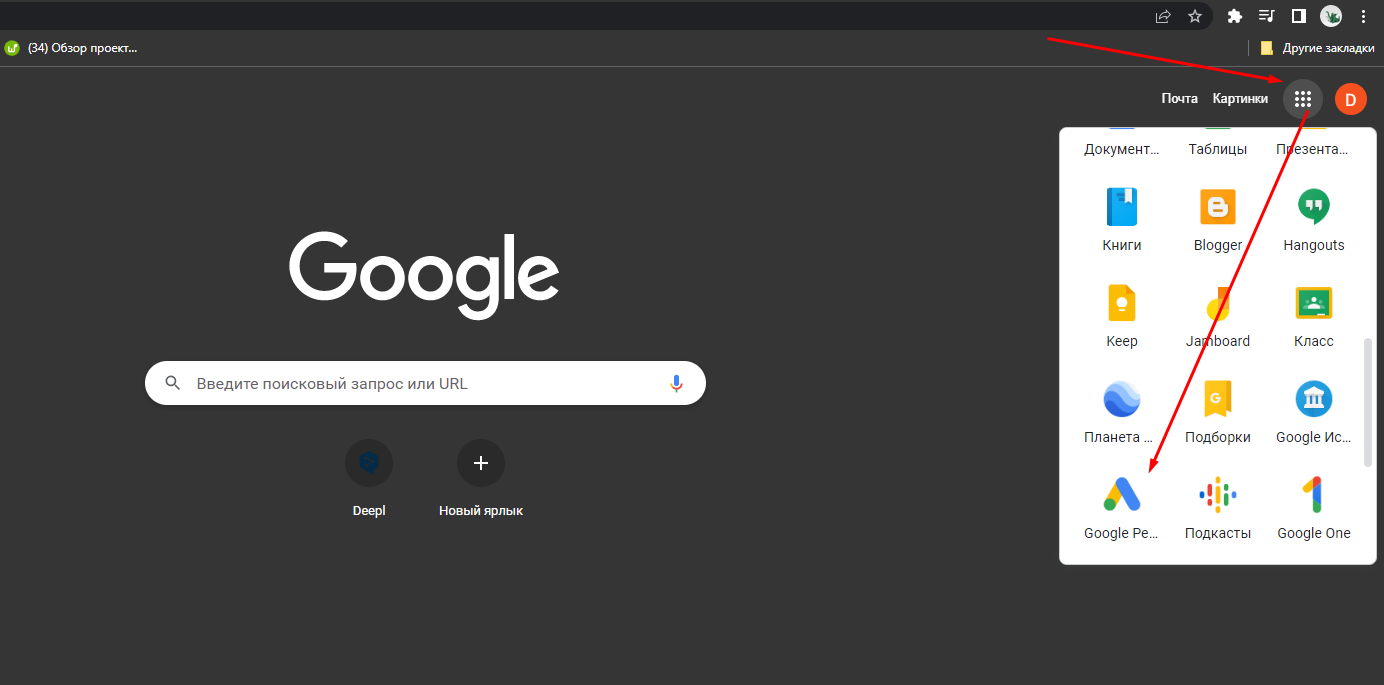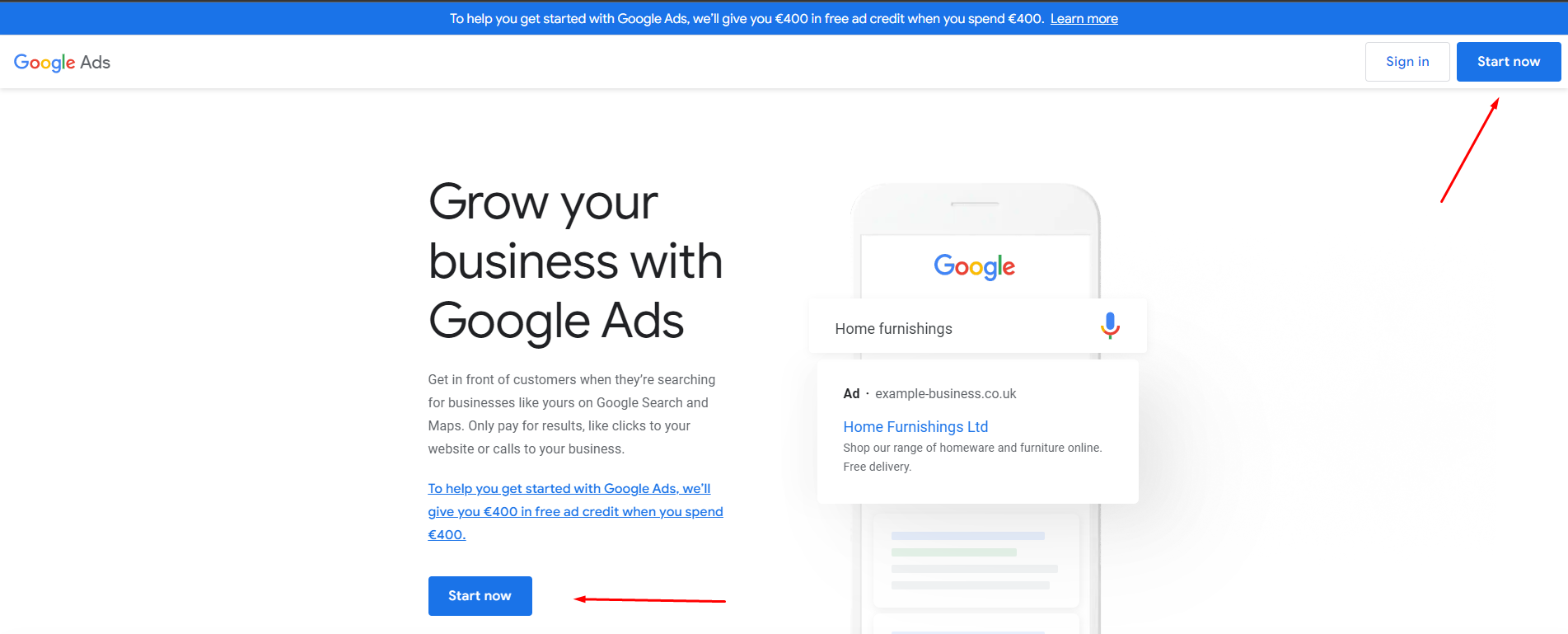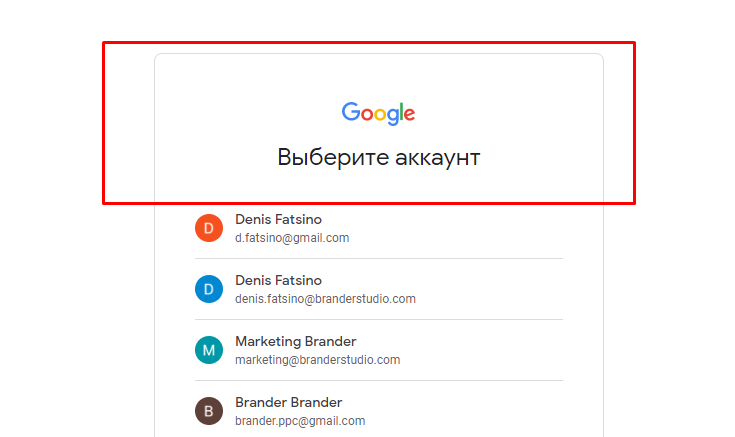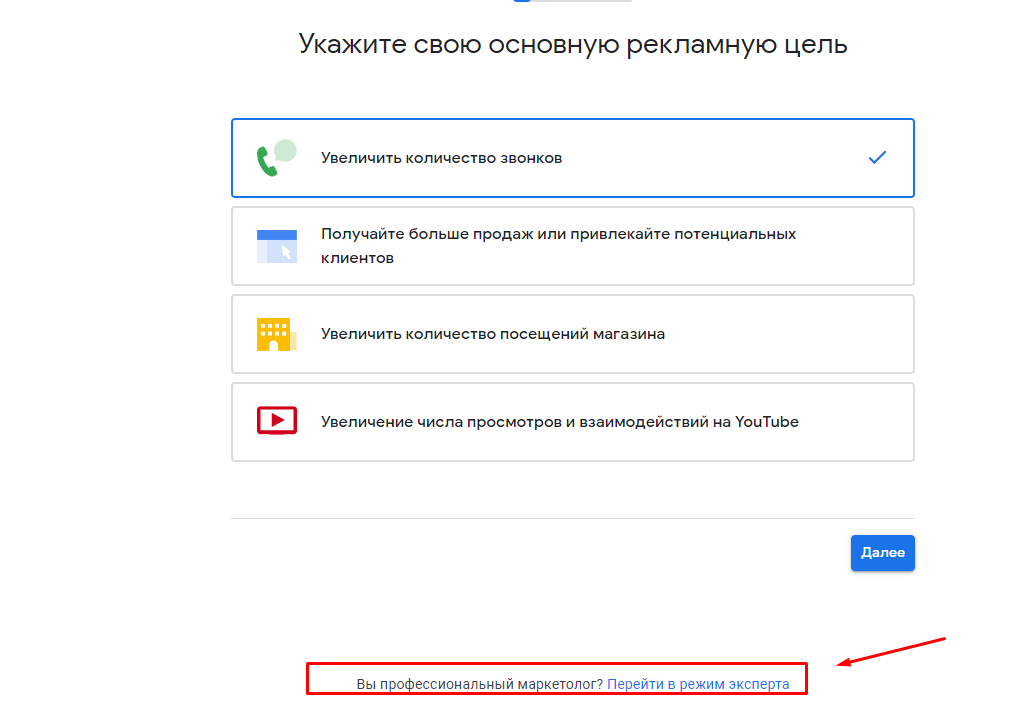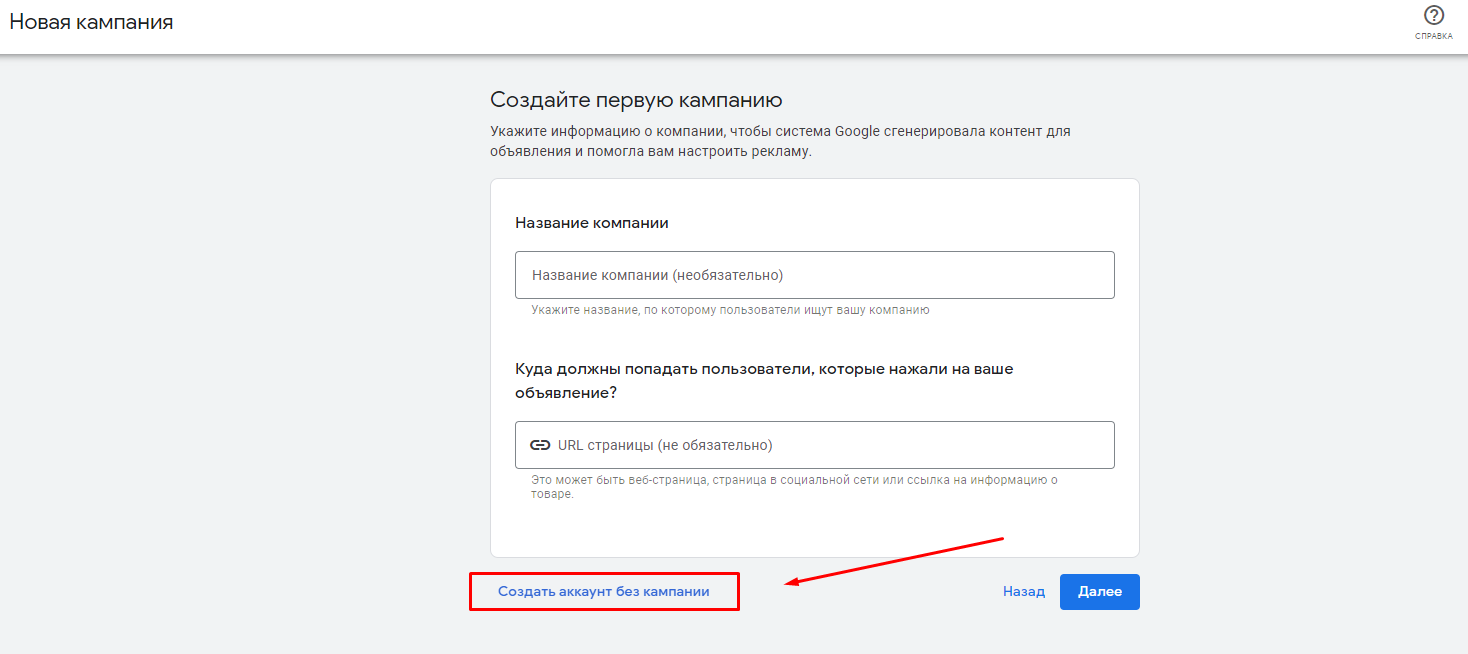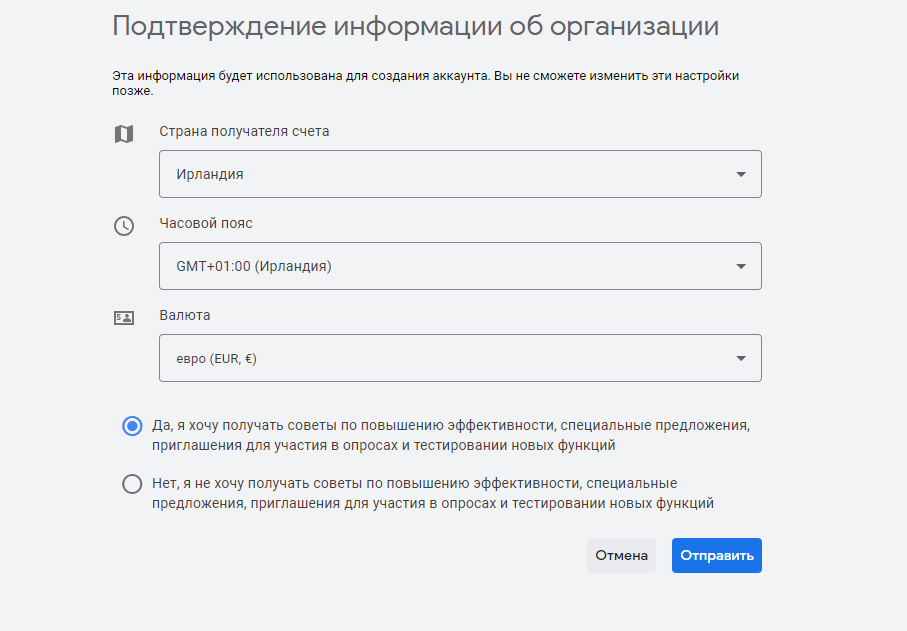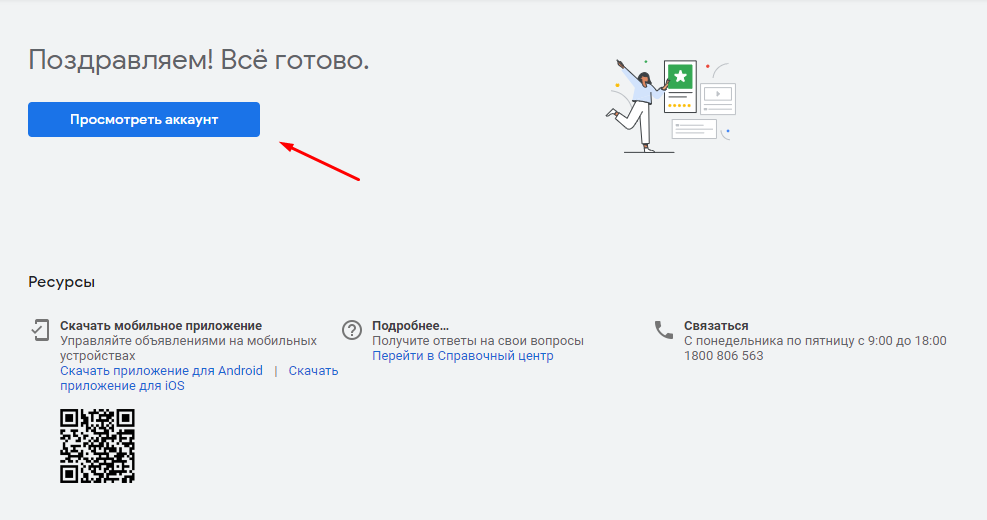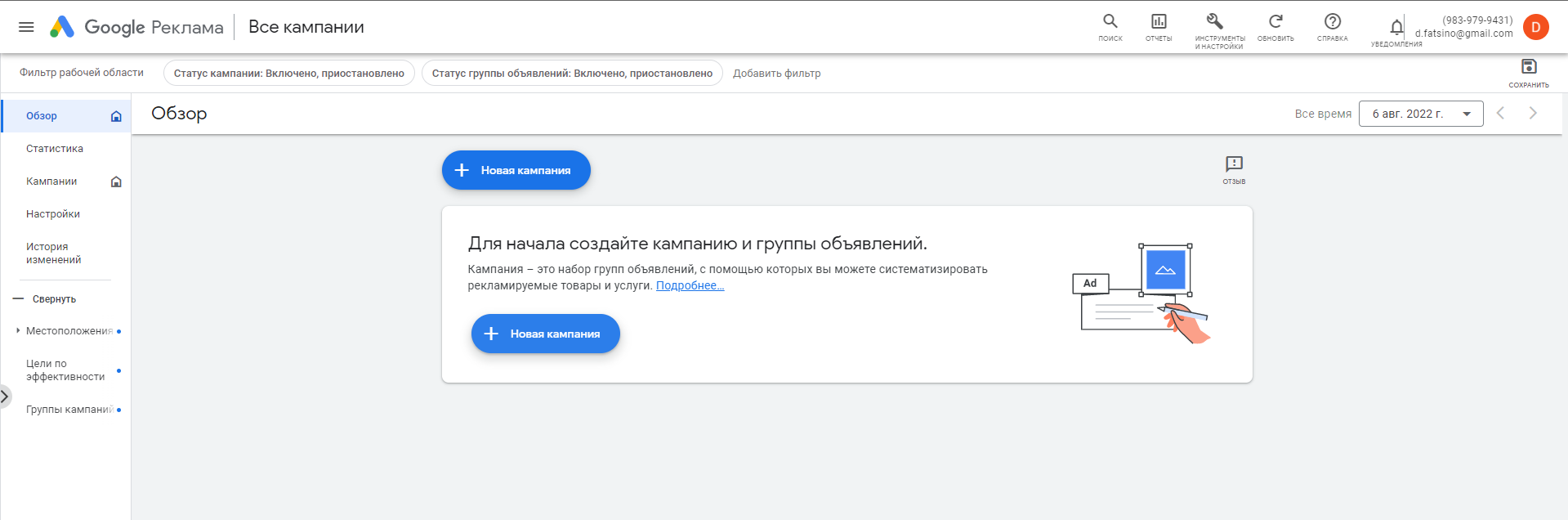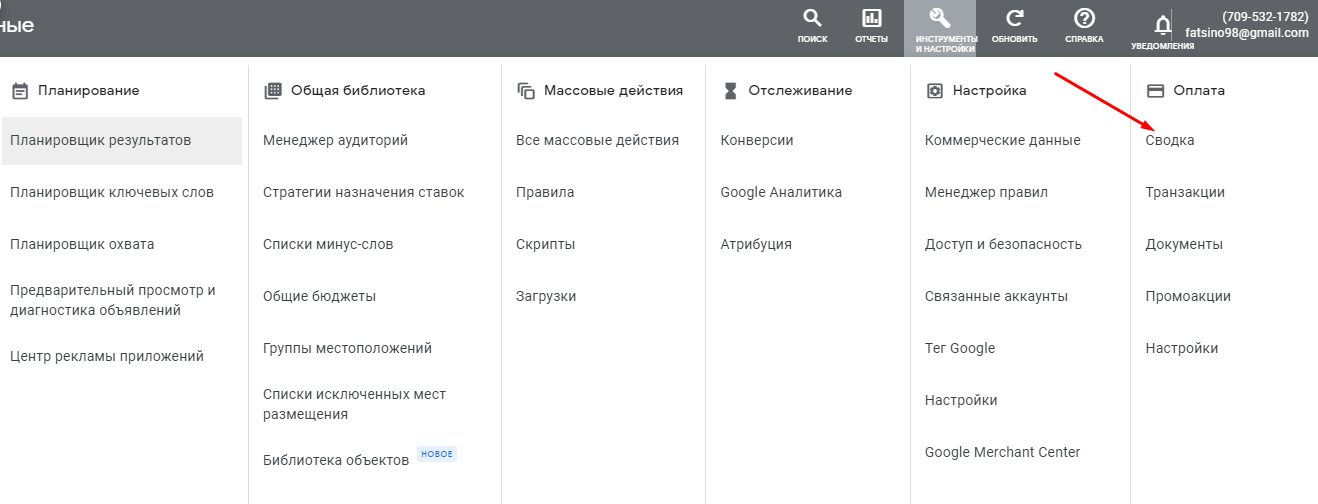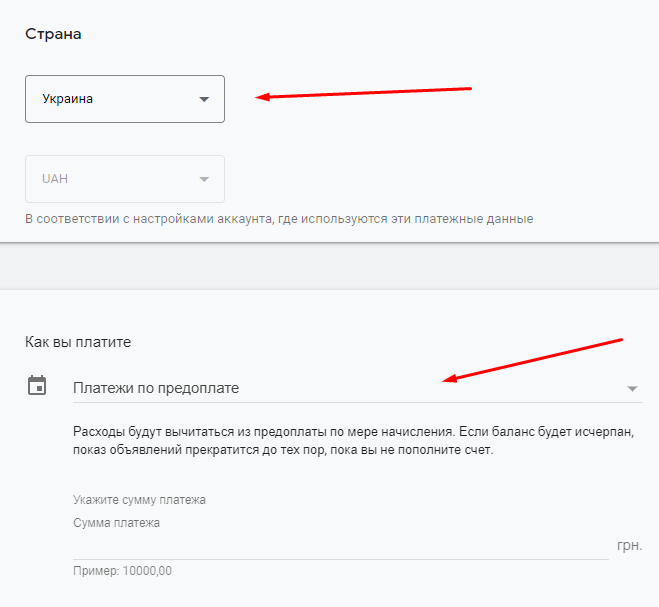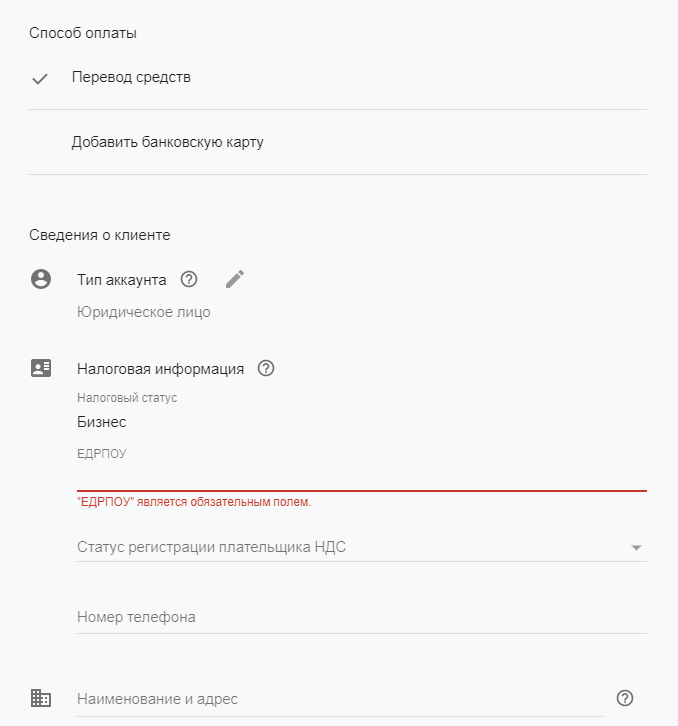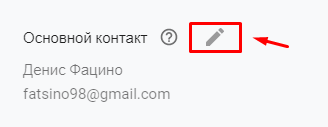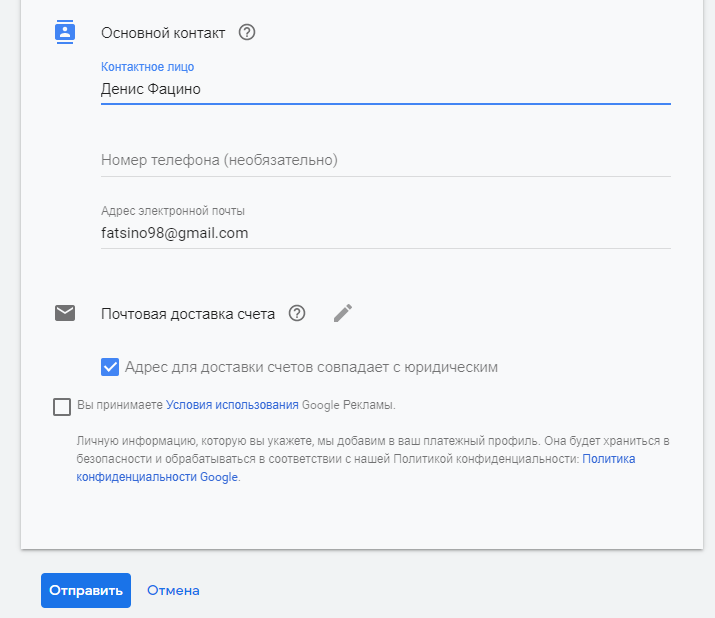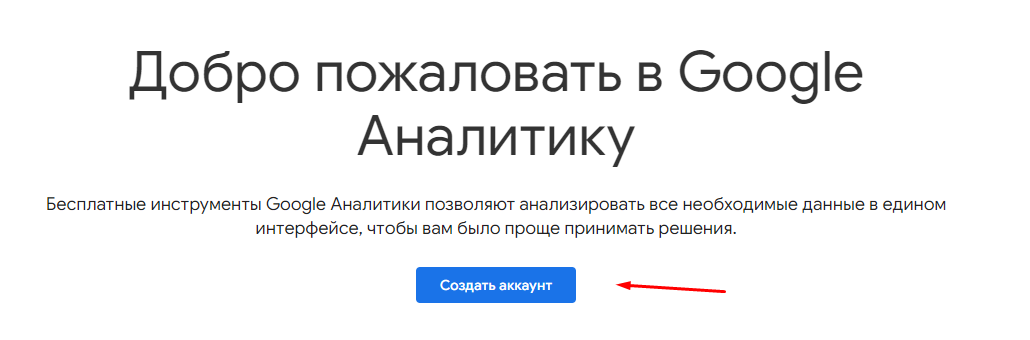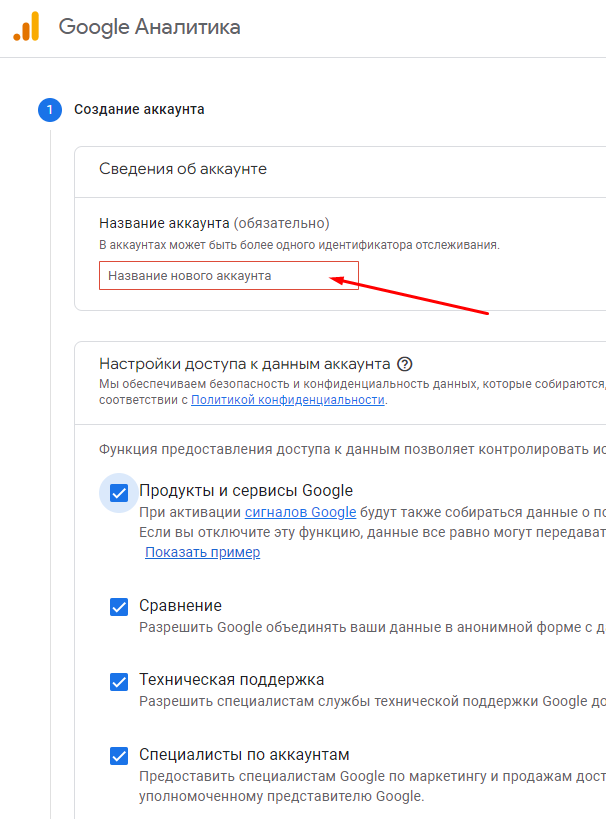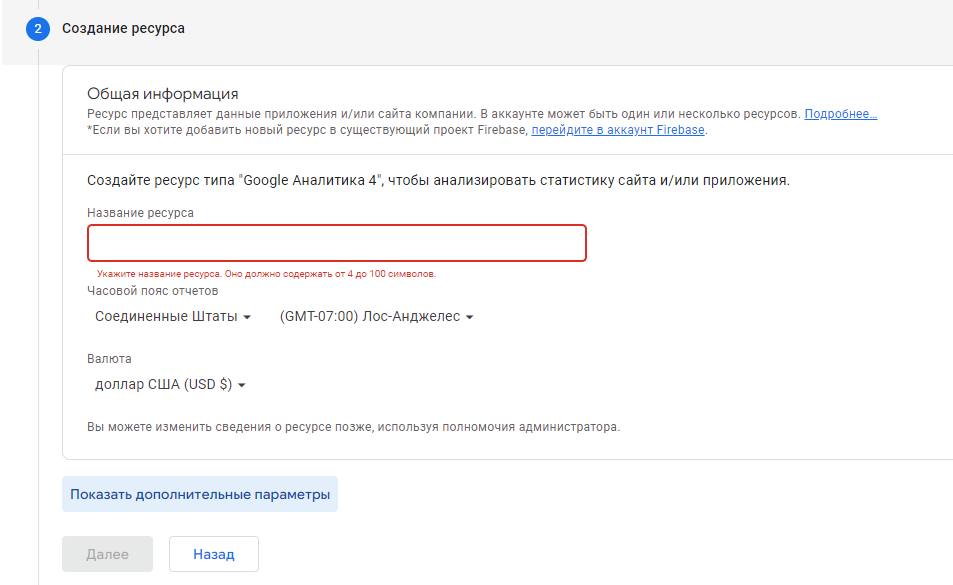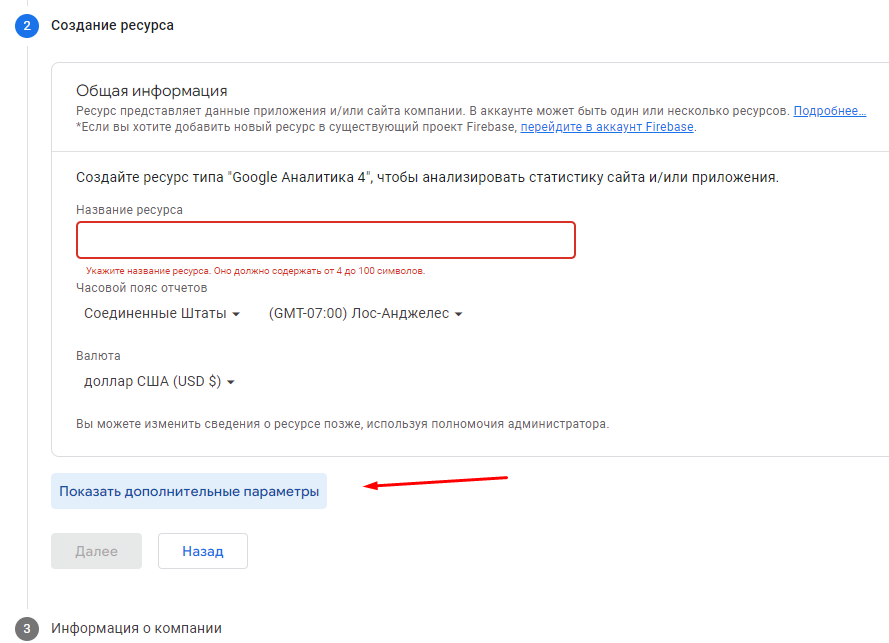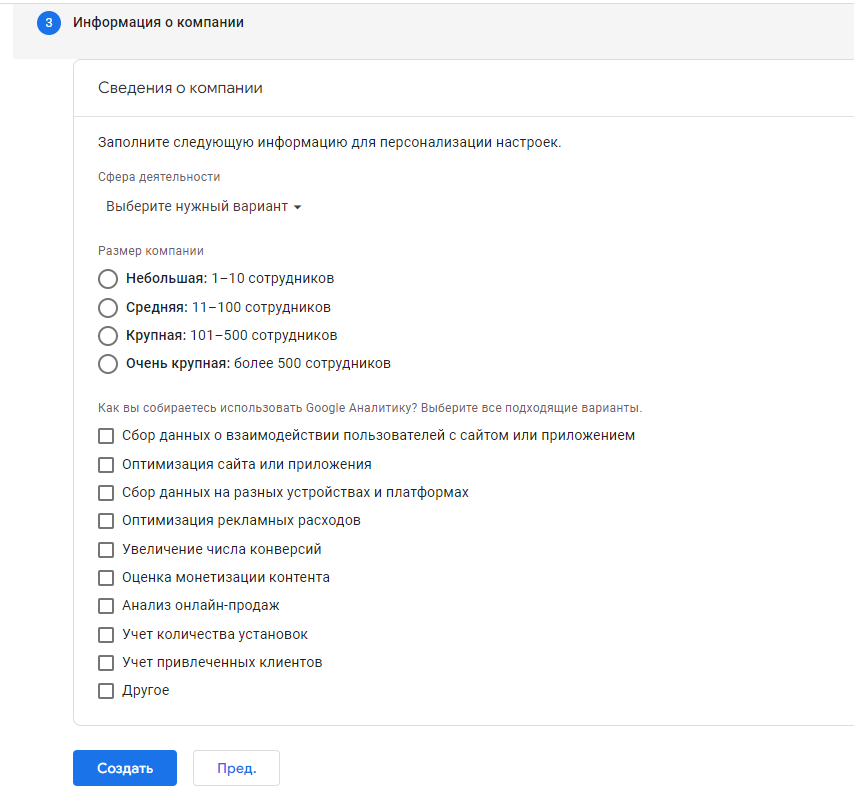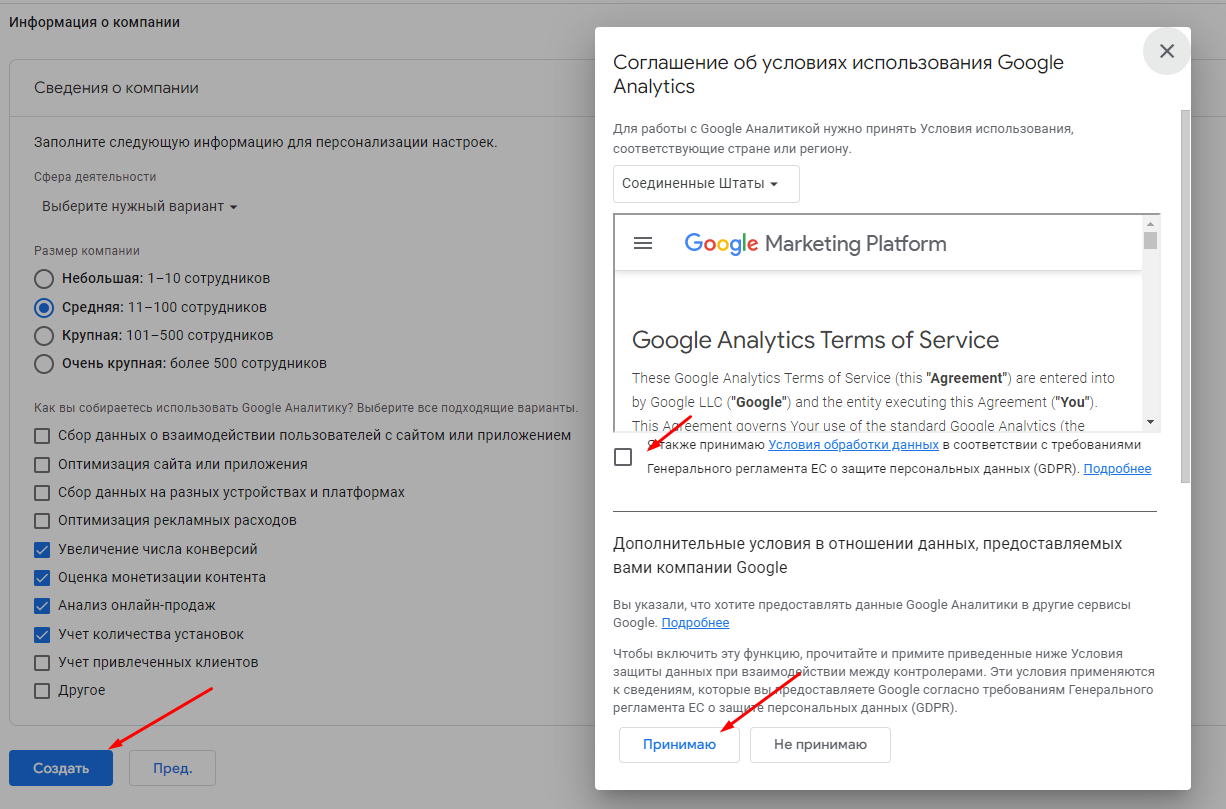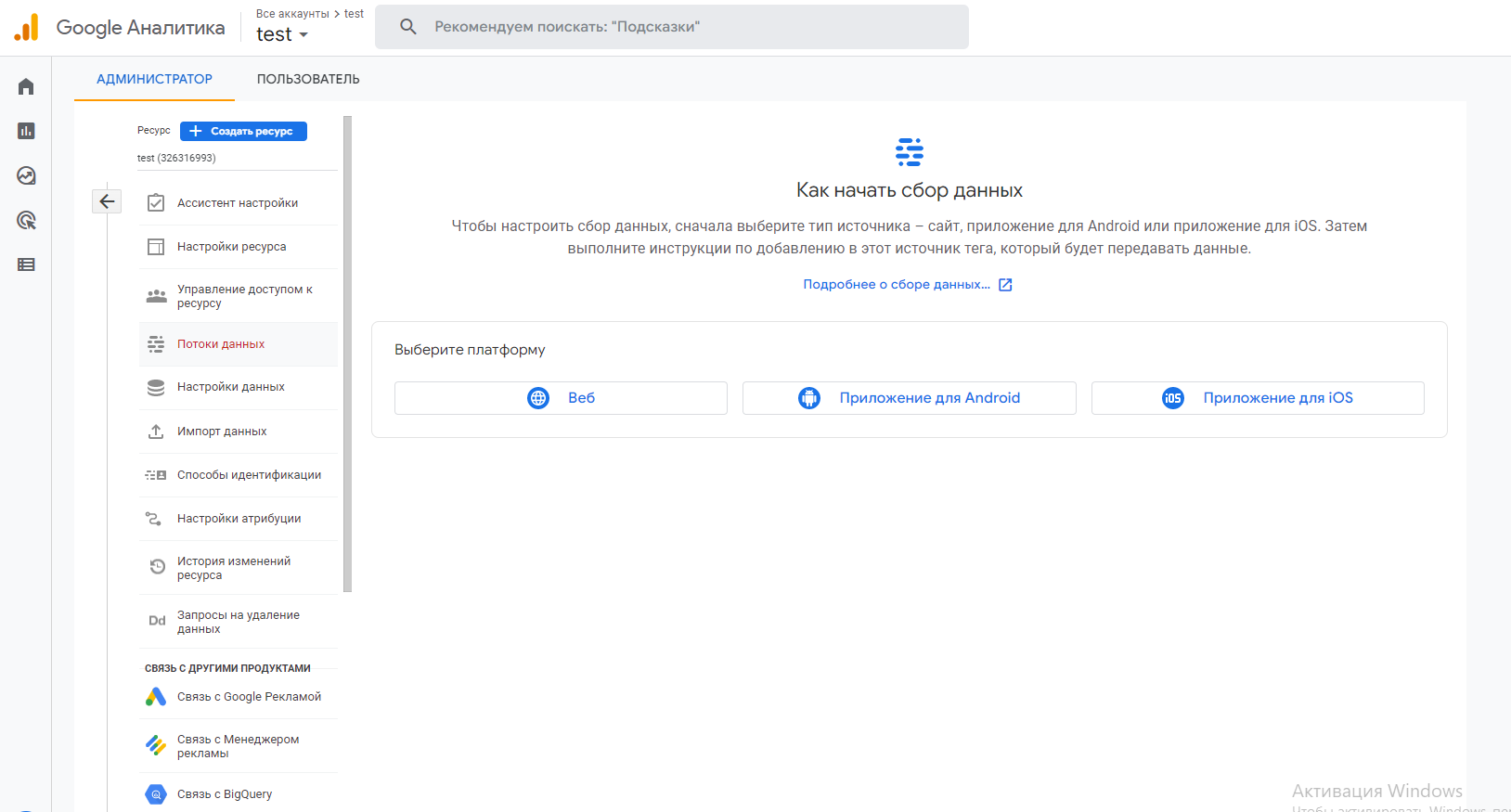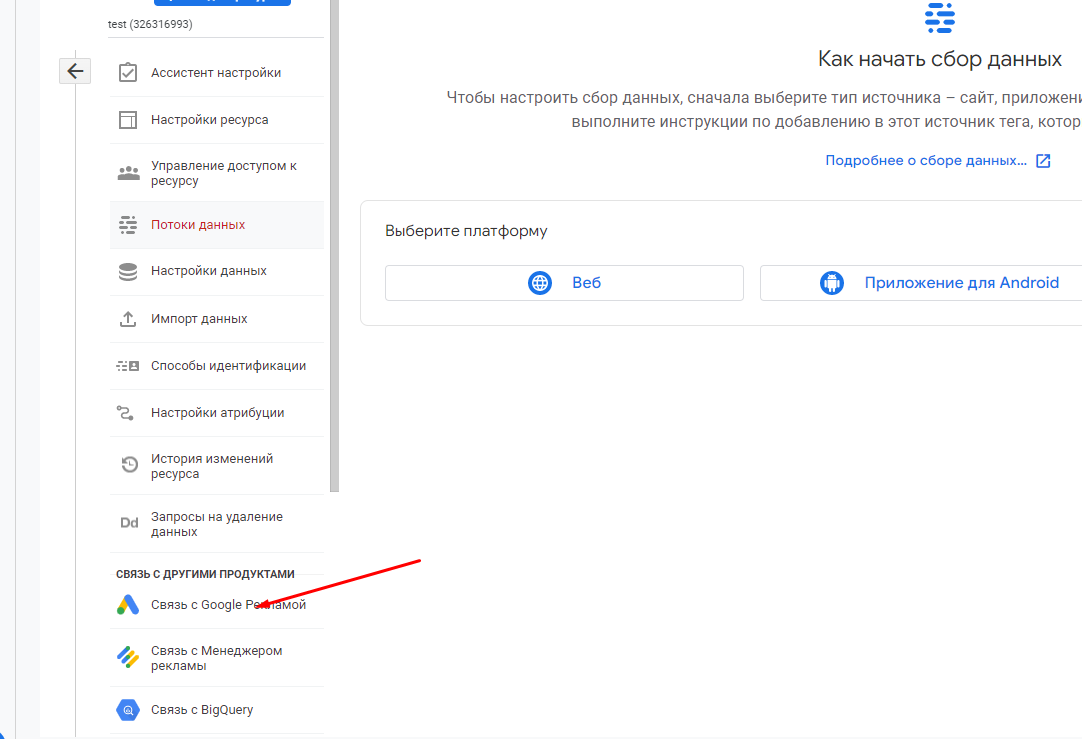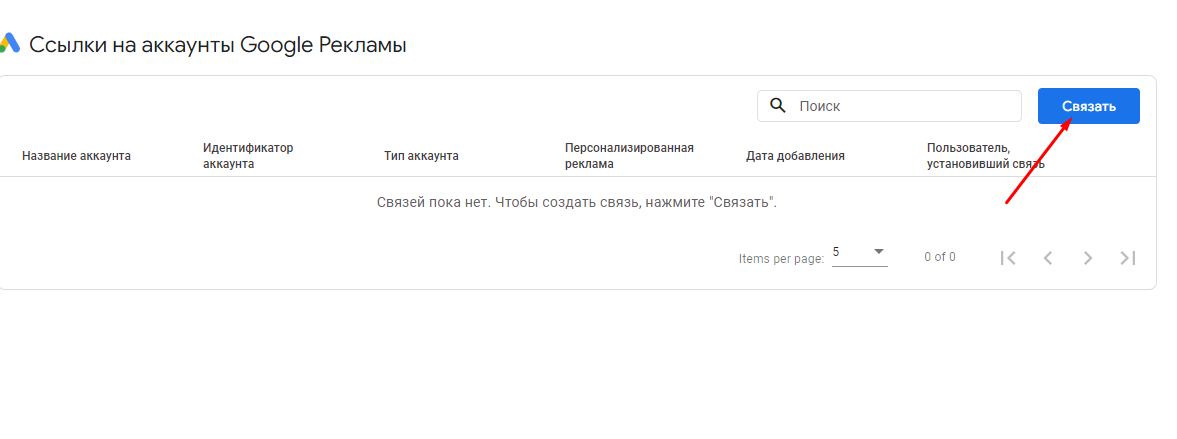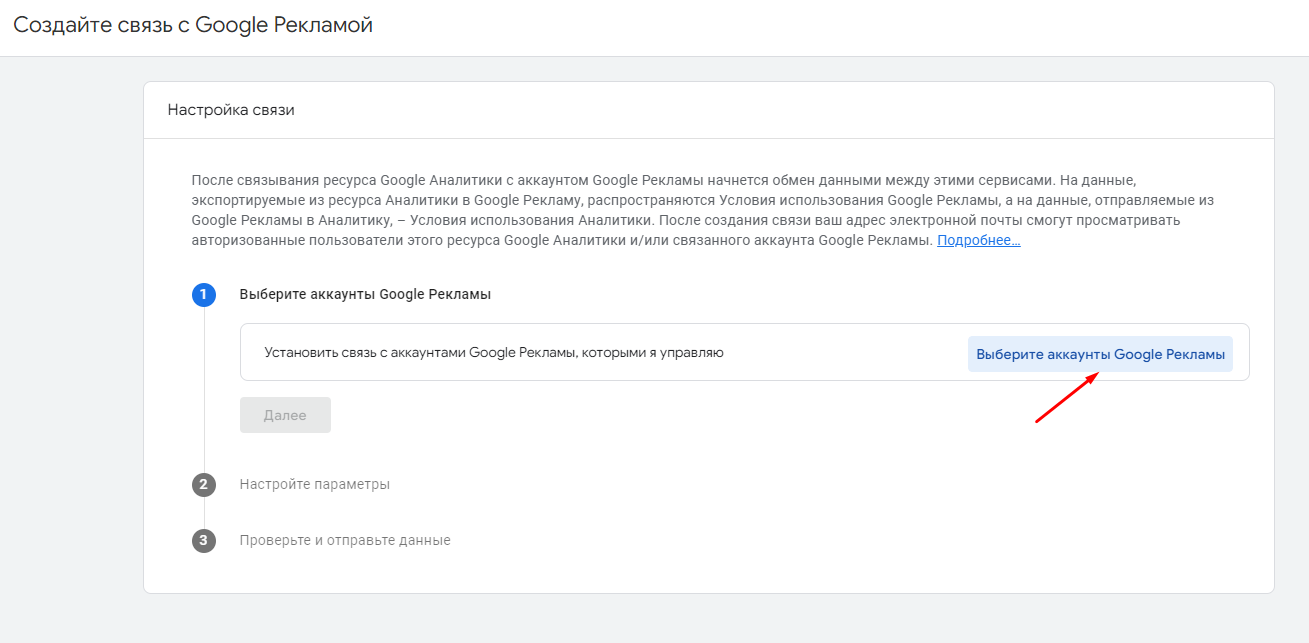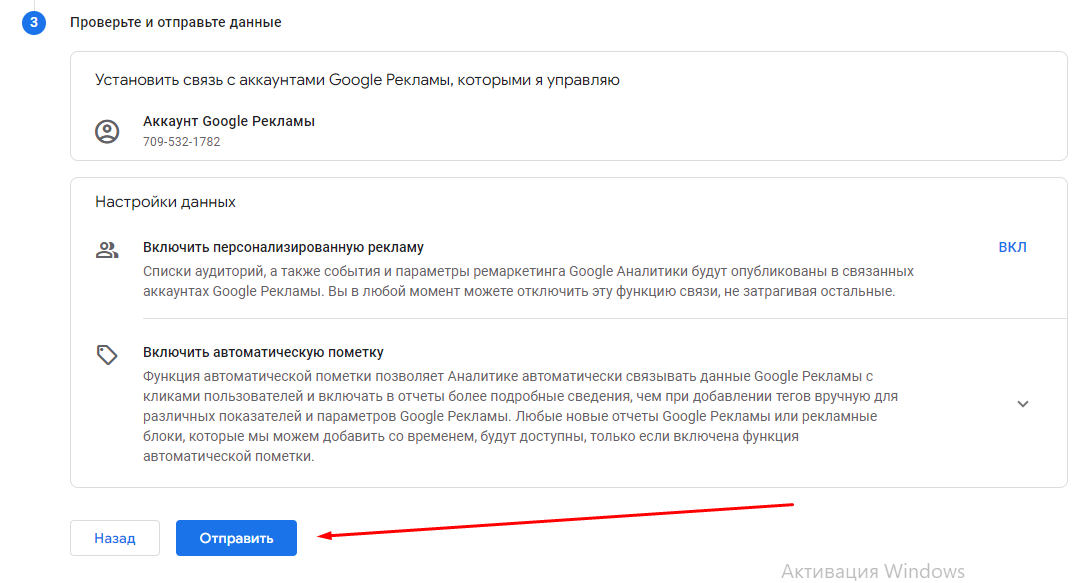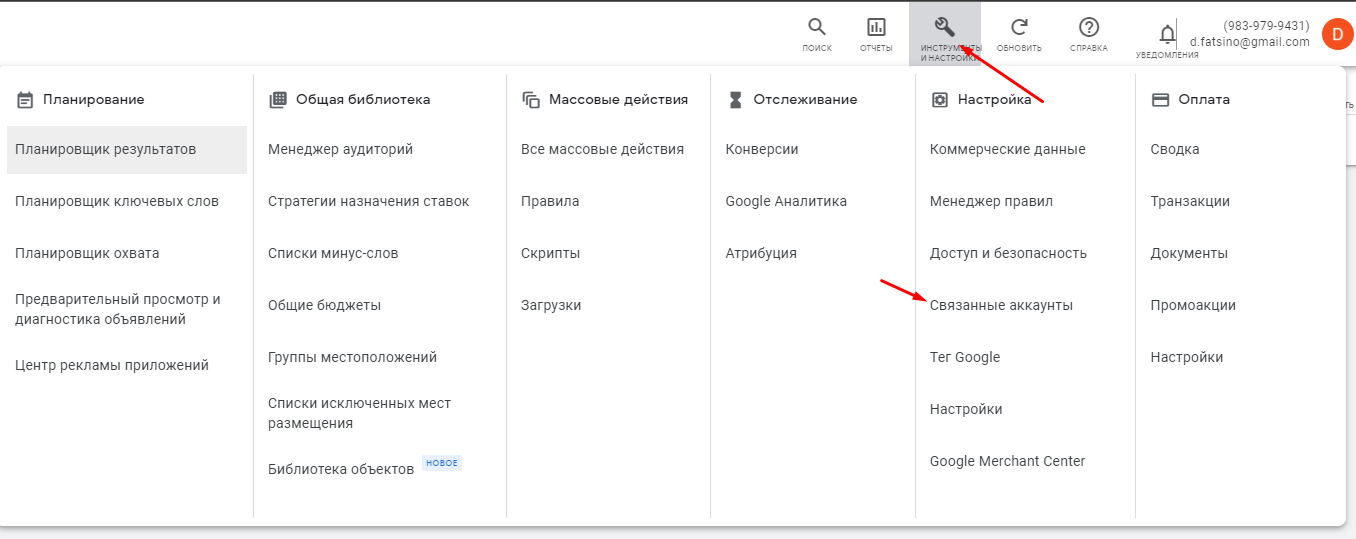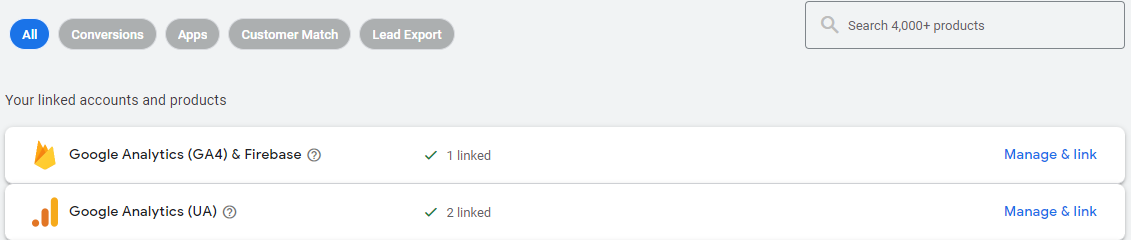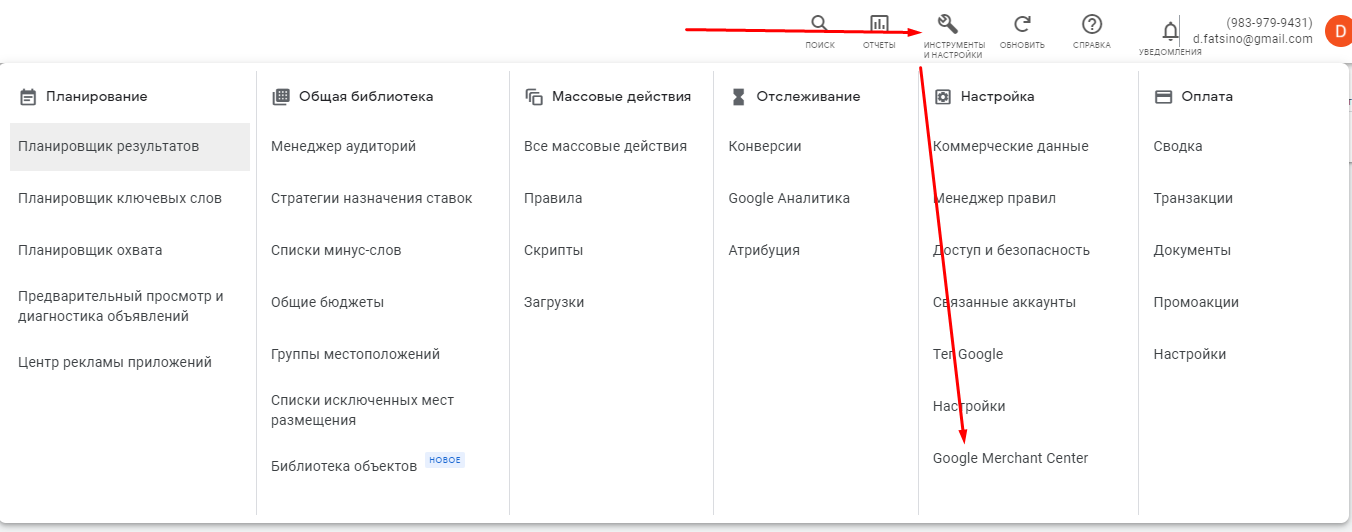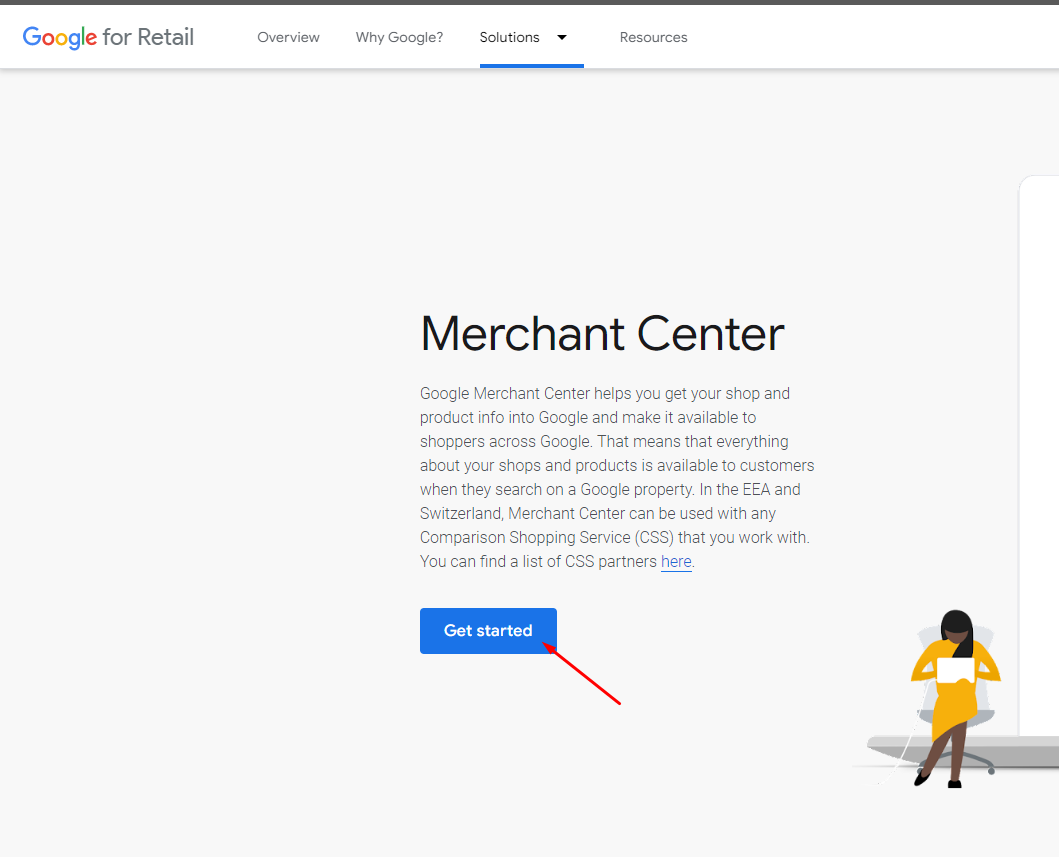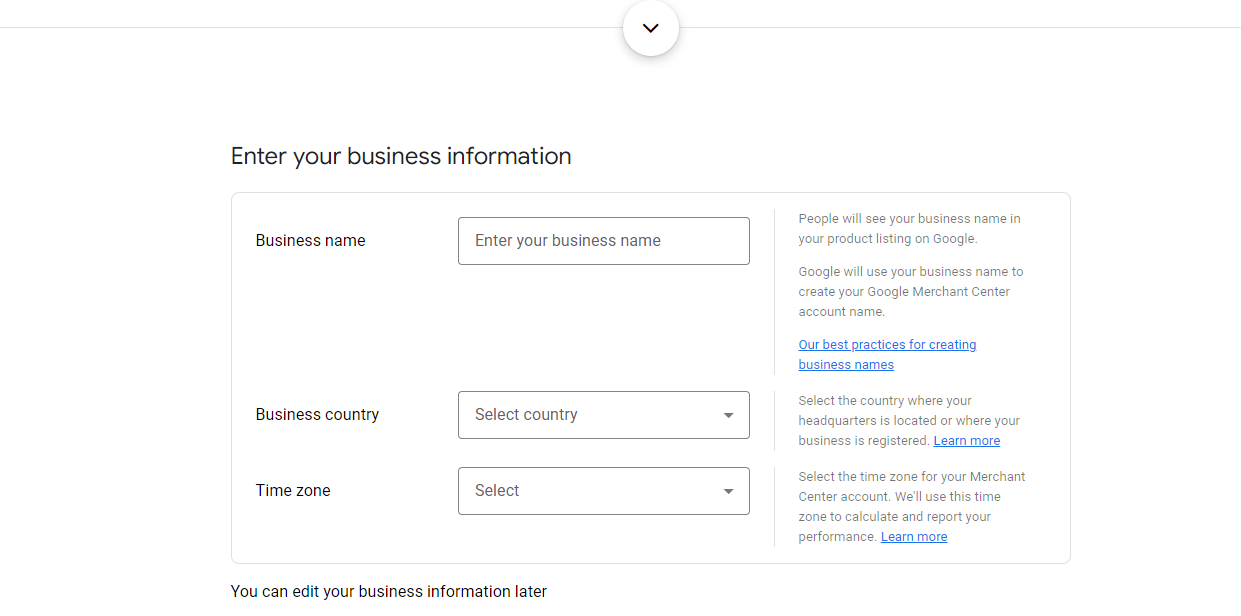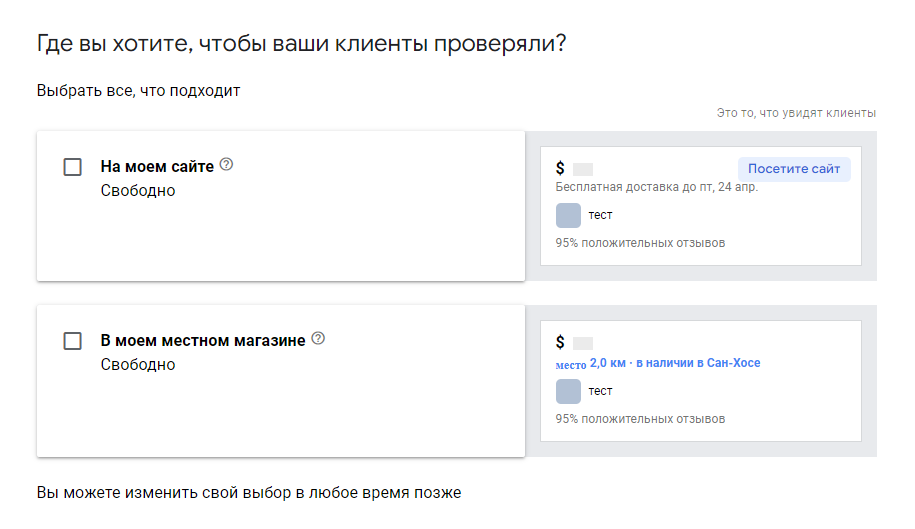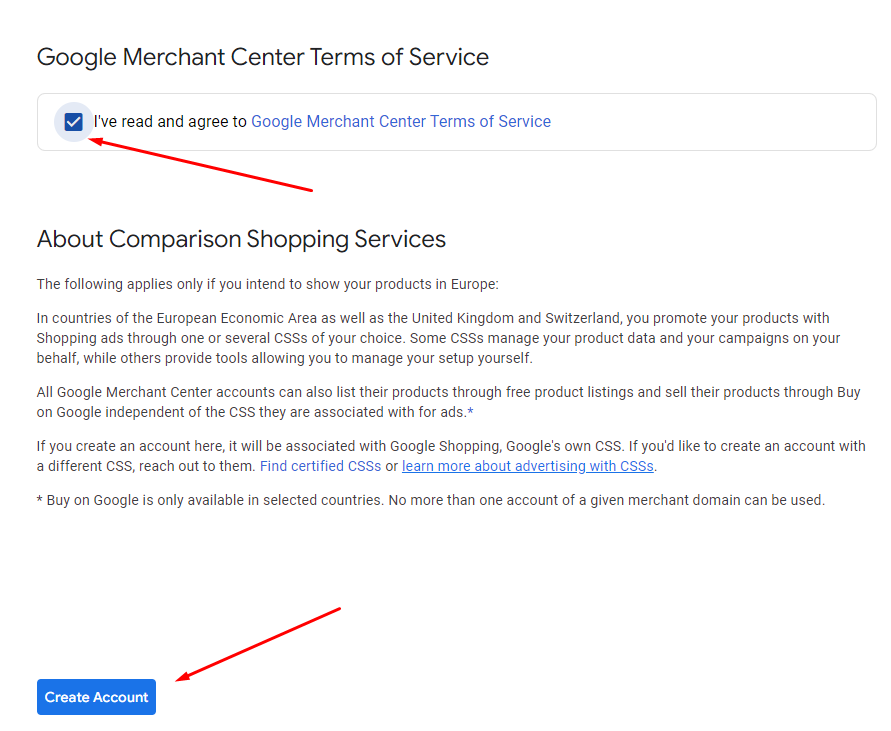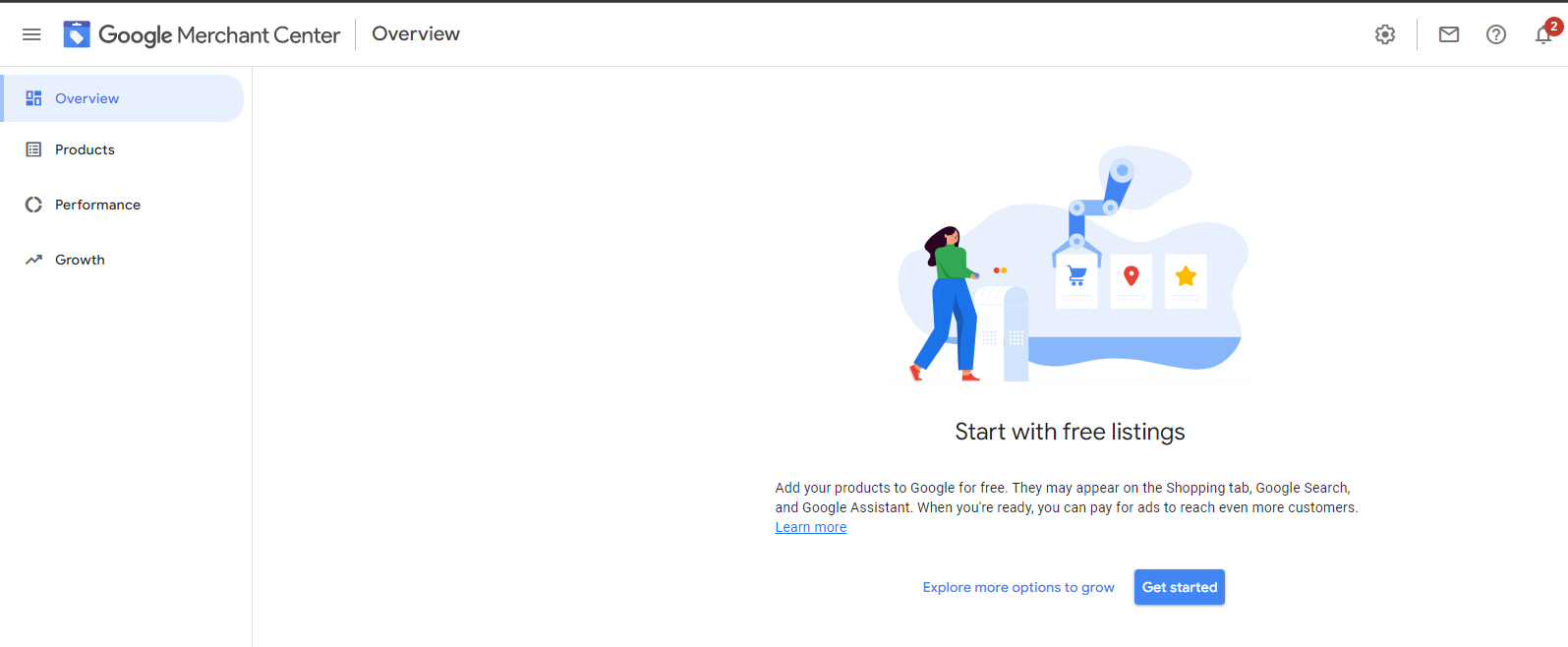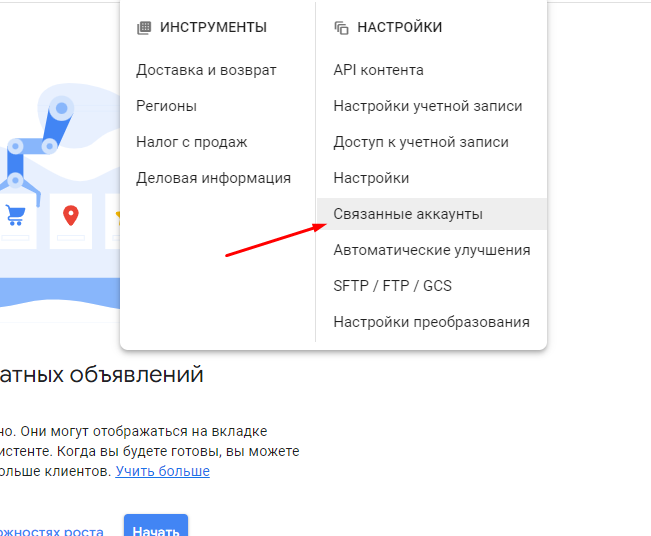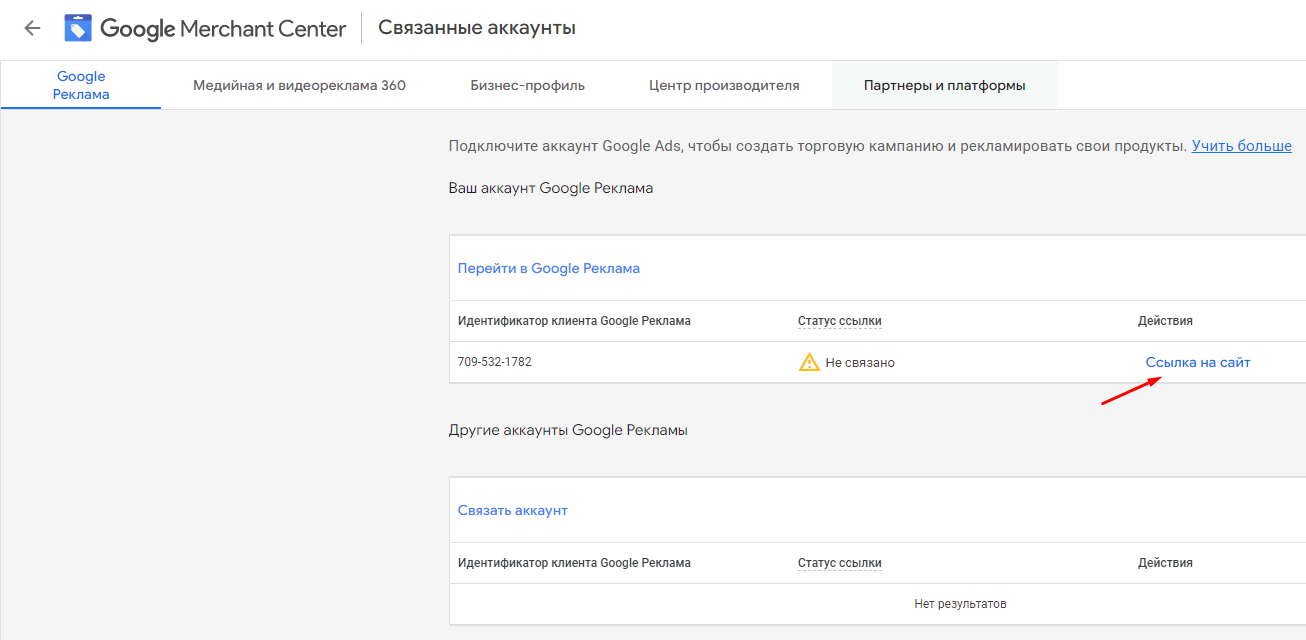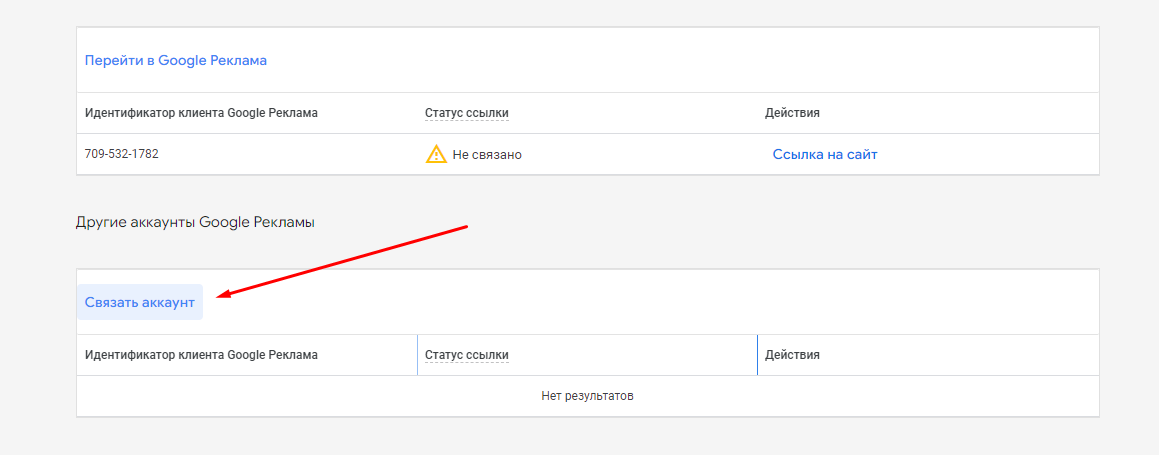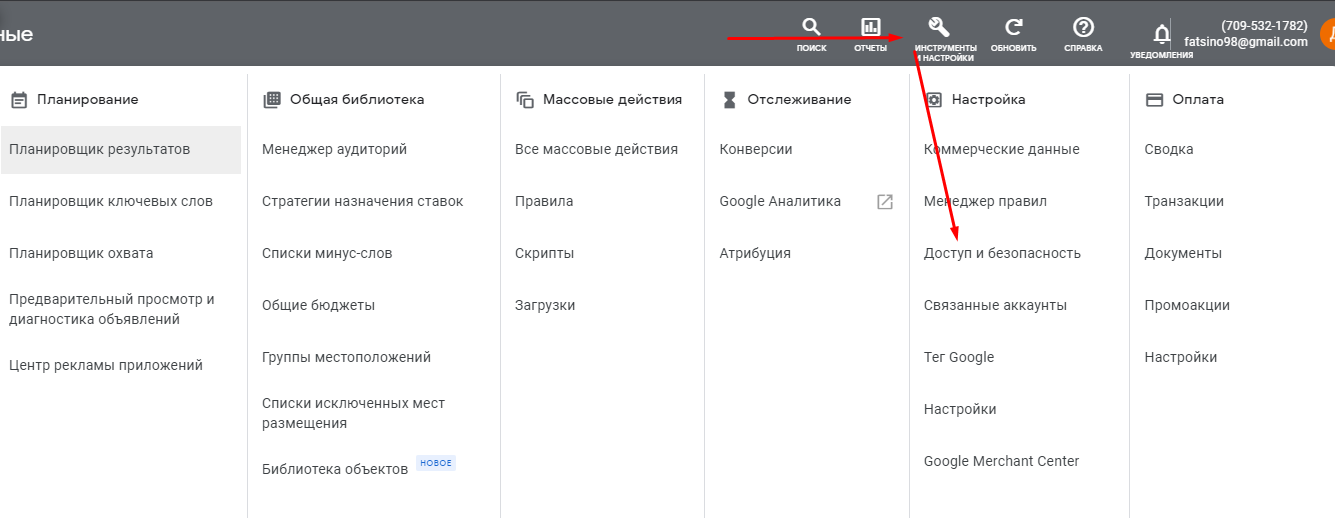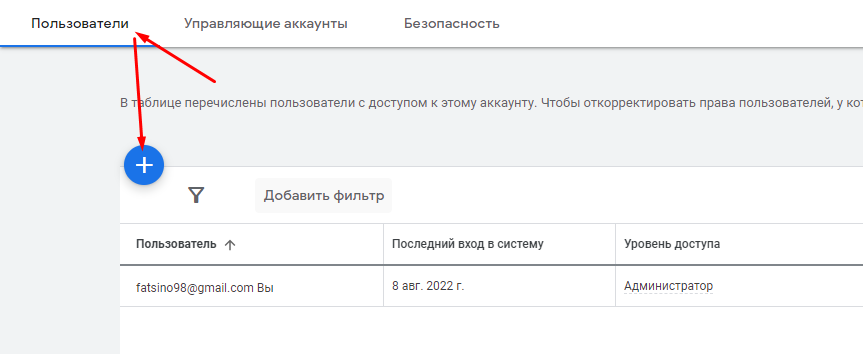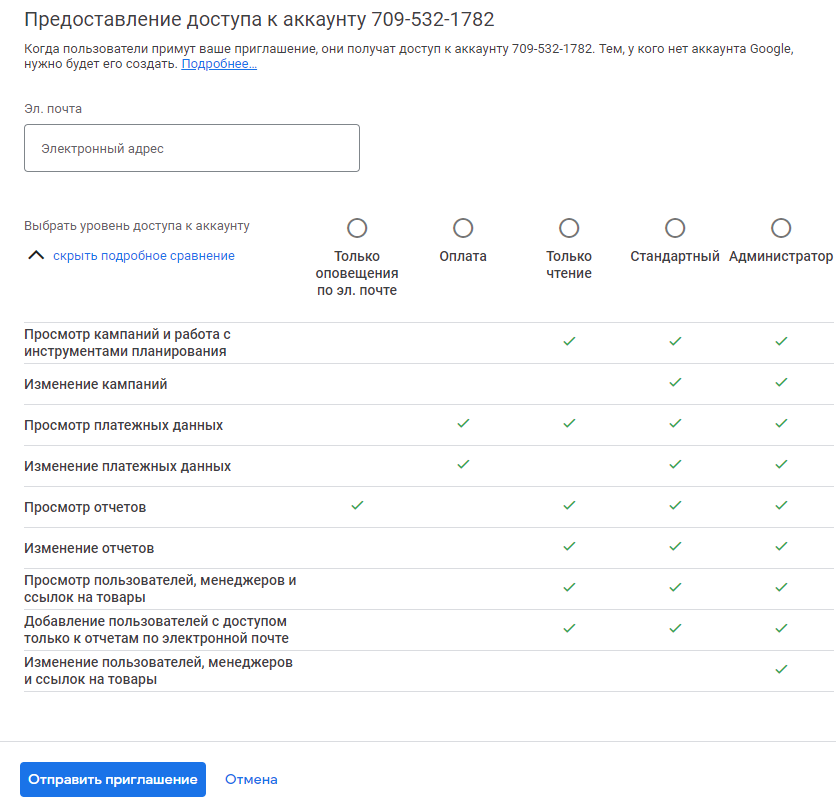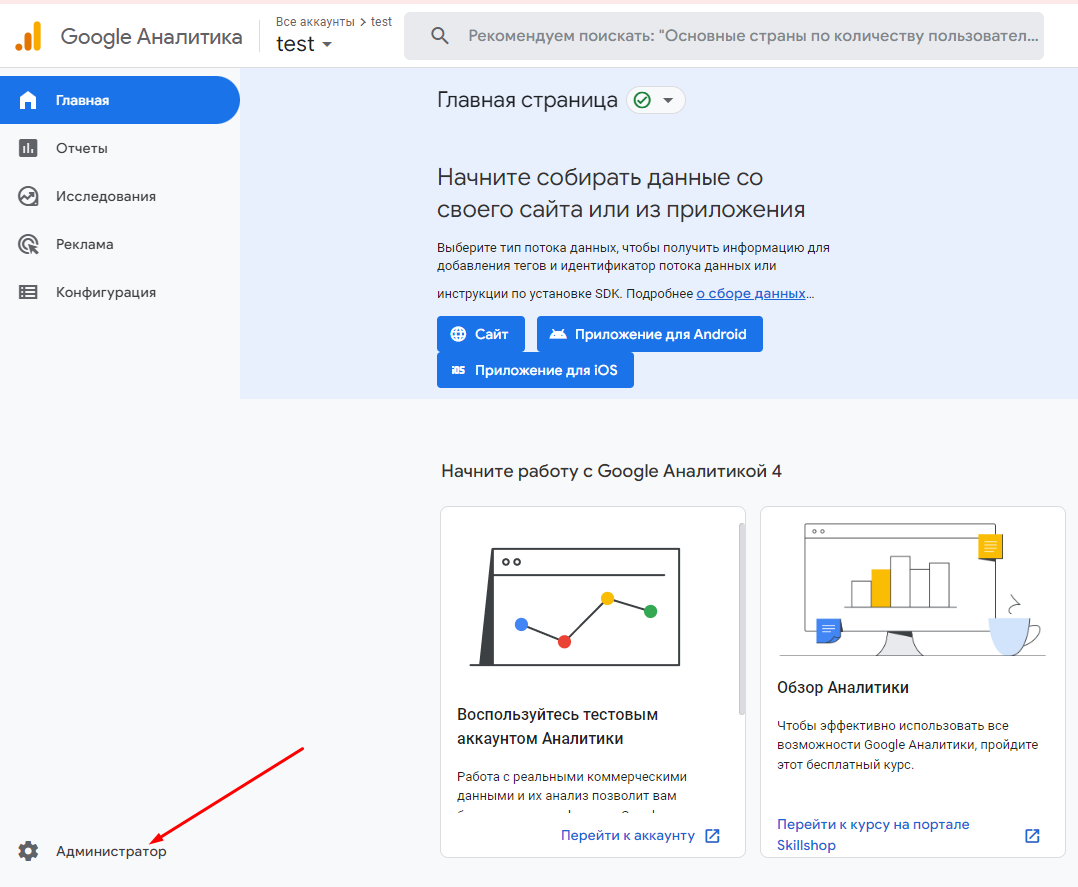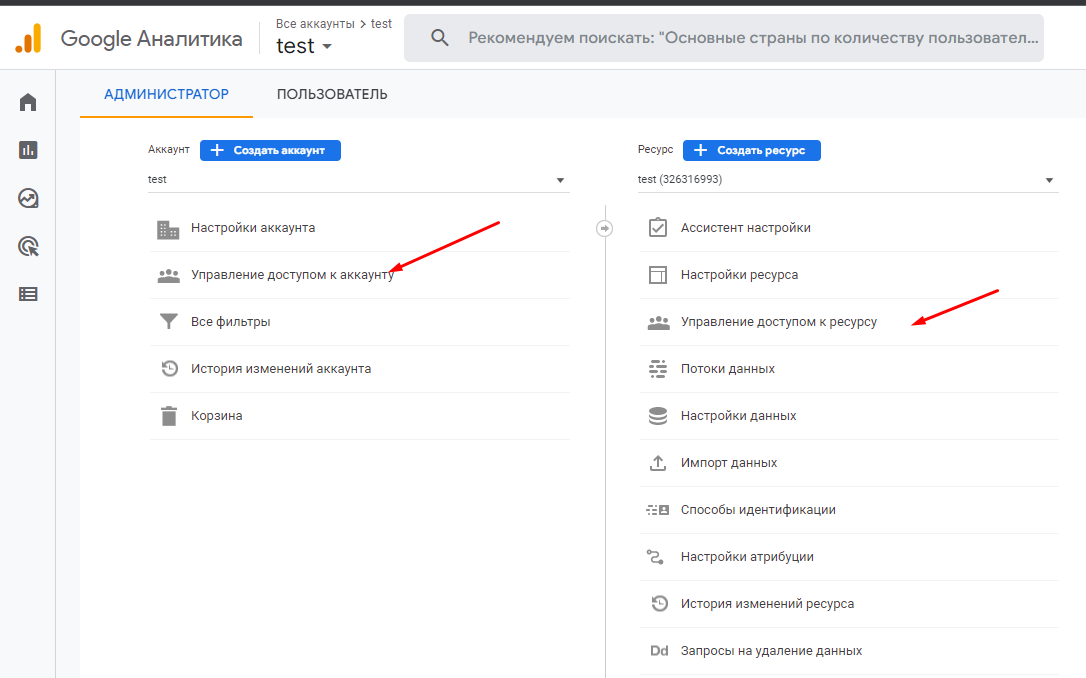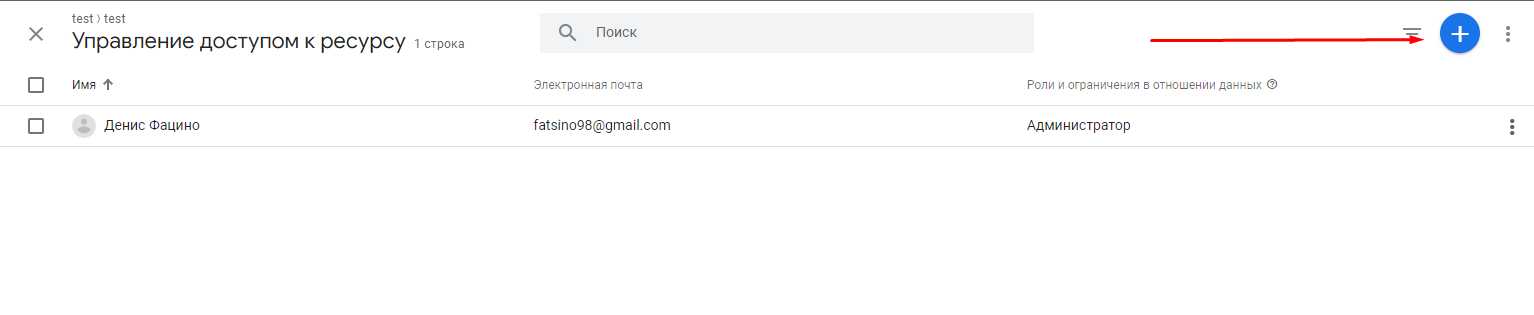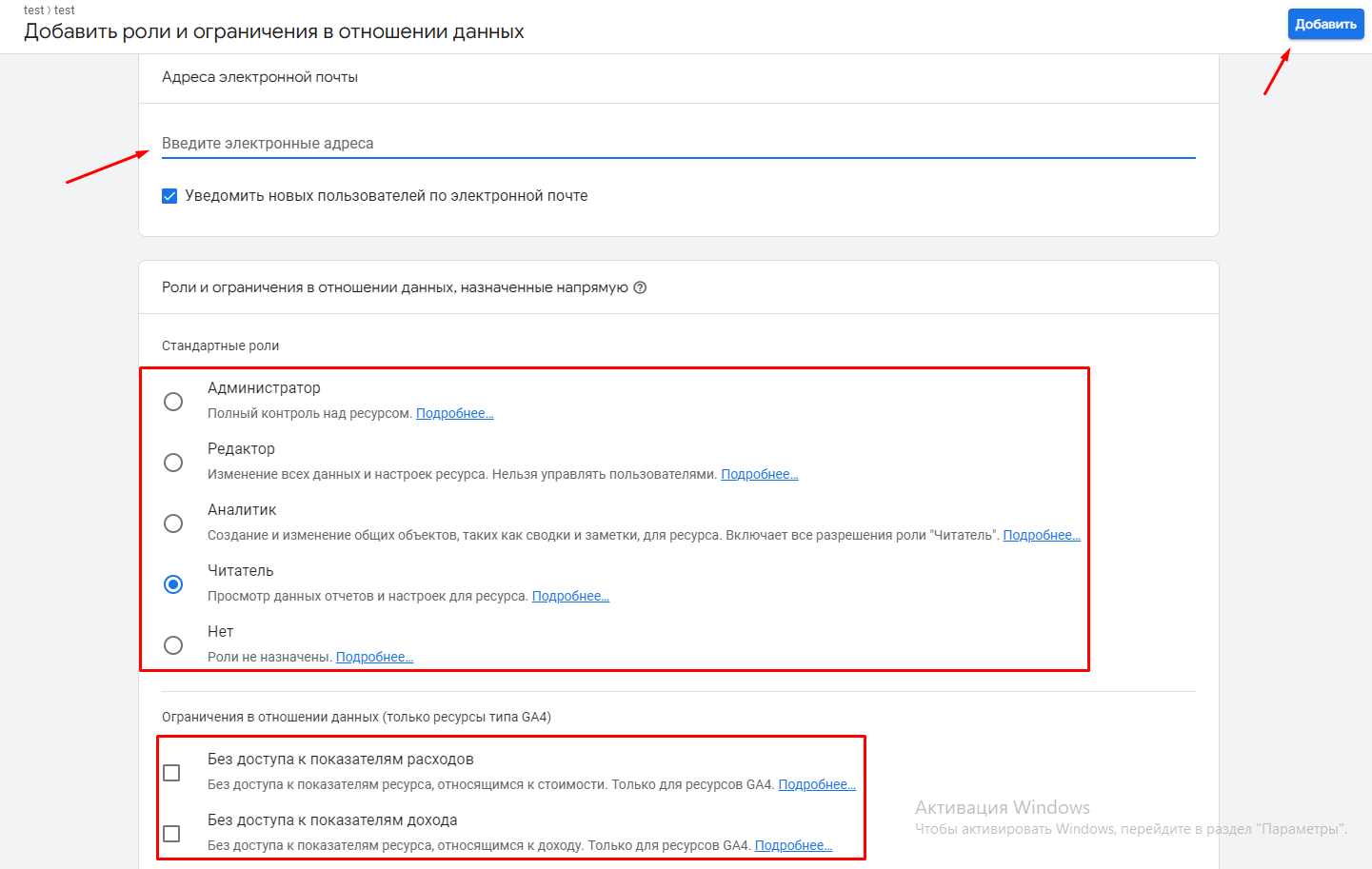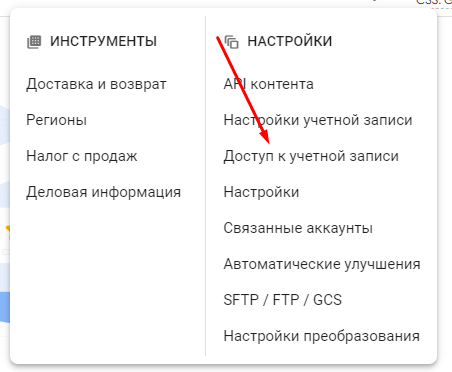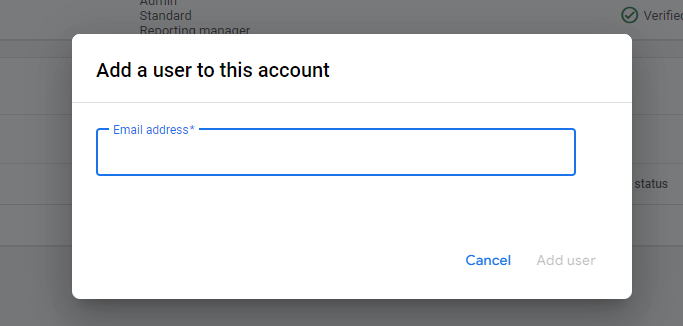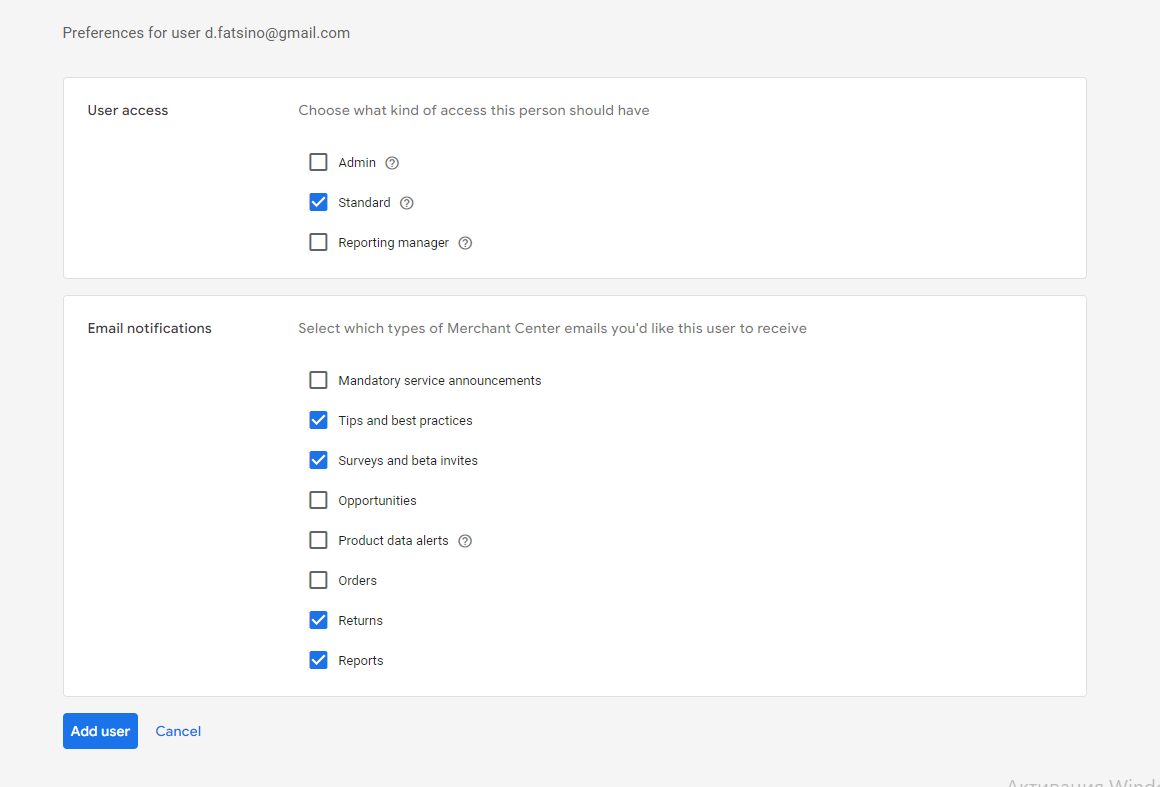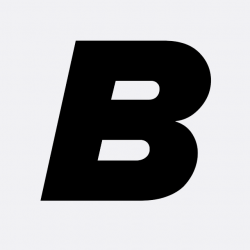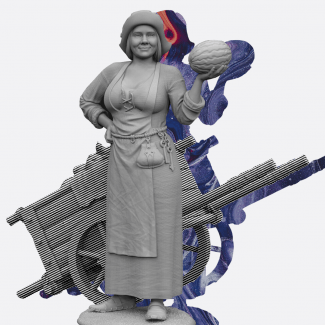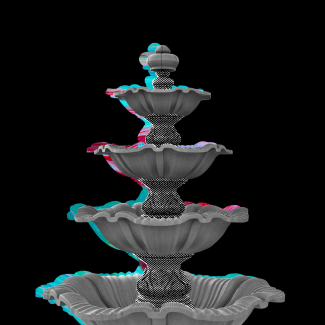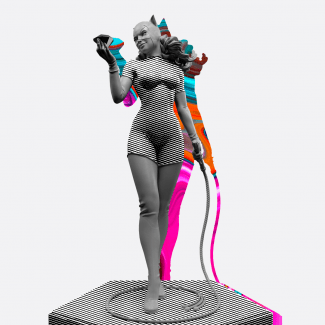Основи Google ADS. Як створити рекламний кабінет та інші ресурси
Щоб почати запускати рекламу в Google, насамперед вам потрібен рекламний кабінет. Зробити його не так складно. Вам буде потрібно пошта gmail і, в принципі, це все. Реєструєте пошту та заходьте до рекламного кабінету через пошук або можете клацнути на панель інструментів та перейти звідти.
Далі клацаєте на «Start now».
Вибираєте акаунт, на якому буде створено рекламний кабінет.
Далі нас зустрічає перша вкладка налаштування рекламного кабінету й ми одразу натискаємо кнопку «Перейти в режим експерта», щоб отримати розширений функціонал рекламного кабінету.
Google пропонує нам відразу створити кампанію, але раджу пропустити цей етап і налаштувати рекламний кабінет, перш ніж займатися створенням кампаній. Для цього натисніть «Створити акаунт без кампаній».
Наступний крок — підтвердження інформації про компанію, де ви вибираєте країну, часовий пояс та валюту. Будьте обережні, адже валюту потім змінити не можна.
Усе, рекламний акаунт ми створили, переходьте й дивіться.
Інтерфейс рекламного кабінету може бути різним, так що не хвилюйтеся.
Наступним кроком потрібно налаштувати платіжний профіль.
Переходимо до «Інструментів та налаштувань» у вкладці «Оплата» вибираємо «Зведення».
Далі вибираєте країну платіжного профілю та формат оплати: за передоплатою або автоматичними платежами. У разі з автоматичними платежами, Google буде сам знімати гроші з вашої картки доти, доки у вас не закінчаться кошти на платіжному профілі. Передплата — ви самі поповнюєте рекламний кабінет на ту суму, яка вам потрібна.
Вказуєте, чим сплачуватимете. Можна підв’язати картку чи розрахунковий рахунок. Також потрібно вказати юридичну чи фізичну особу. Вибираєте відповідний пункт і заповнюєте інформацію (потрібно ввести дані картки або розрахункового рахунку та податкову інформацію).
Деякі дані платіжного профілю можна змінити вручну. На них стоятиме ось такий символ.
А деякі можна змінити лише через підтримку (юридична або фізична особа, платежі автоматичні або за передоплатою та ще низку налаштувань).
Потім залишаємо контакти та відправляємо.
Для коректного ведення реклами та збору статистики потрібно приєднати Google Analytics і зв’язати її з рекламним кабінетом. Заходимо у верхньому правому кутку рекламного кабінету в «Інструменти та налаштування» та у вкладці «Відстеження» переходимо до Google Analytics.
Там також вибираєте свій Google акаунт, на який ви реєстрували рекламний кабінет. І вас зустрічає Google Analytics. Натисніть «Створити акаунт».
Даєте акаунту ім’я й помічаєте галочками всі 4 пункти.
Далі переходимо на вкладку створення ресурсу. Також даєте йому ім’я, вибираєте країну, часовий пояс та валюту.
За замовчуванням створюється Google Analytics 4 (новіша версія). Але натиснувши на Додаткові параметри можна створити Universal Analytics — попередню версію.
Далі вказуєте інформацію про компанію. Ця інформація не впливає на рекламу, вона потрібна лише для Google.
Натискаєте створити та погоджуєтесь з умовами.
Так нас зустрічає Google Analytics.
Далі пов’язуємо аналітику та рекламний кабінет.
Переходимо на відповідну вкладку та натискаємо зв’язати.
Якщо ви створювали аналітику та кабінет на один і той же акаунт Google, то обираєте «Вибрати акаунти Google Реклами» й там підтягнеться ваш рекламний акаунт.
Ставите галочку на потрібному акаунті та підтверджуєте.
Налаштування параметрів і функцій автоматичних позначок.
Перевіряєте та тиснете «Надіслати».
У рекламному кабінеті заходьте у вже відомі «Інструменти та налаштування» та вибираєте «Зв’язані акаунти».
Там має з’явитися зв’язок із GA4 або Universal Analytics, дивлячись що ви вибрали.
Готово, акаунти пов’язані, тепер дані надходитимуть до аналітики та ви зможете збирати статистику для аудиторій та інші дані.
Однак це ще не все. Припустимо у вас ніша e-com і вам потрібно запускати торгову рекламу та динамічний ремаркетинг. Для цього вам потрібен Google Merchant Center, куди ви завантажуватимете свій фід товарів. Його також треба зв’язати з рекламним кабінетом.
У рекламному кабінеті переходимо до «Інструментів та налаштувань» та переходимо у вкладку Merchant Center.
Тут натискаємо «Get Started».
Далі вказуємо відповідну інформацію про вашу компанію.
Тут вибираєте те, як хочете показувати наявність товару клієнтам: у фізичній точці або на сайті.
Погоджуєтеся з умовами та створюєте акаунт.
Далі проводьте налаштування та завантажуєте свої фіди.
Потім перейдіть до вкладки «Зв’язані акаунти».
І також пов’язуєте акаунт, який на вашому гугл акаунті.
Якщо вашого акаунту там немає, то копіюєте його ідентифікатор і переходите в цей розділ.
Вставляєте та надсилаєте запит.
Тепер поговоримо про те, як видавати доступи до ваших новостворених акаунтів.
Щоби видати доступ до рекламного кабінету, вам потрібно зайти у вкладку «Інструменти та налаштування» та перейти в розділ «Доступ та безпека».
Далі у вкладці «Користувачі» натискаєте на іконку з плюсом.
Потім надаєте відповідний рівень доступу до пошти.
Будьте обережні з вибором рівня доступу, уважно ознайомтеся з усіма варіантами та виберіть потрібний. На вказану пошту вам надсилають листа, де потрібно буде прийняти доступ.
Щоби надати доступ до аналітики, потрібно перейти у вкладку Адміністратор.
В аналітиці ви можете видати доступ до всього акаунту або лише до певного ресурсу. Вибираємо ваш варіант.
Далі натискаємо іконку із плюсом.
Введіть пошту того, кого запрошуєте та вкажіть рівень доступу. Також можна виставити обмеження щодо показу даних про витрати та доходи.
Натиснувши на 3 точки, можна закрити доступ або змінити рівень доступу.
У Merchant Centre все також просто. Переходимо в «Налаштування» й натискаємо «Доступ до облікового запису».
Далі натискаємо «Add user».
Вводимо пошту користувача, якого хочемо додати.
Даємо йому певний рівень доступу та запрошуємо.
Ось і все, створення та прив’язка всіх основних інструментів здійснена.