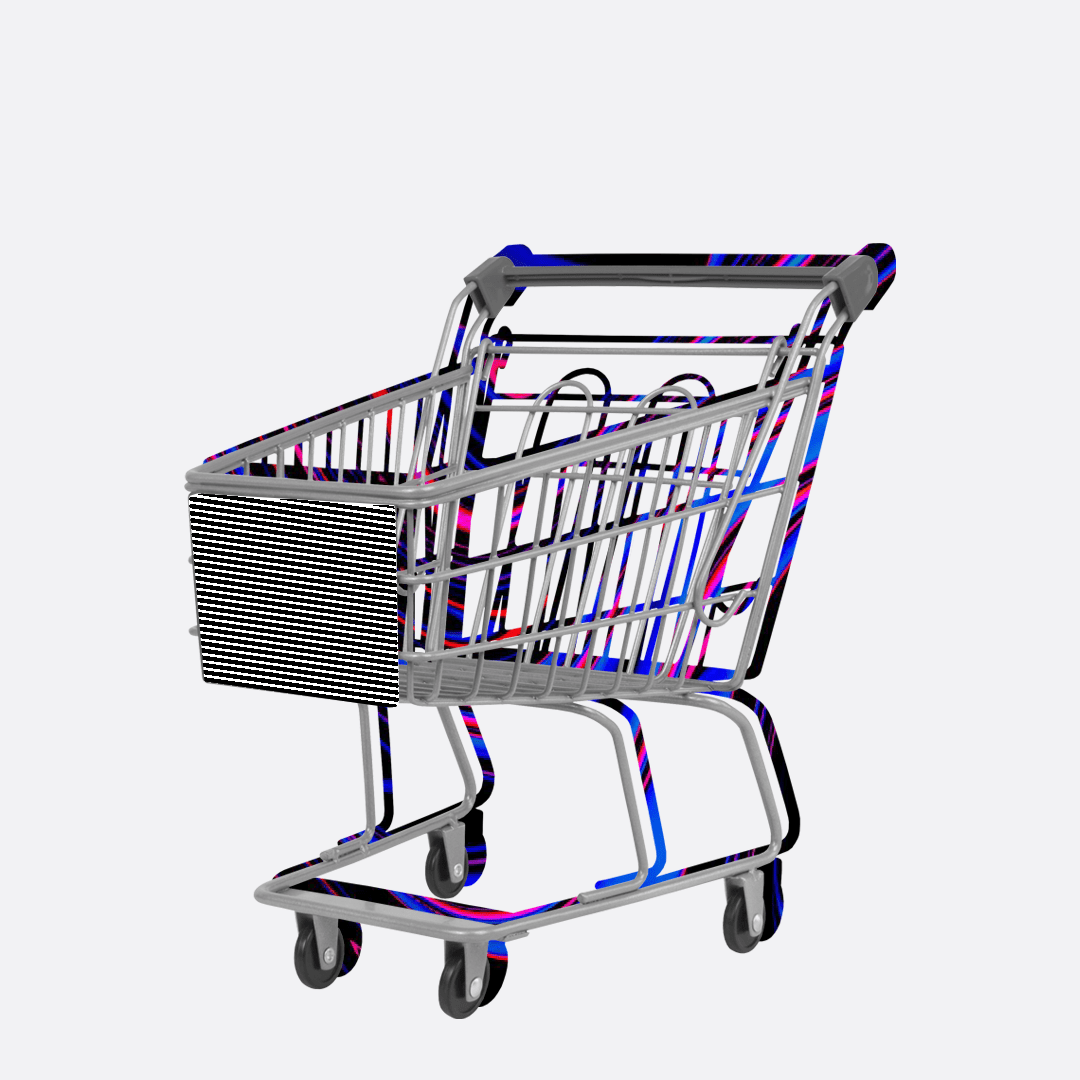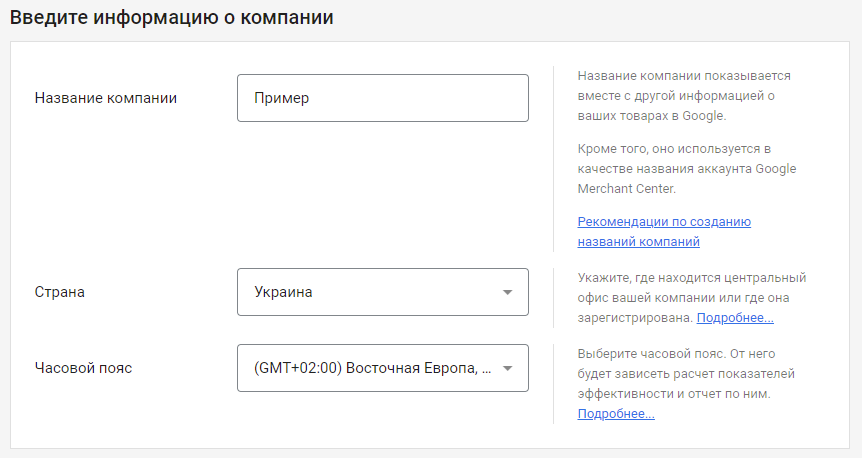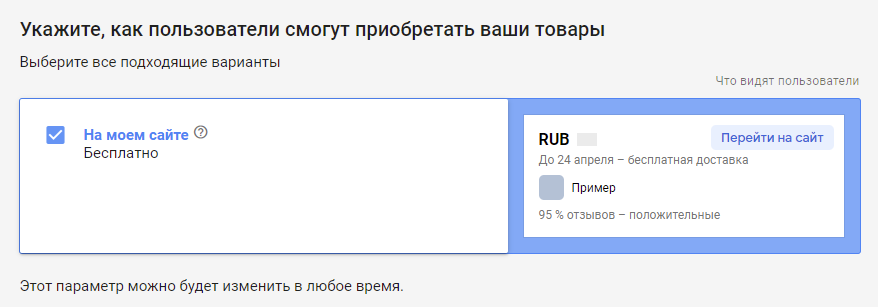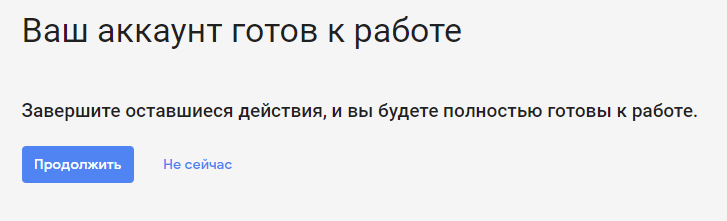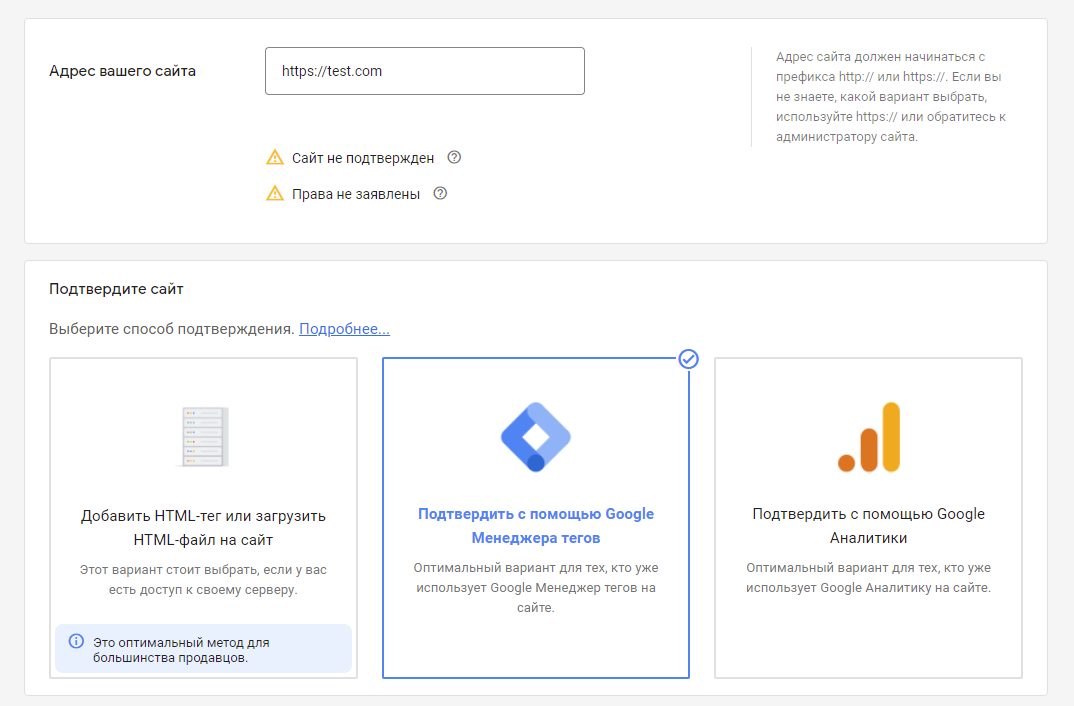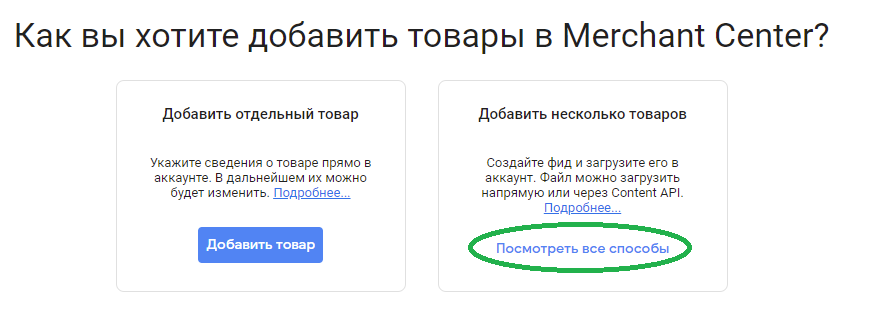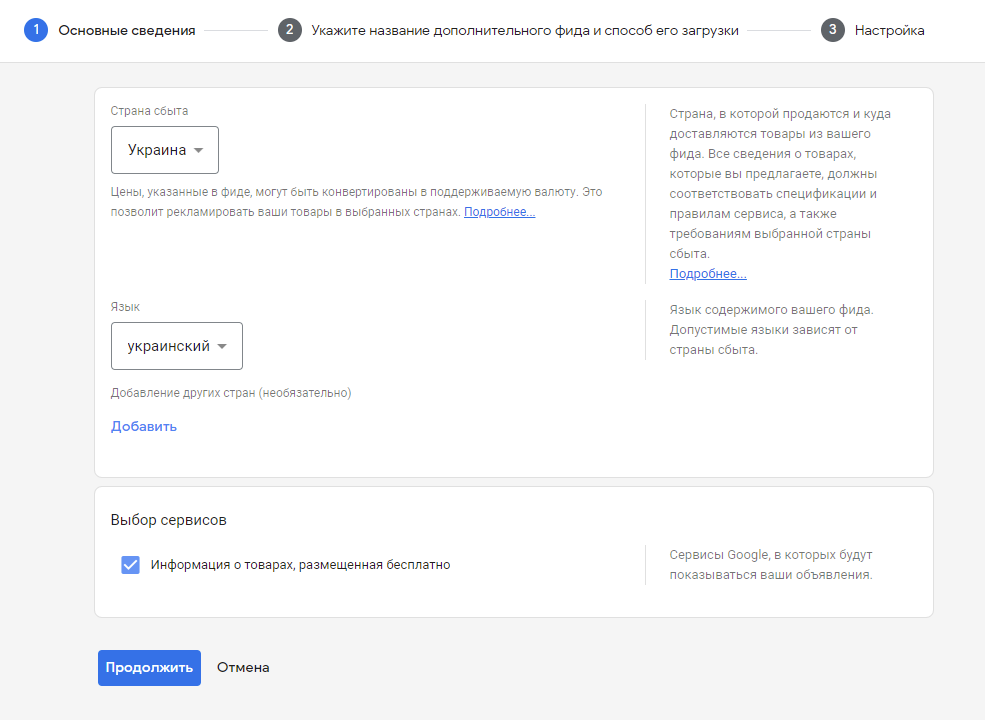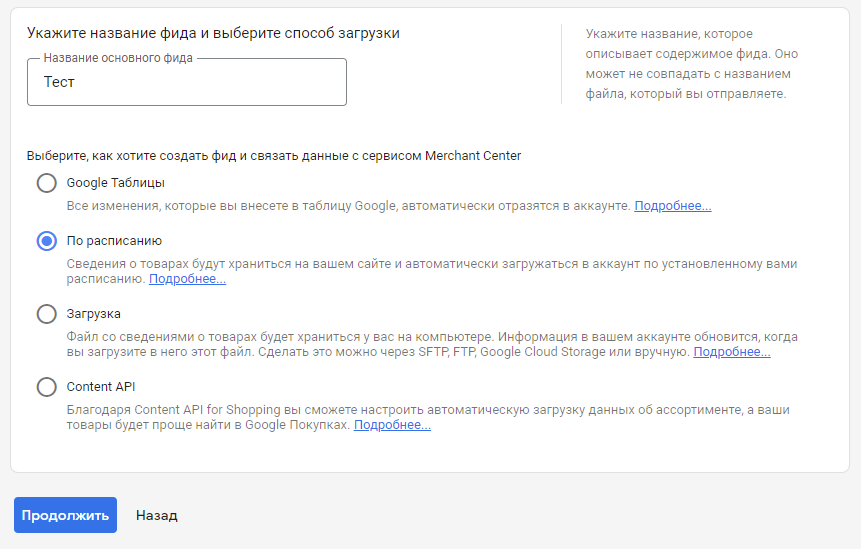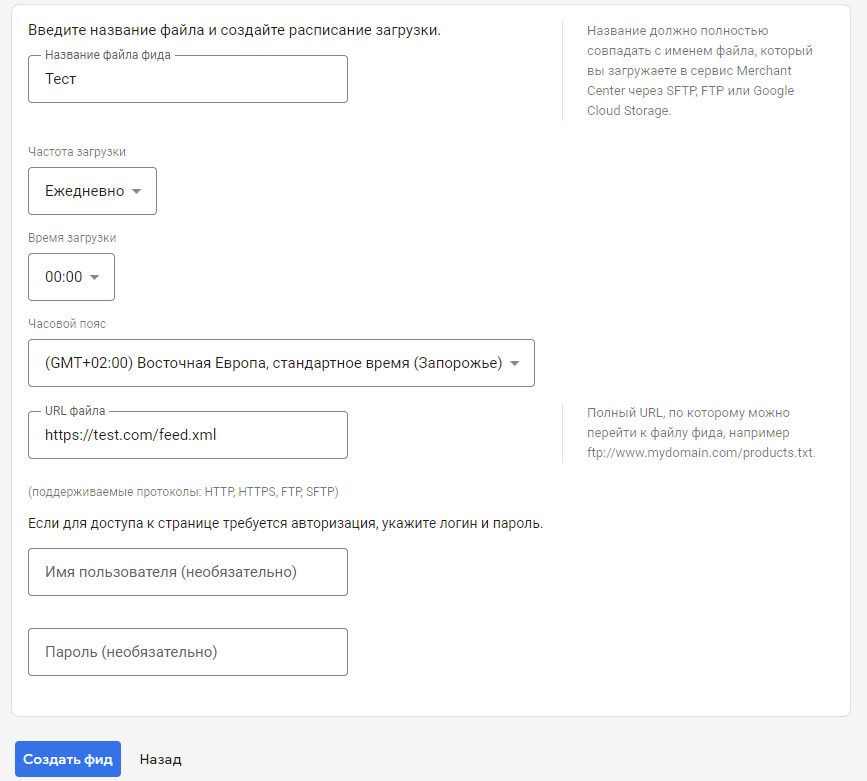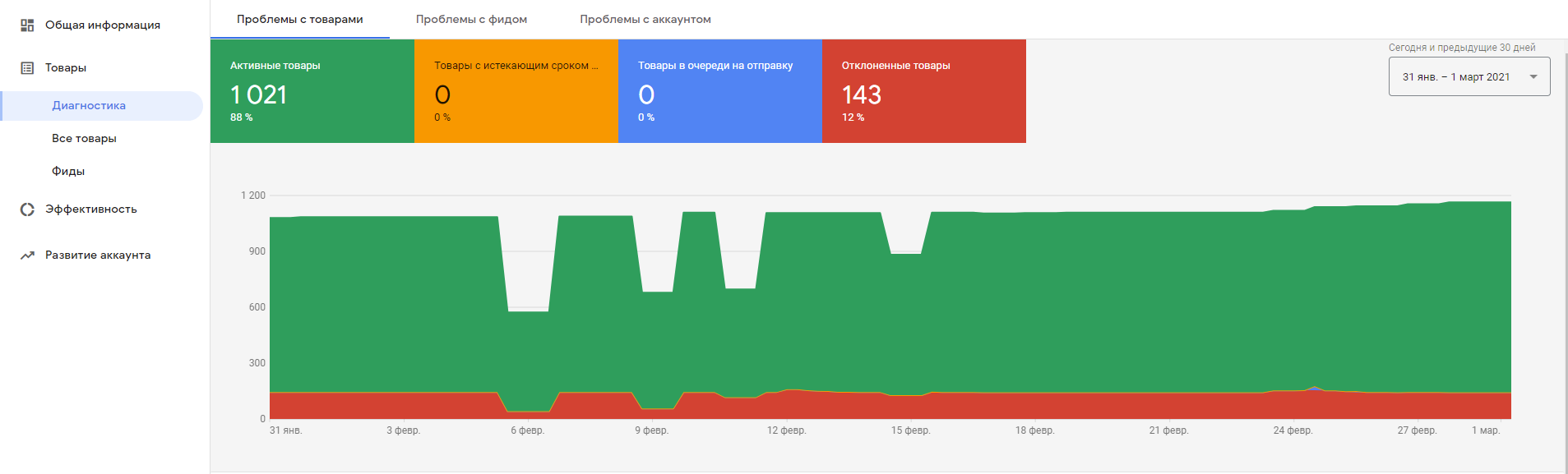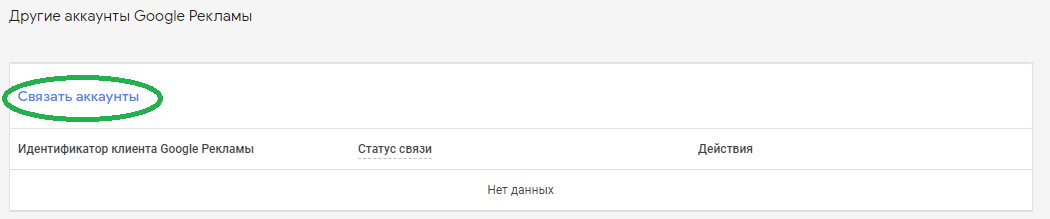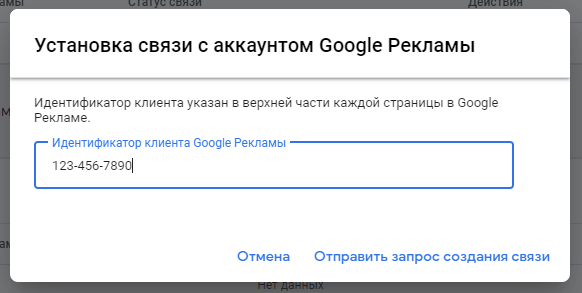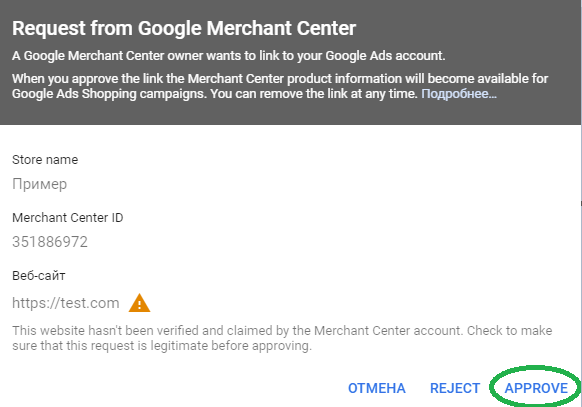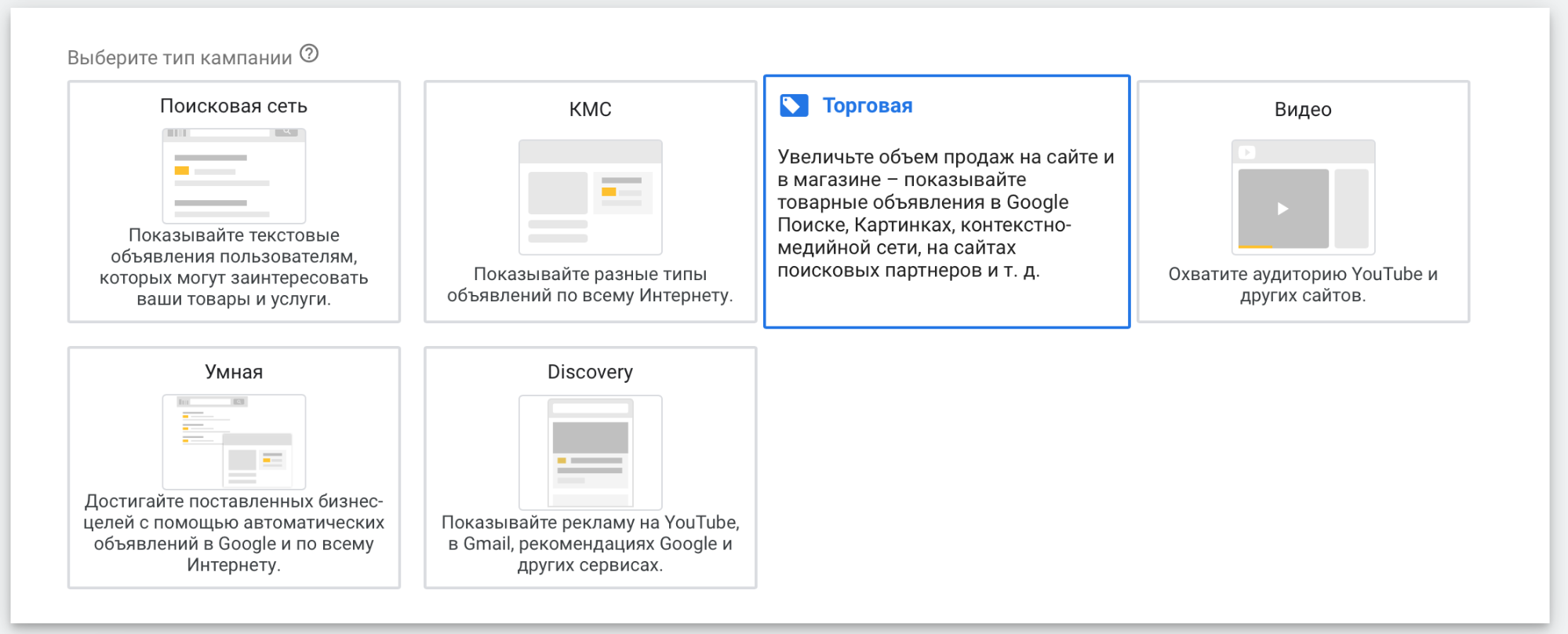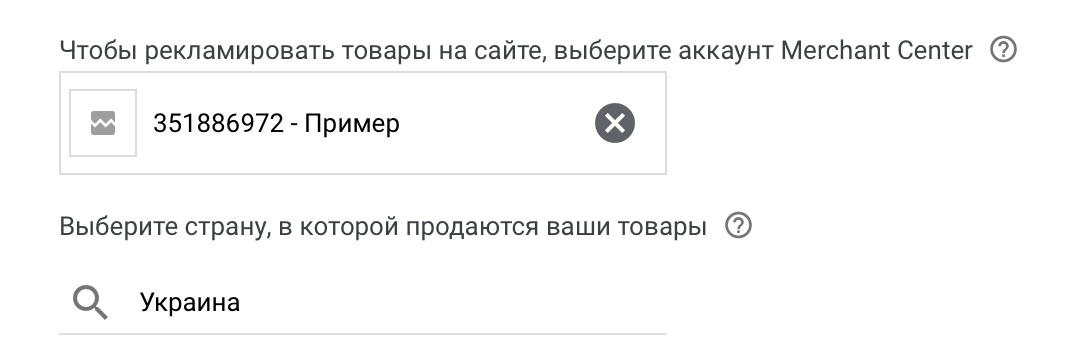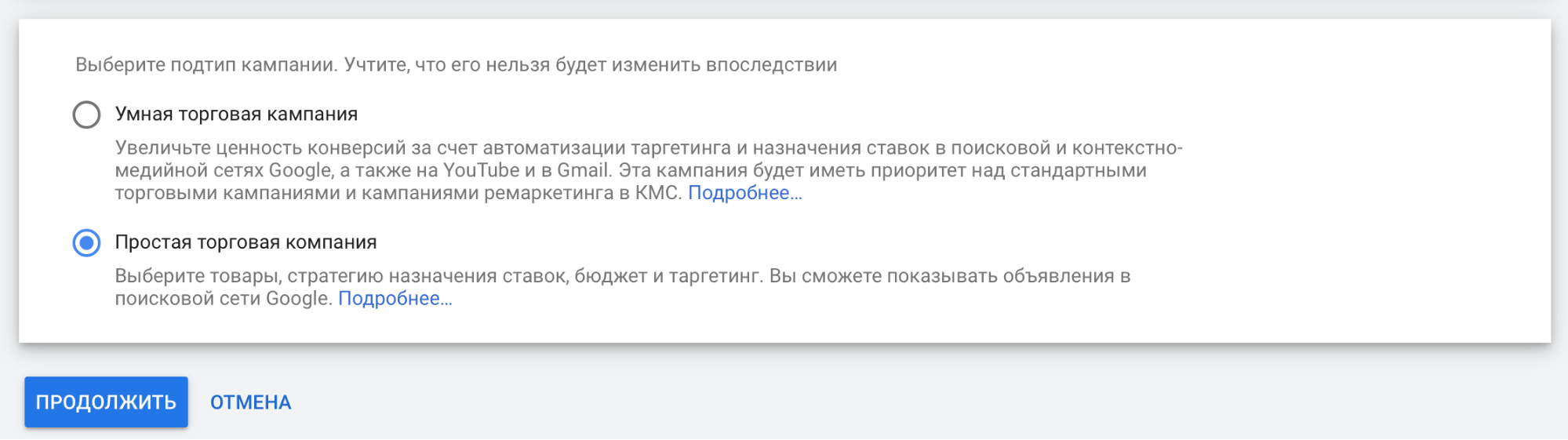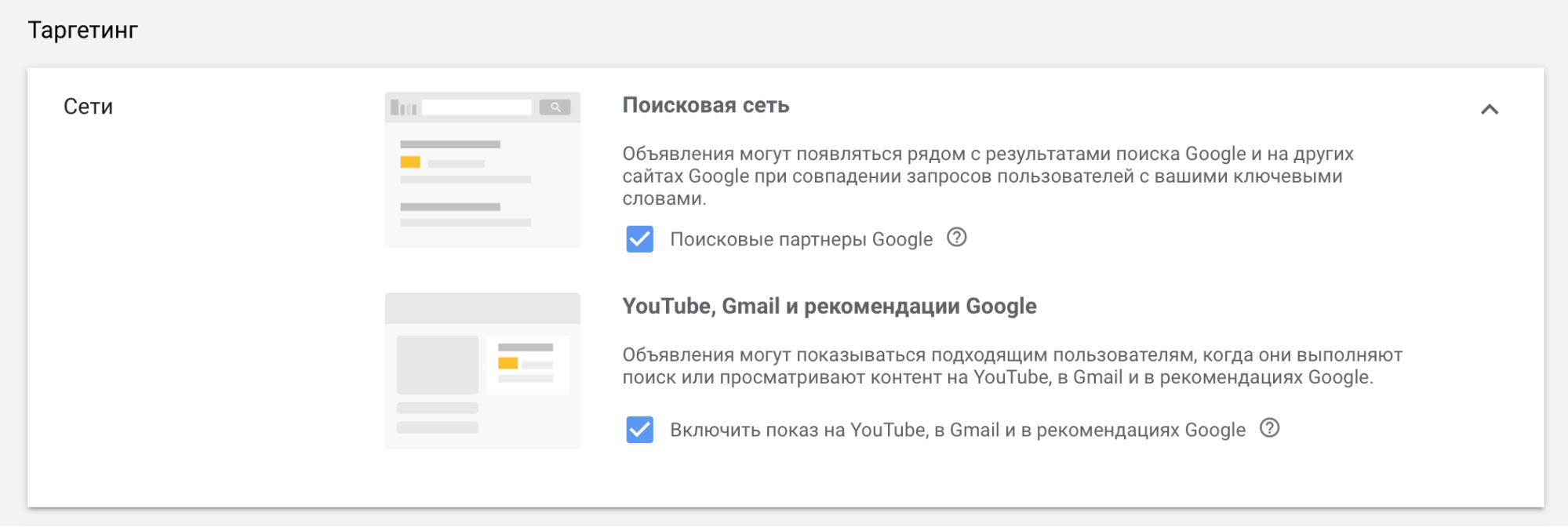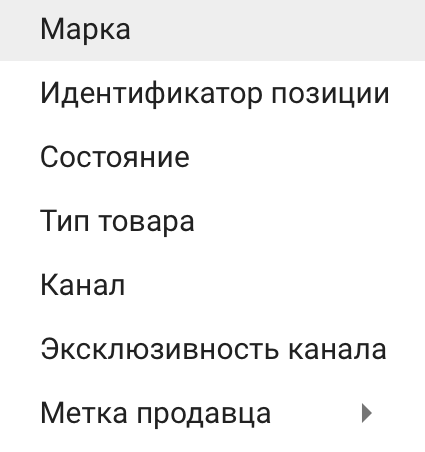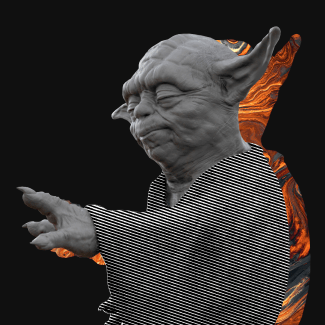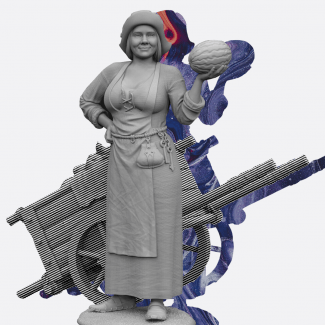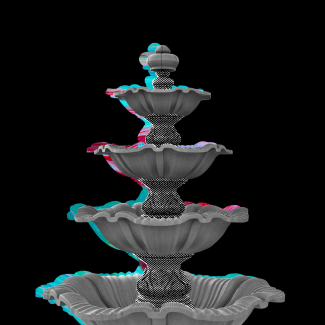Покрокове керівництво з налаштування торгової кампанії у Google Ads
- Створення акаунта в Merchant Center
- Налаштування генерації фіда товарів
- Завантаження фіда у Merchant і проходження первинної модерації
- Зв'язок акаунта Merchant і Google Ads
- Стандартний Shopping
- Створення та налагодження кампанії
- Smart Shopping
- Відмінності Smart від стандартної торгової кампанії
Підготовчий етап
Безпосередньо до створення кампанії необхідно підготувати кілька речей:
- Створити акаунт у Merchant.
Переходимо за посиланням і заповнюємо інформацію про ваш бізнес. Якщо сторінка завантажилася англійською мовою, змінити її на російську можна заміною в url сторінці елемента hl=en на hl=ru.
Далі залишаємо активним пункт "На моєму сайті".
Нижче погоджуйтеся з умовами використання Google Merchant Center — кнопка внизу сторінки "Створити обліковий запис" стає активною.
У наступному вікні натисніть "Не зараз".
І ви потрапляєте в основний інтерфейс Google Merchant Center.
Далі необхідно підтвердити права на сайт. Зайдіть в налаштування і інструменти (в правому кутку зверху), там виберіть "Відомості про компанію", далі вкладка "Сайт".
Введіть url-адресу сайту, і система запропонує вибрати зручний спосіб для підтвердження сайту і заявлення прав володіння.
- Створення та налагодження фіда товарів.
Щоб налаштувати генерацію фіда товарів, можете скористатися готовим плагіном в CMS-системі сайту або звернутися до розробників, які займаються вашим ресурсом.
Є альтернативний варіант: потрібно створити фід товарів вручну за допомогою Google Таблиць, але цей спосіб рекомендую використовувати тільки в крайньому разі, коли немає можливості згенерувати фід автоматично. Мінуси способу — постійно необхідно актуалізувати вручну вартість товарів, статус наявності і т.д.
Особисто я рекомендую використовувати спосіб створення фіда, який буде доступний за посиланням у форматі xml і автоматично актуалізуватися.
Основні атрибути, які повинні бути у фіді:
- id — унікальний ідентифікатор товару;
- title — назва товару;
- description — опис товару;
- link — посилання на сторінку товару;
- image_ link — посилання на основне зображення товару;
- availability — наявність товару в магазині;
- price — ціна товару.
З повним списком атрибутів можете ознайомитися тут.
Окрему увагу варто звернути на атрибути title і description: у них потрібно вмістити якомога більше актуальної інформації про продукт, оскільки Google їх аналізує і на основі цих даних підбирає запити користувачів, кому показати ваше оголошення.
- Завантаження фіда в Google Merchant і проходження модерації.
Після того як ви згенерували фід товарів, необхідно його завантажити в обліковий запис. Робимо так:
- у Google Merchant переходимо в розділ товарів;
- вибираємо "Подивитися всі способи";
- вибираємо країну, в якій збираємося продавати, і мову вмісту вашого фіда;
- даємо назву фіду і обираємо зручний спосіб його завантаження, у нашому випадку — "За розкладом".
Прописуємо назву файлу, я використовую аналогічну фіду. Вибираємо частоту і час завантаження фіда. Для проходження первинної модерації рекомендую ставити щотижневе оновлення, інакше можна потрапити на баг вічної модерації. Вказуємо посилання на згенерований фід, логін і пароль, якщо ви вирішили приховати його від сторонніх.
Натискаєте "Створити фід" — вас перенаправить на сторінку, де будуть відображені всі додані фіди. Рекомендую перейти до щойно створеного фіда і натиснути на кнопку "Завантажити". Таким чином фід буде оброблено відразу, а не впродовж зазначеного терміну, що заощадить ваш час.
Далі чекаємо, поки акаунт пройде первинну модерацію (зазвичай займає до 3-х робочих днів). Зрозуміти, що обліковий запис пройшов модерацію, можна в розділі "Товари" — "Діагностика". Позитивним сигналом буде, якщо у вас з'являться активні товари.
- Зв'язок акаунта Merchant з Google Ads.
Переходимо до пункту "Налаштування та Інструменти", далі "Зв'язані акаунти", і в пункті "Інші акаунти Google Реклами" вибираємо "Зв'язати акаунти".
Введіть ідентифікатор облікового запису Google Ads та надсилайте запит на створення зв'язку.
Далі переходимо в інтерфейс Google Ads та заходимо в "Налаштування і Оплата", вибираємо "Зв'язані акаунти" і далі "Google Merchant Center". Тут буде відображено запит на зв'язок, натискаємо на "Детальна інформація".
Підтверджуємо запит на зв'язок кліком на "APPROVE".
Основний Етап
Стандартний Shopping
- Створення та налаштування кампанії
Переходимо в інтерфейс Google Ads та створюємо нову кампанію. Вибираємо тип кампанії — Торгова (доступна при виборі таких цілей: Продажі, Потенційні клієнти, Трафік сайту, Без мети).
Далі вибираємо аккаунт Merchant. Якщо у вас один зв'язаний акаунт, його буде обрано автоматично. Також зазначаємо цільову країну.
Ставимо чекбокс біля пункту "Проста торгова кампанія".
На наступній сторінці вказуємо назву, стратегію призначення ставок, бюджет. У пункті "Таргет" рекомендую не відключати нічого.
Вказуємо місцеположення, в яких хочете, щоб клієнти бачили вашу товарну пропозицію, і натискаємо на "Зберегти і продовжити". У наступному вікні вказуємо назву першої групи в кампанії і ставку залежно від стратегії.
І зберігаємо — кампанія створена.
Залишилося виконати ще кілька дій:
- додати списки мінус-слів, щоб виключити нерелевантний трафік;
- додати до виключень місцеположення.
Не забудьте розділити товари на групи для більш зручного аналізу і коригувань. Робиться це в "Групи товарів" натисканням на + в пункті "Всі товари".
Вибираєте будь-який параметр, за яким зручно розділити товари.
Кампанія готова.
Smart Shopping
- Відмінності Smart від стандартної торгової кампанії
Відмінності полягають в недоступності змін у мінус-словах, демографії, розкладі, пристроях, аудиторіях. SMART-кампанія на основі машинного навчання сама визначає, яким користувачам буде найвигідніше показувати рекламу наразі.
Підтримуються стратегії, націлені тільки на фінансову вигоду:
- максимальна цінність конверсії;
- цільова рентабельність інвестицій у рекламу.
Також при створенні розумної торгової кампанії необхідно буде створити адаптивне медійне оголошення з банерами + є можливість додавання відео.