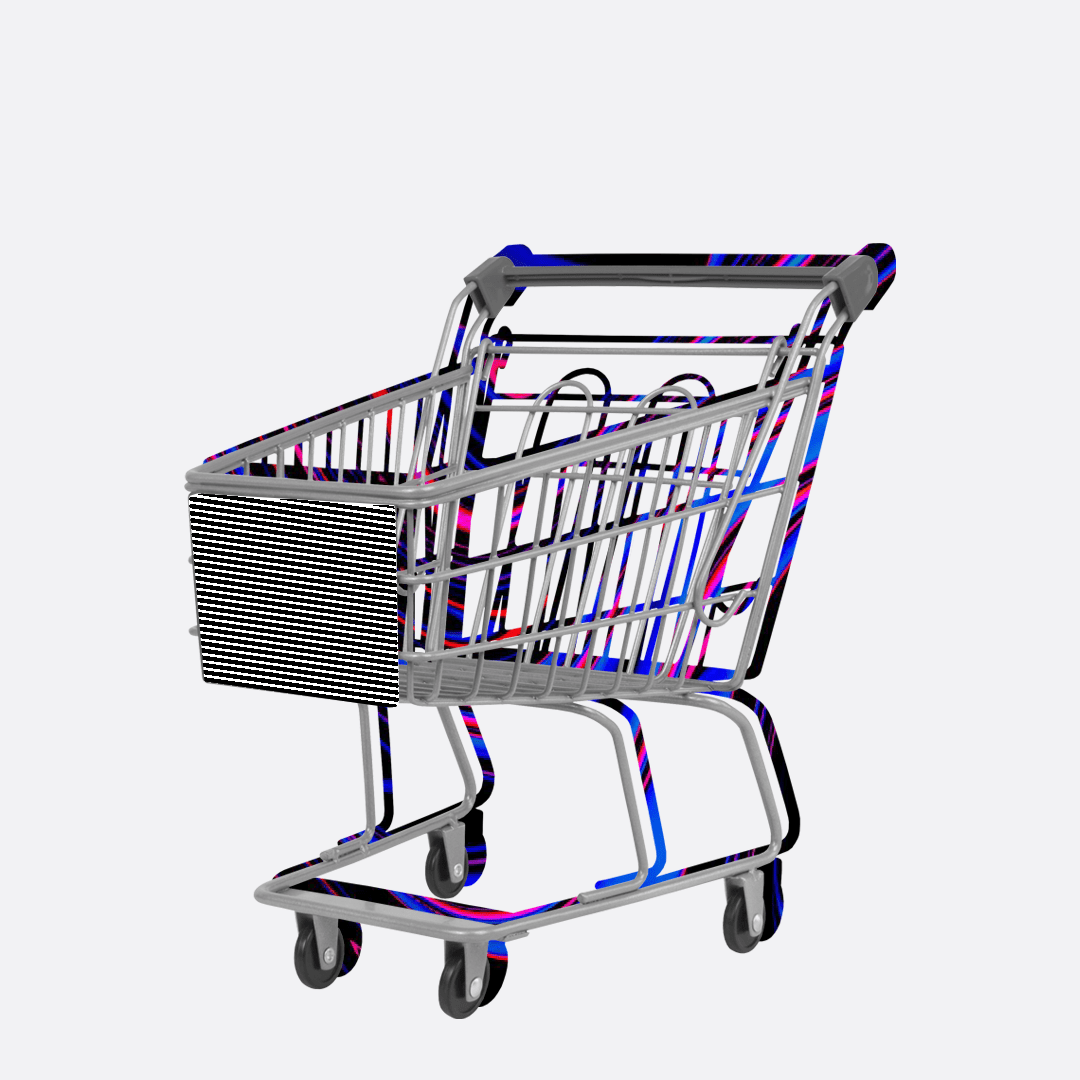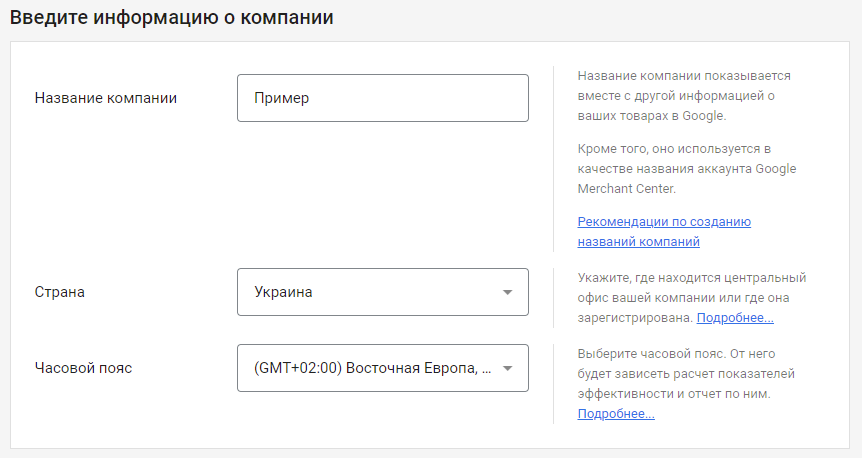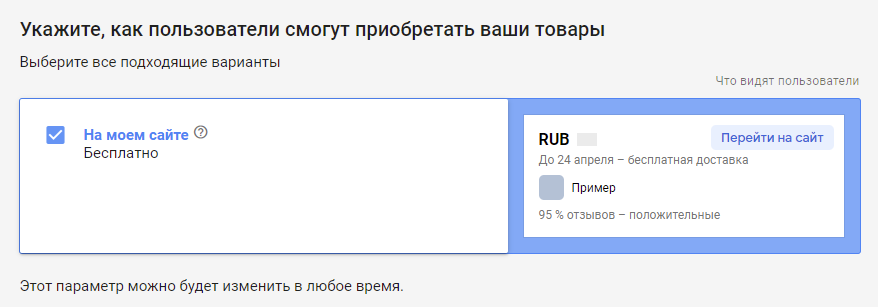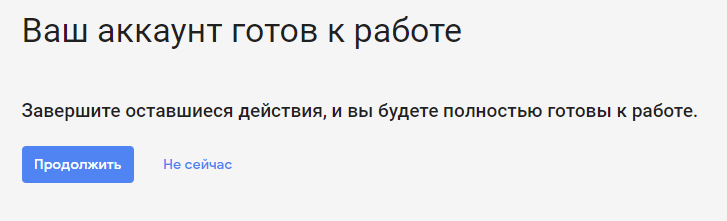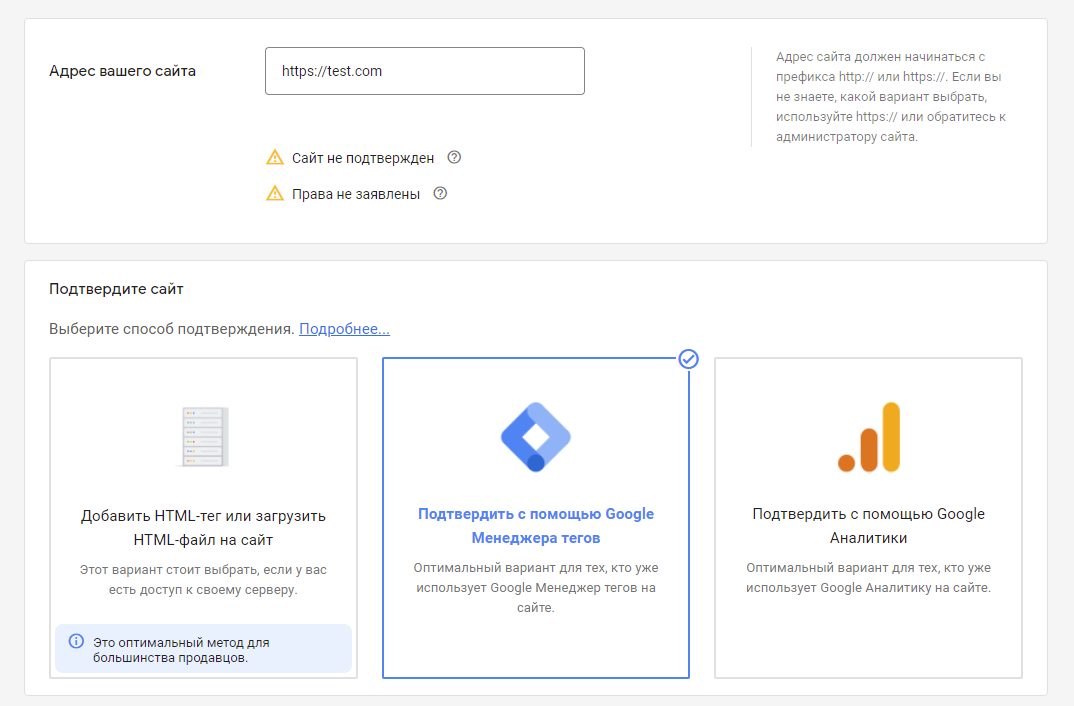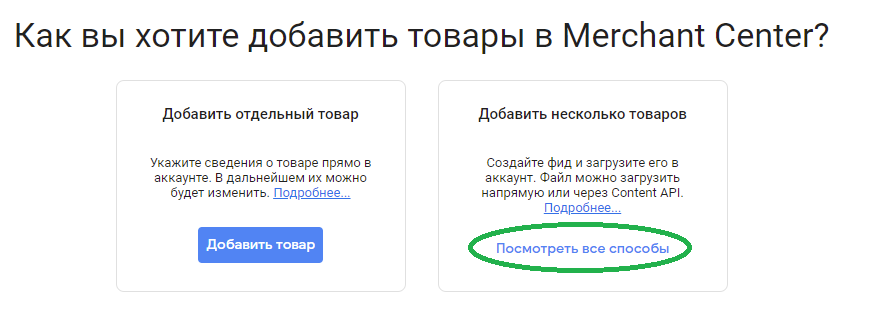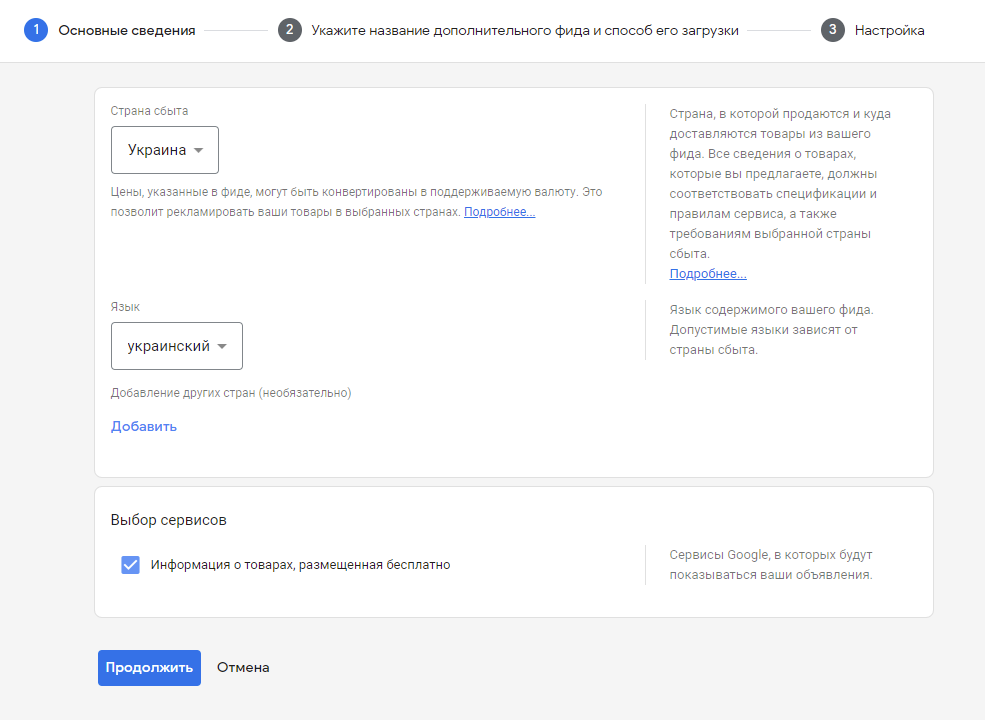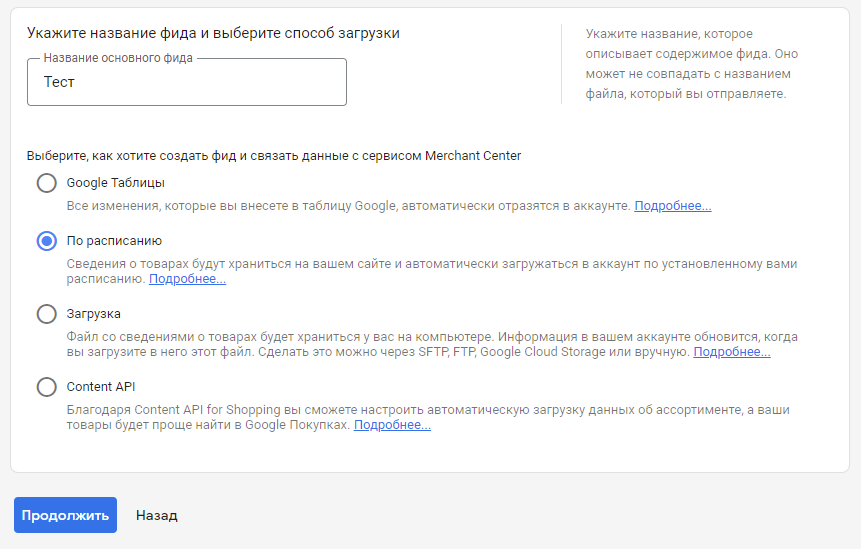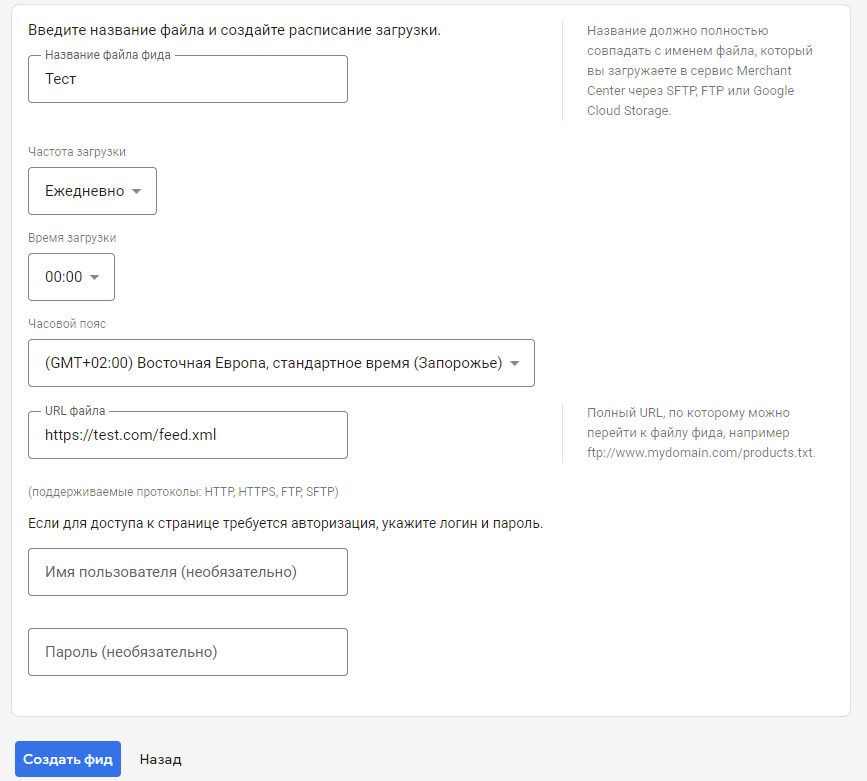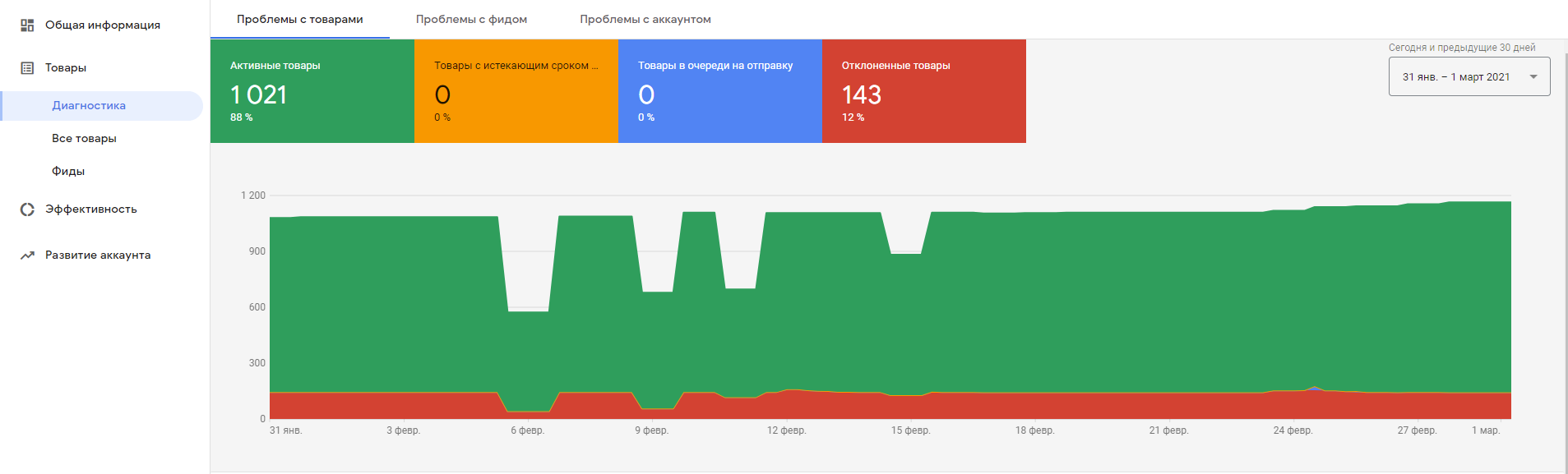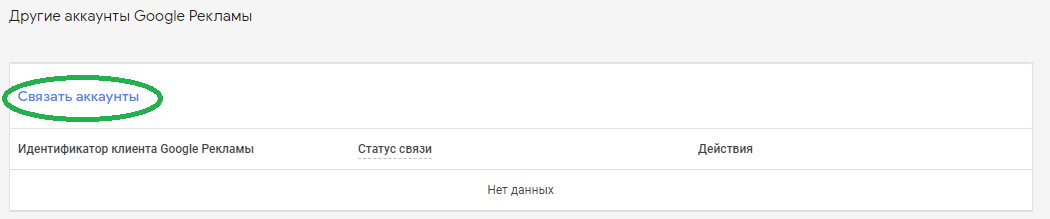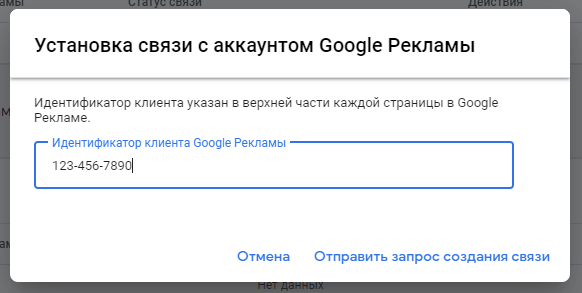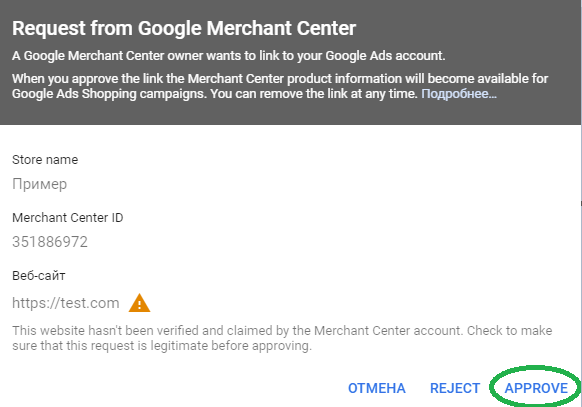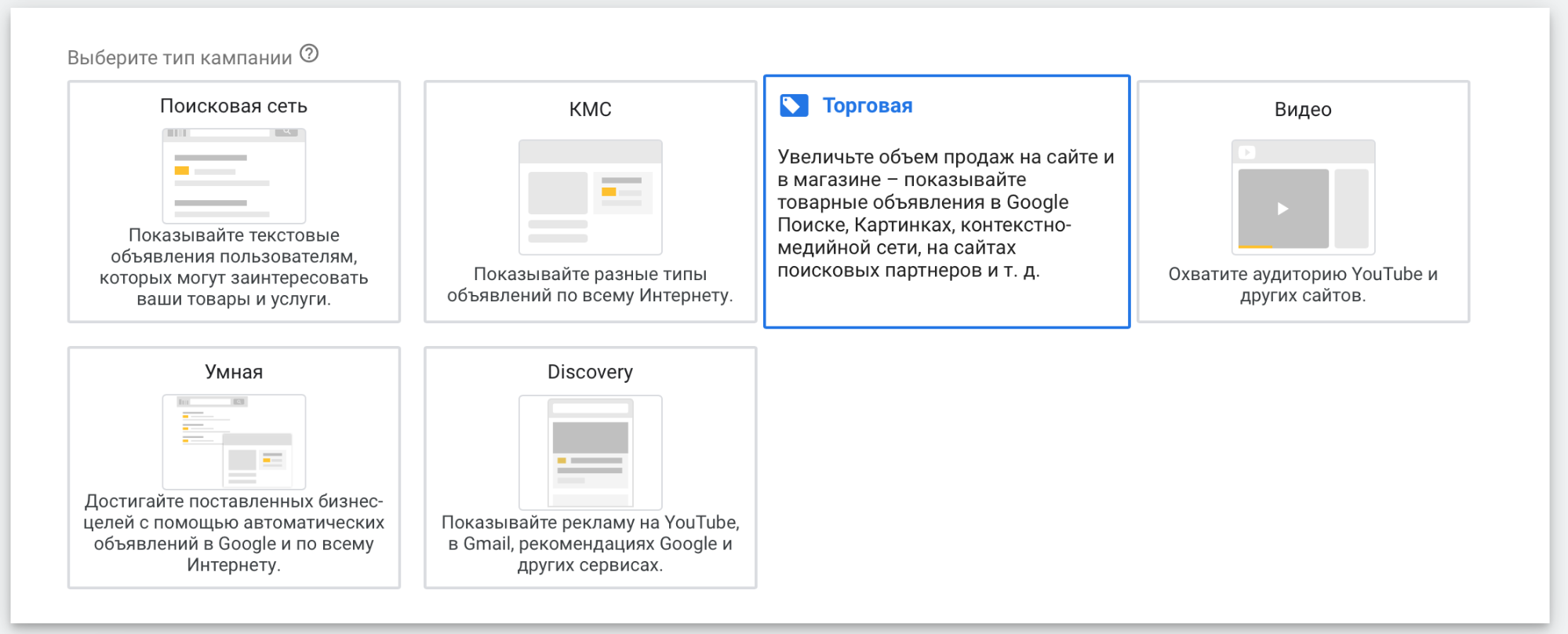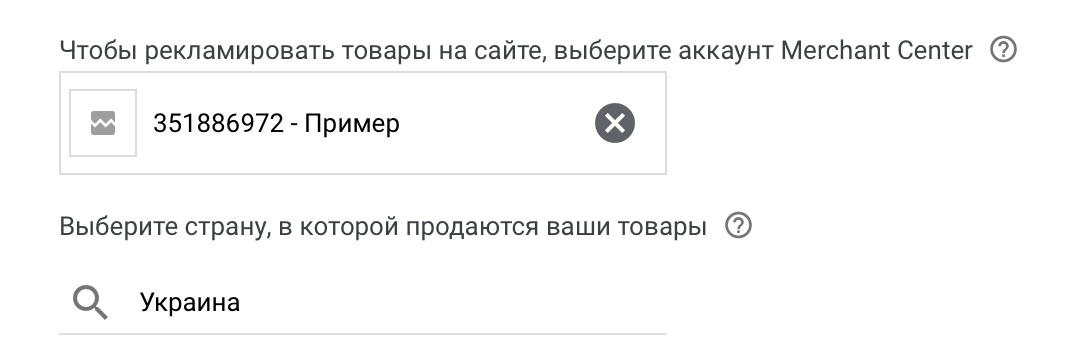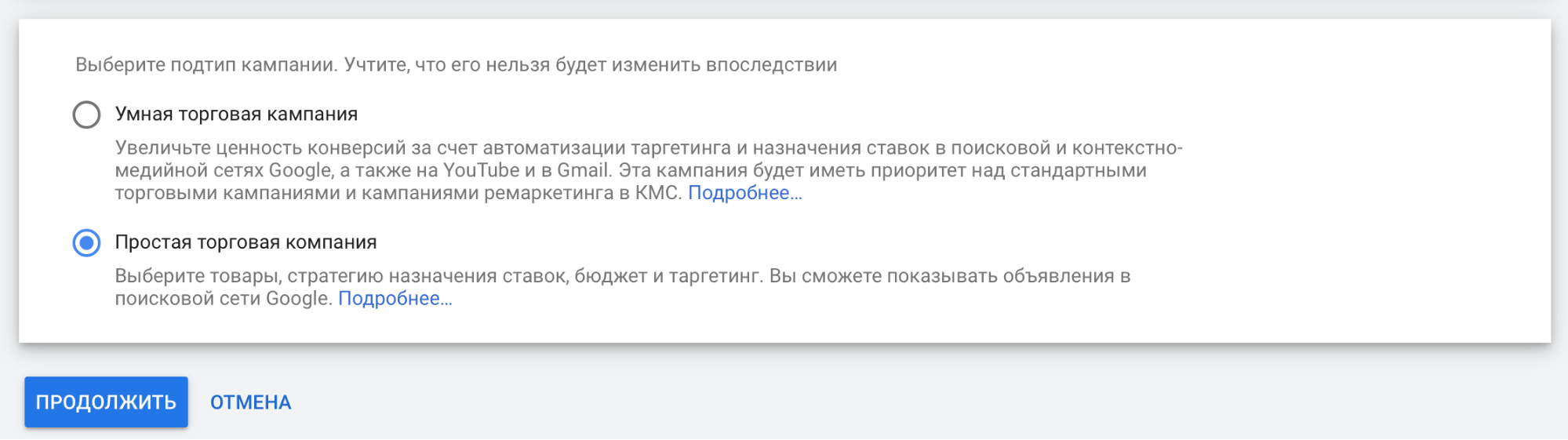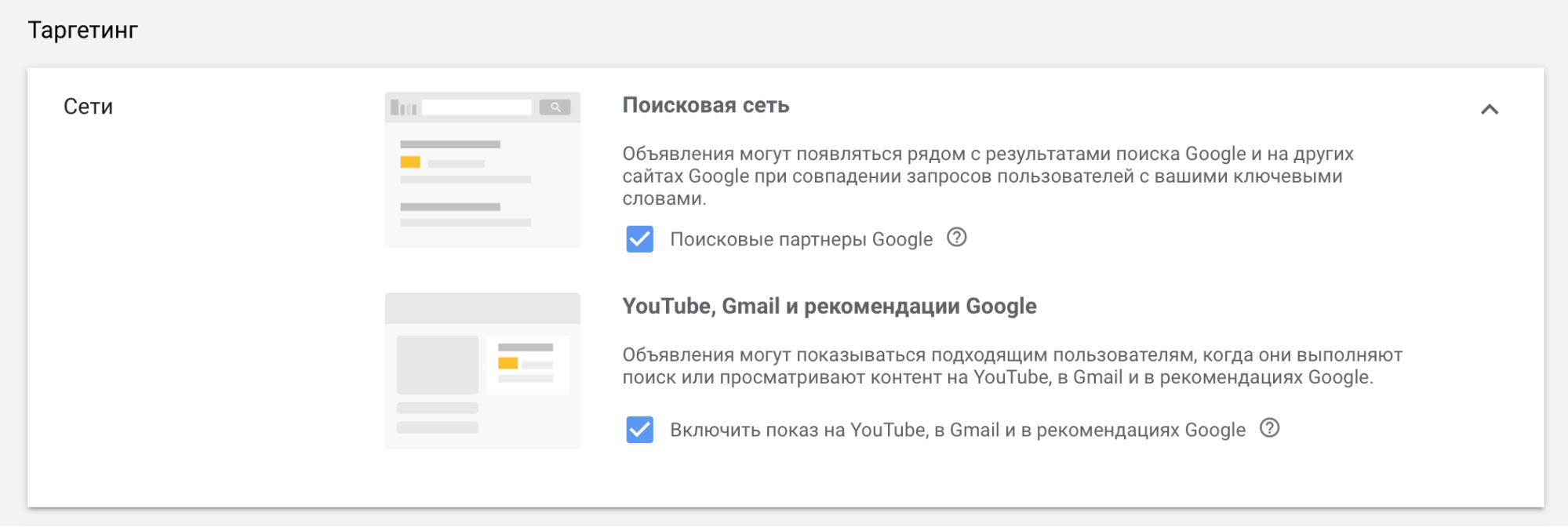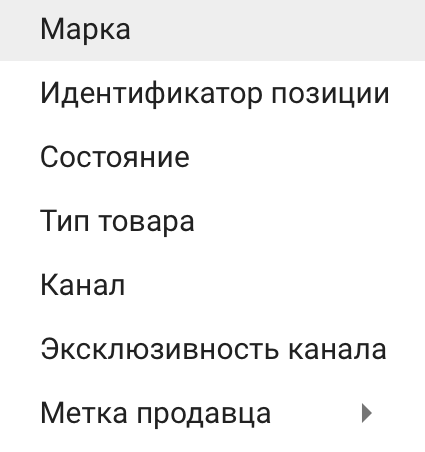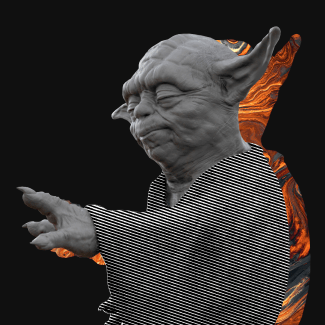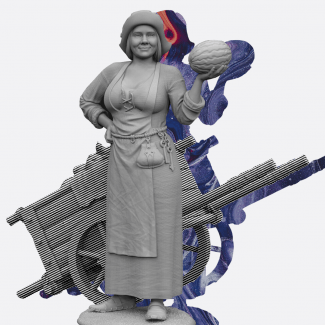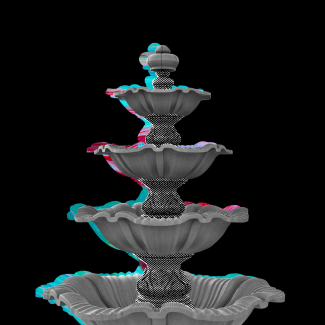Пошаговое руководство по настройке торговой кампании в Google Ads
- Создание аккаунта в Merchant Center
- Настройка генерации фида товаров
- Загрузка фида в Merchant и прохождение первичной модерации
- Связь аккаунта Merchant и Google Ads
- Стандартный Shopping
- Создание и настройка кампании
- Smart Shopping
- Отличия Smart от стандартной торговой кампании
Подготовительный этап
Непосредственно до создания кампании необходимо подготовить несколько вещей:
- Создать аккаунт в Merchant.
Переходим по ссылке и заполняем информацию о вашем бизнесе. Если страница загрузилась на английском языке, сменить его на русский можно заменой в url странице элемента hl=en на hl=ru.
Далее оставляем активным пункт “На моем сайте”.
Ниже соглашайтесь с условиями использования Google Merchant Center — кнопка внизу страницы “Создать аккаунт” становится активной.
В следующем окне нажмите “Не сейчас”.
И вы попадаете в основной интерфейс Google Merchant Center.
Далее необходимо подтвердить права на сайт. Зайдите в настройки и инструменты (в правом углу сверху), там выберите “Сведения о компании”, далее вкладка “Сайт”.
Введите url-адрес сайта, и система предложит выбрать удобный способ для подтверждения сайта и заявления прав владения.
- Создание и настройка фида товаров.
Чтобы настроить генерацию фида товаров, можете воспользоваться готовым плагином в CMS-системе сайта или обратиться к разработчикам, которые занимаются вашим ресурсом.
Есть альтернативный вариант: нужно создать фид товаров вручную с помощью Google Таблиц, но этот способ рекомендую использовать только в крайнем случае, когда нет возможности сгенерировать фид автоматически. Минусы способа — постоянно необходимо актуализировать вручную стоимость товаров, статус наличия и т.д.
Лично я рекомендую использовать способ создания фида, который будет доступен по ссылке в формате xml и автоматически актуализироваться.
Основные атрибуты, которые должны быть в фиде:
- id — уникальный идентификатор товара;
- title — название товара;
- description — описание товара;
- link — ссылка на страницу товара;
- image_ link — ссылка на основное изображение товара;
- availability — наличие товара в магазине;
- price — цена товара.
С полным списком атрибутов можете ознакомиться тут.
Отдельное внимание стоит обратить на атрибуты title и description: в них нужно вместить как можно больше актуальной информации о продукте, так как Google их анализирует и на основе этих данных подбирает запросы пользователей, кому показать ваше объявления.
- Загрузка фида в Google Merchant и прохождение модерации.
После того как вы сгенерировали фид товаров, необходимо его загрузить в аккаунт. Делаем так:
- в Google Merchant переходим в раздел товаров;
- выбираем “Посмотреть все способы”;
- выбираем страну, в которой собираемся продавать, и язык содержимого вашего фида;
- даем название фиду и выбираем удобный способ его загрузки, в нашем случае — “По расписанию”.
Прописываем название файла, я использую аналогичное фиду. Выбираем частоту и время загрузки фида. Для прохождения первичной модерации рекомендую ставить еженедельное обновление, иначе можно попасть на баг вечной модерации. Указываем ссылку на сгенерированный фид, логин и пароль, если вы решили скрыть его от посторонних.
Нажимаете “Создать фид” — вас перенаправит на страницу, где будут отображены все добавленные фиды. Рекомендую перейти в только что созданный фид и нажать на кнопку “Загрузить”. Таким образом фид будет обработан сразу, а не на протяжении указанного срока, что сэкономит ваше время.
Далее ожидаем, пока аккаунт пройдет первичную модерацию (обычно занимает до 3-х рабочих дней). Понять, что аккаунт прошел модерацию, можно в разделе “Товары” — “Диагностика”. Положительным сигналом будет, если у вас появятся активные товары.
- Связь аккаунта Merchant с Google Ads.
Переходим в пункт “Настройки и Инструменты”, далее “Связанные аккаунты”, и в пункте “Другие аккаунты Google Рекламы” выбираем “Связать аккаунты”.
Введите идентификатор аккаунта Google Ads и отправляйте запрос на создание связи.
Далее переходим в интерфейс Google Ads и заходим в “Настройки и Оплата”, выбираем “Связанные аккаунты” и далее “Google Merchant Center”. Тут будет отображен запрос на связь, кликаем на “Посмотреть подробности”.
Подтверждаем запрос на связь кликом на “APPROVE”.
Связь установлена.
Основной Этап
Стандартный Shopping
- Создание и настройка кампании
Переходим в интерфейс Google Ads и создаем новую кампанию. Выбираем тип кампании — Торговая (доступна при выборе таких целей: Продажи, Потенциальные клиенты, Трафик сайта, Без цели).
Далее выбираем аккаунт Merchant. Если у вас один связанный аккаунт, он будет выбран автоматически. Также указываем целевую страну.
Ставим чекбокс у пункта “Простая торговая кампания”.
На следующей странице указываем название, стратегию назначения ставок, бюджет. В пункте “Таргетинг” рекомендую не отключать ничего.
Указываем местоположения, в которых хотите, чтоб клиенты видели ваше товарное предложение, и кликаем на “Сохранить и продолжить”. В следующем окне указываем название первой группы в кампании и ставку в зависимости от стратегии.
И сохраняем — кампания создана.
Осталось выполнить еще несколько действий:
- добавить списки минус-слов, дабы исключить нерелевантный трафик;
- добавить в исключения местоположения.
Не забудьте разделить товары на группы для более удобного анализа и корректировок. Делается это в “Группы товаров“ нажатием на + в пункте “Все товары”.
Выбираете любой параметр, по которому удобно разделить товары.
Кампания готова.
Smart Shopping
- Отличия Smart от стандартной торговой кампании
Отличия заключаются в недоступности изменений в минус-словах, демографии, расписании, устройствах, аудиториях. SMART-кампания на основе машинного обучения сама определяет, каким пользователям будет выгоднее всего показывать рекламу в данный момент.
Поддерживаются стратегии, заточенные только на финансовую выгоду:
- максимальная ценность конверсии;
- целевая рентабельность инвестиций в рекламу.
Также при создании умной торговой кампании необходимо будет создать адаптивное медийное объявление с баннерами + есть возможность добавления видео.