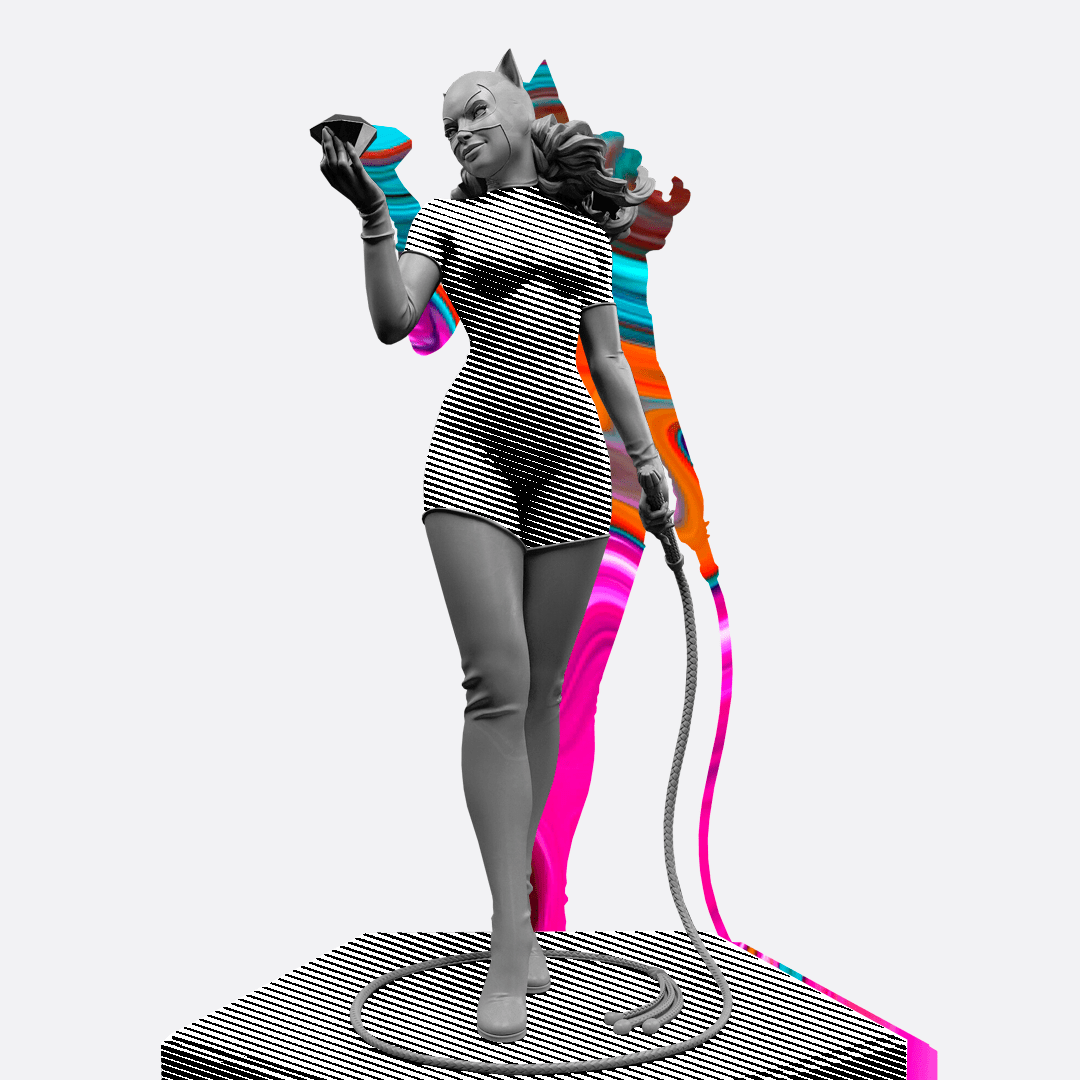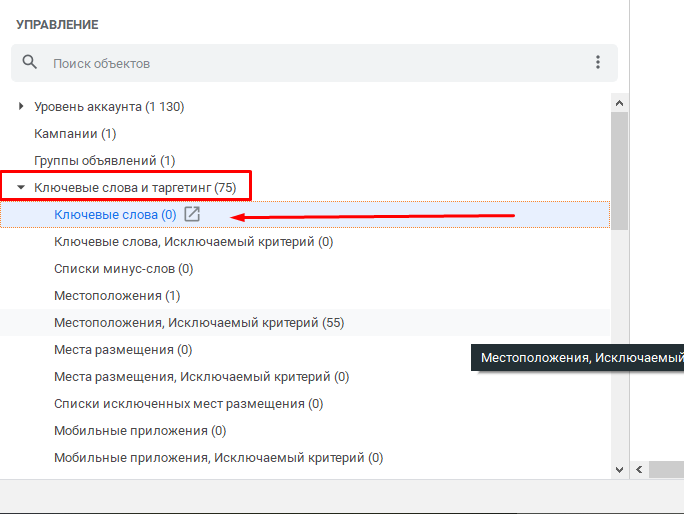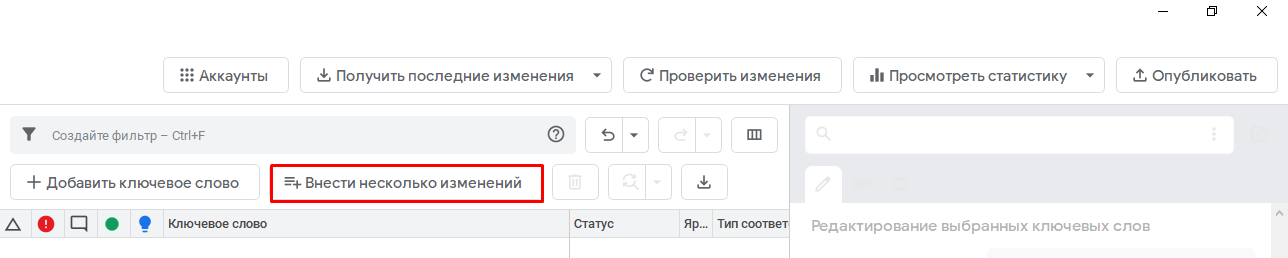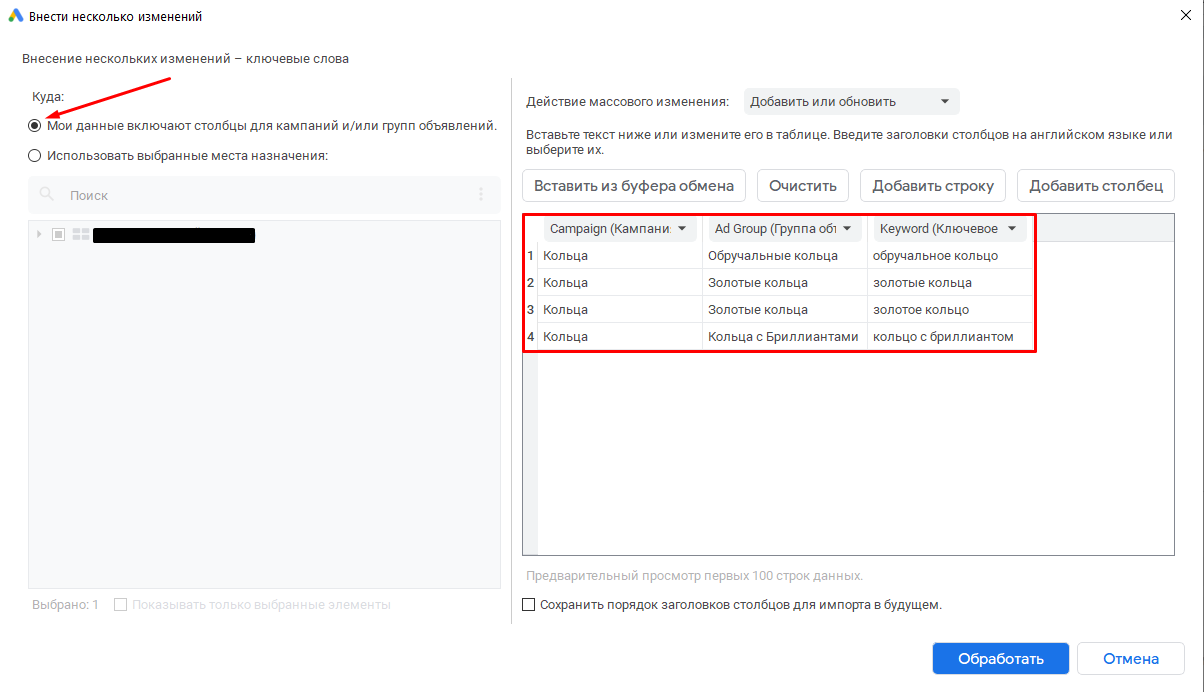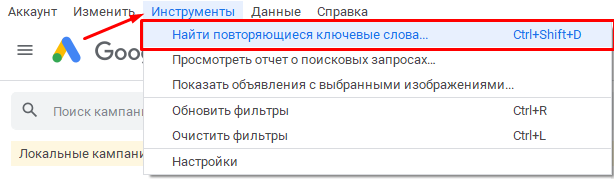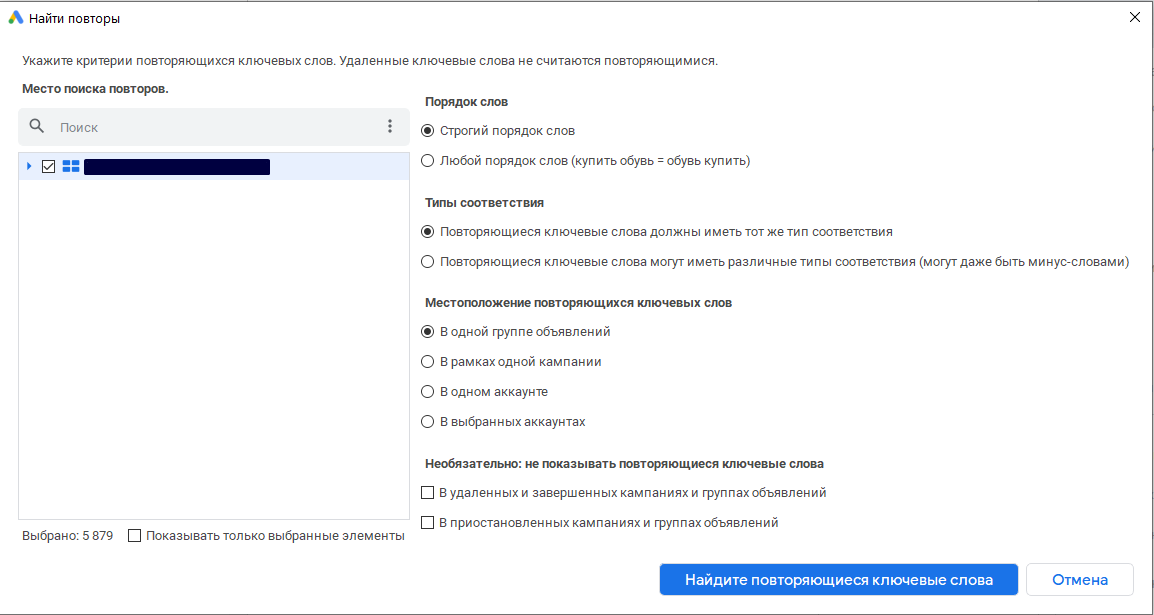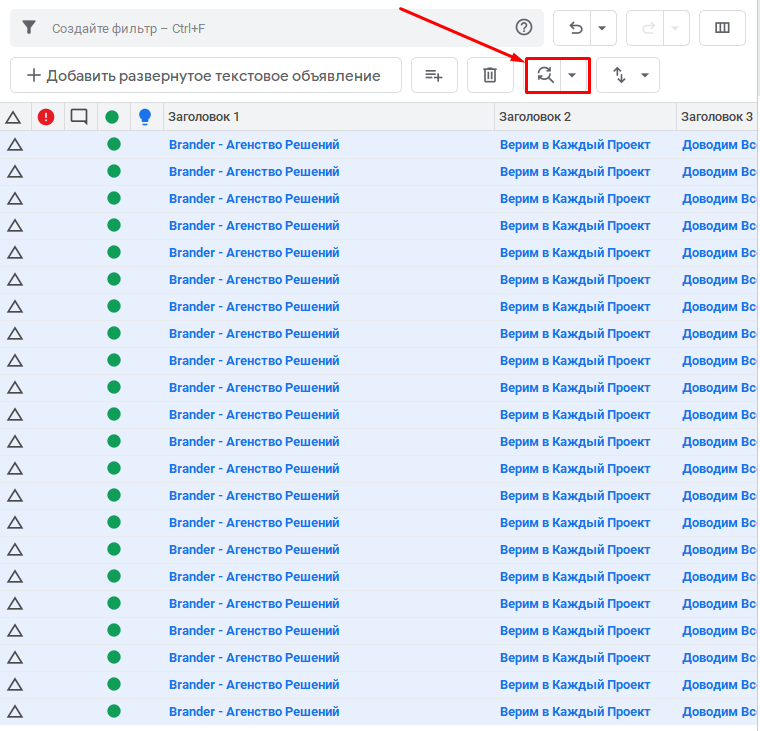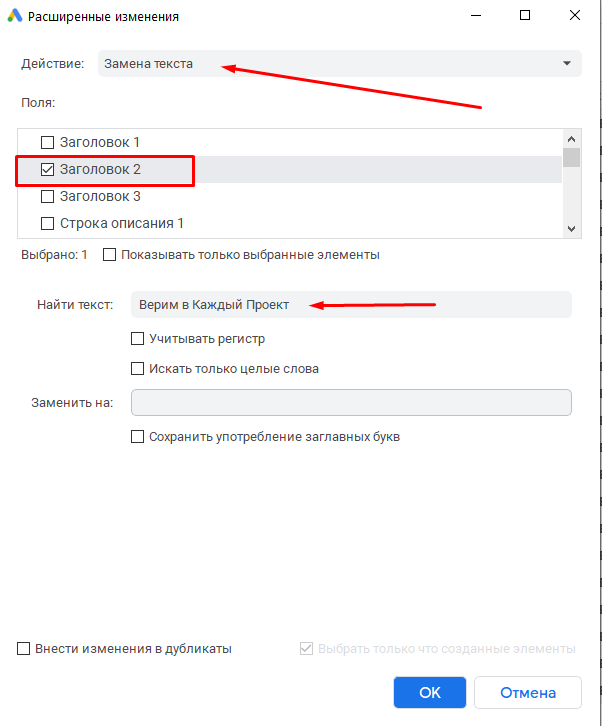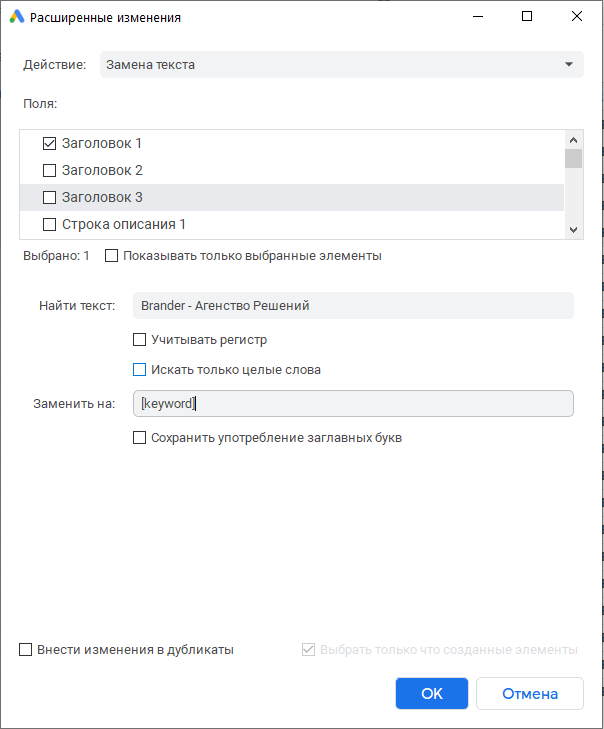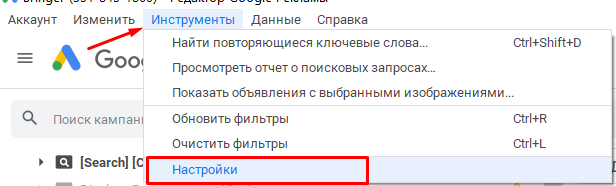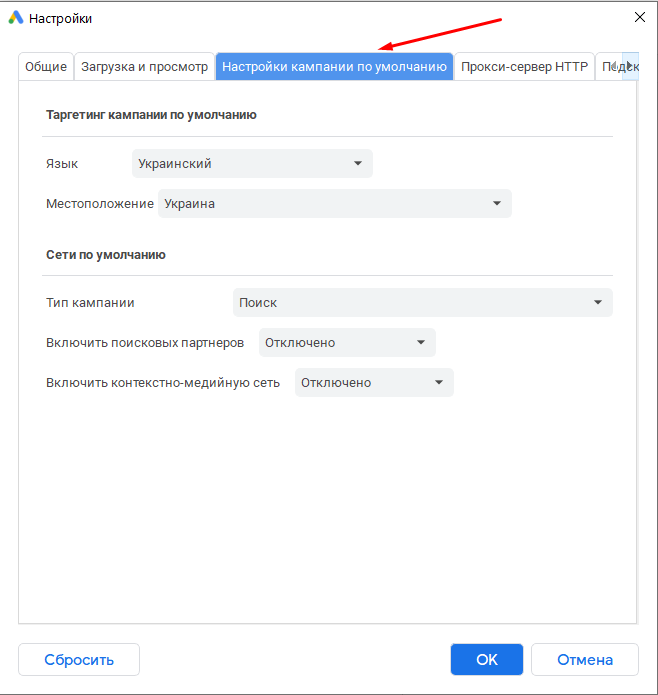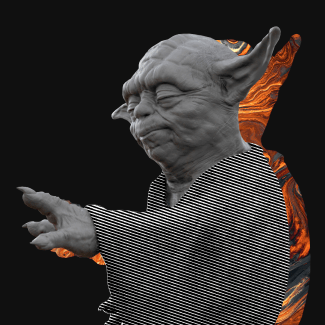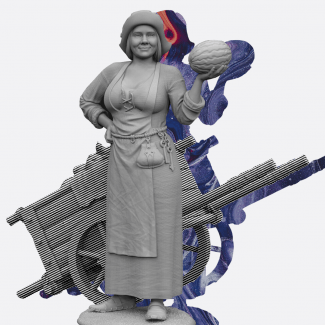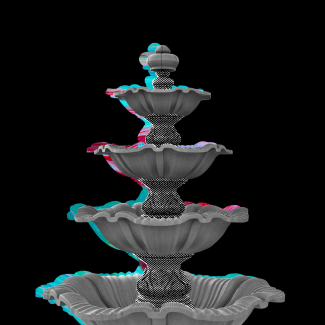Корисні фішки Google Ads Editor
Для фахівця з контекстної реклами в Google робота з Google Ads Editor є невід’ємною частиною повсякденних активностей. Це зручний інструмент для редагування рекламних кампаній в обліковому записі та взаємодії з великими об’ємами даних. Вміле використання цього редактору здатне значно полегшити та прискорити вашу роботу. З цієї статті ви дізнаєтеся про деякі фішки у використанні Google Ads Editor, які полегшать ваше життя.
Імпортування з Таблиці до Google Ads Editor
Якщо у вас є готовий список ключових слів, які ви хочете додати до кампанії, за допомогою редактора це зробити набагато швидше.
Для експорту вкажіть, що містить у собі кожен стовпець. У нашому прикладі є три колонки:
- Campaign — Містить назву кампаній, у які ви хочете завантажити ключові слова. Якщо такої кампанії немає, редактор створить її сам.
- Ad Group — Відповідає за групи об’яв, до яких ви завантажуєте ключі. Якщо такої групи немає, то едитор створить її.
- Keyword — Містить ключові слова, які ми хочемо додати.
Після того, як ви підготували таку таблицю, скопіюйте її (включно з назвами стовпців). Далі перейдіть до програми. У розділі “Ключові слова та Таргетинг” вам знадобиться пункт “Ключові Слова”.
Потім у верхній частині натисніть "Внести кілька змін".
У новому вікні встановіть маркер навпроти “Мої дані містять стовпці для кампаній та/або груп оголошень” і вставте дані, скопійовані з таблиці, у порожні поля.
Далі натисніть "Обробити", і потрібні ключові слова з’являться в необхідних стовпцях. Цей спосіб також підійде, якщо пошукова рекламна кампанія тільки створюється — вкажіть назви кампаній та груп, а едитор самостійно створить їх.
Видалення дублів ключових слів
Видалення дублів ключових слів — корисна фіча, яка дозволить знайти елементи, що повторюються, і вимкнути їх, щоб не змішувалася статистика між двома однаковими ключами.
В Едиторі переходимо до розділу "Інструменти" та обираємо "Знайти повторювані ключові слова".
Далі у вікні виставляємо критерії, за якими плануємо шукати дублі, і тиснемо "Знайти повторювані ключові слова". Рекомендуємо робити про всяк випадок 2 перевірки: першу з ключовими словами в строгому порядку, другу — в будь-якому порядку.
Якщо виявляться дублі за заданими критеріями, перед вами з’явиться їхній список. Якщо повторів немає, то едитор нічого не виведе на екран.
Автозаміна
Корисна фішка, коли потрібно щось поміняти в рекламній кампанії. Наприклад, розглянемо ситуацію: необхідно розмістити інформацію про акцію у другому заголовку. Якщо у вас кілька оголошень, то вручну поміняти не складе труднощів, але якщо їх понад 100, в такому разі допоможе автозаміна.
Щоб використовувати автозаміну, виберіть усі елементи, в яких хочете зробити зміни (у нашому випадку це текстові оголошення), та натисніть кнопку заміни.
У новому вікні як "Дія" вкажіть "Заміна тексту" (є й інші дії: додати текст на початок, змінити регістр тексту, змінити url, але в нашому прикладі вони не підходять). У розділі “Поля” позначте частини об’яв, у яких хочете зробити заміну. У рядку “Знайти текст” введіть текст, який потрібно змінити, а в полі “Змінити на” текст, який збираєтеся туди підставити.
У нашому варіанті другий заголовок скрізь називався однаково. У вас може скластися ситуація, коли вони будуть різними.
У такому випадку просто виберіть оголошення та задайте значення всім другим заголовкам (наприклад, “1”), а потім виконайте заміну.
Слова-формули
За допомогою слів-формул легко встановлювати або змінювати назви в кампаніях певних елементів.
Найбільш застосовувані слова-формули:
[Campaign] — підставляє назву рекламної кампаній.
[adgroup] — підставляє назву групи.
[keyword] — підставляє ключове слово.
Це можна використовувати в ситуації, коли ви застосовуєте структуру 1 ключ = 1 група і хочете передати значення ключового слова до заголовку об’яви.
Гарячі клавіші
У Google Ads Editor є можливість використання гарячих клавіш для прискорення роботи. Найпопулярніші поєднання:
- Ctrl+Z — скасовує останню зміну.
- Ctrl+Shift+A — активує обраний елемент.
- Ctrl+Shift+P — зупиняє обраний елемент.
- Ctrl+C — копіює обраний елемент.
- Ctrl+V — вставляє скопійований елемент.
- Ctrl+H — перемикає на вікно пошуку та заміни тексту.
- Ctrl+Shift+H — перемикає на вікно додавання тексту до обраних елементів.
Це лише мала частина. Повний список представлений на вкладці "Довідка" => "Ярлики".
Налаштування за замовчуванням
Якщо потрібно створити кілька кампаній однакового типу, зручно буде використовувати налаштування за замовчуванням. Це дуже економить час. Пропишіть у налаштуваннях потрібний тип кампанії, мову, місцезнаходження, увімкніть або вимкніть пошукових партнерів.
Щоб встановити налаштування, потрібно вибрати розділ “Інструмент” => “Настойки”
У новому вікні зайдіть у “Налаштування кампанії за замовчуванням” і задайте потрібні критерії.
Темна тема
Остання бонусна фішка. У Google Ads Editor, як і в будь-якому іншому редакторі, є темна тема. Щоб увімкнути нічний режим, натисніть цю піктограму, розташовану в нижньому правому куті вікна.
Висновок
Додаток Google Ads Editor — дуже корисний інструмент для фахівця, яким потрібно вміти користуватися, щоб витрачати мінімальну кількість часу на масштабні зміни та редагування.