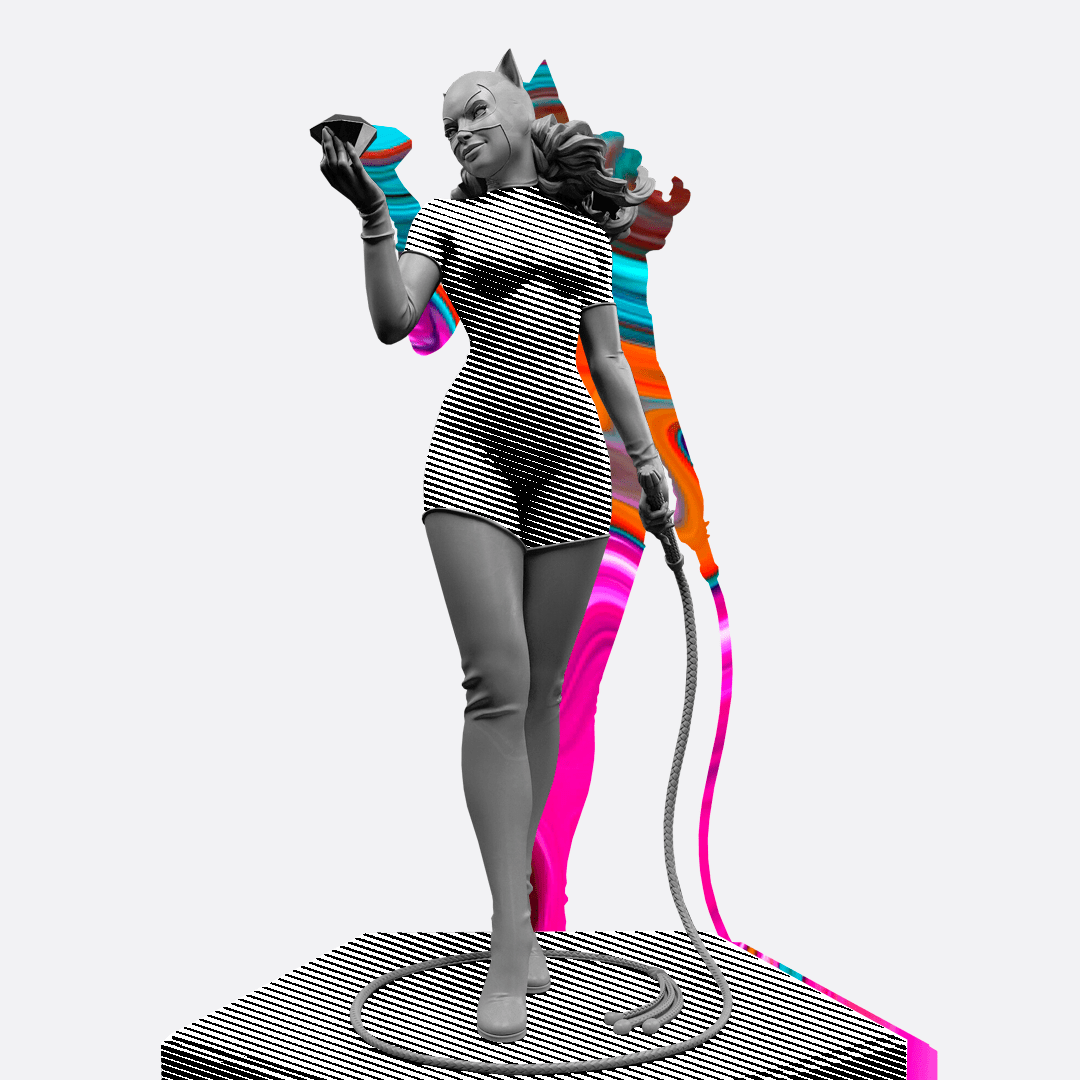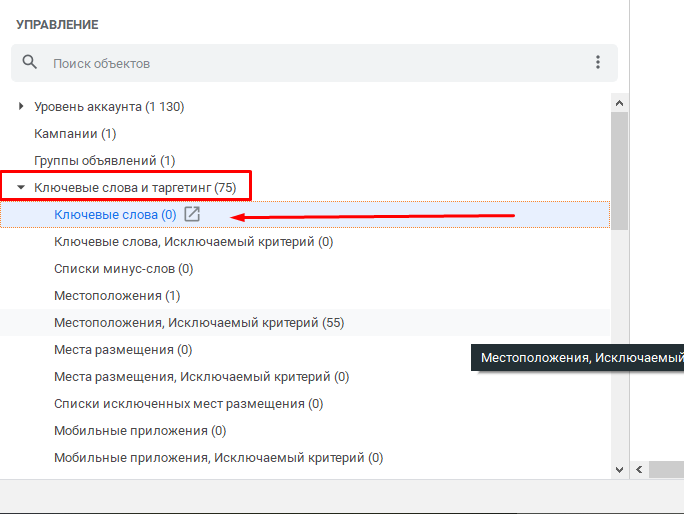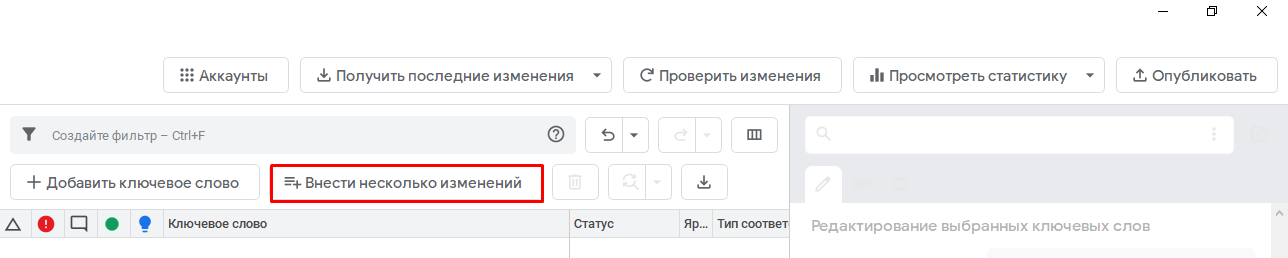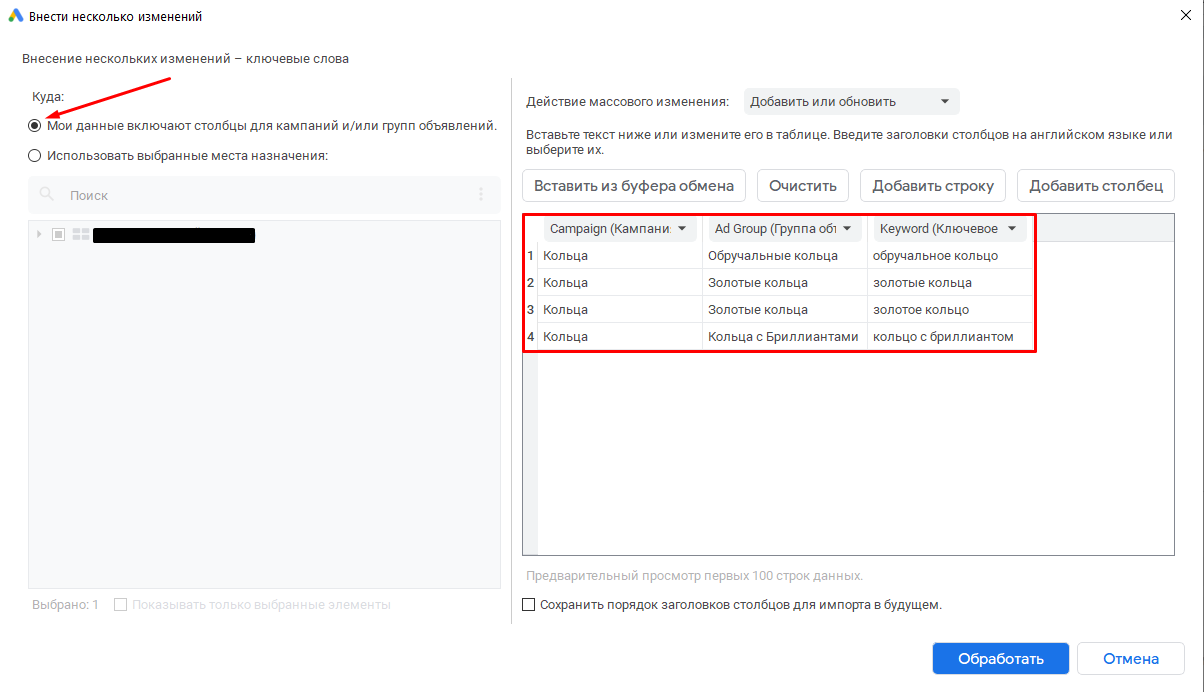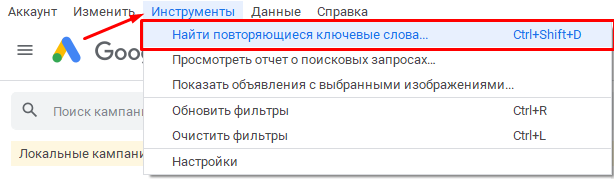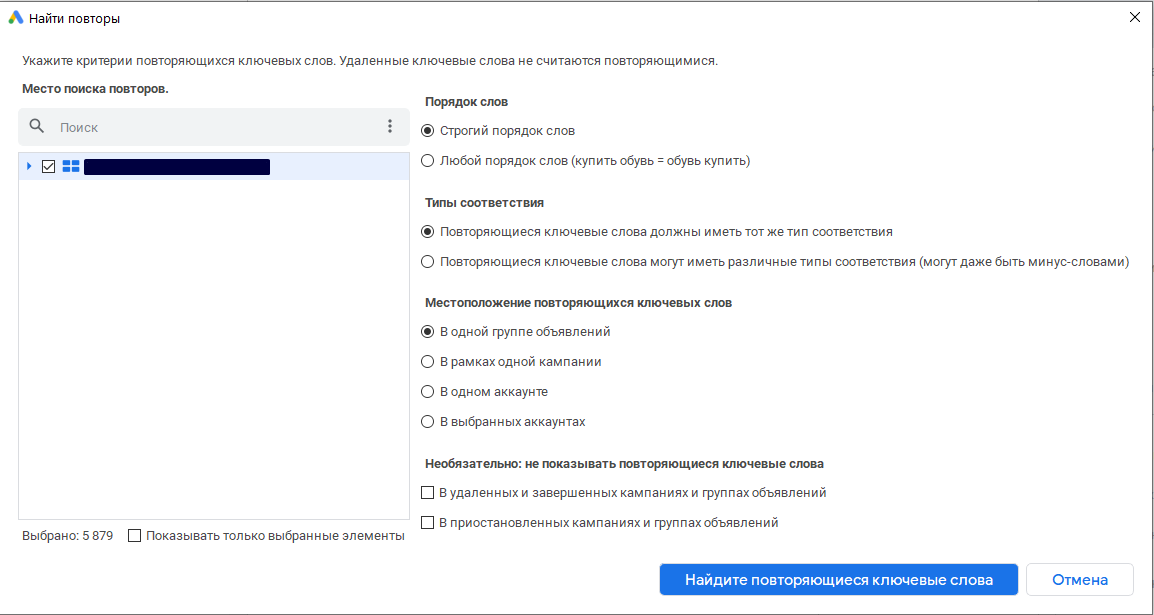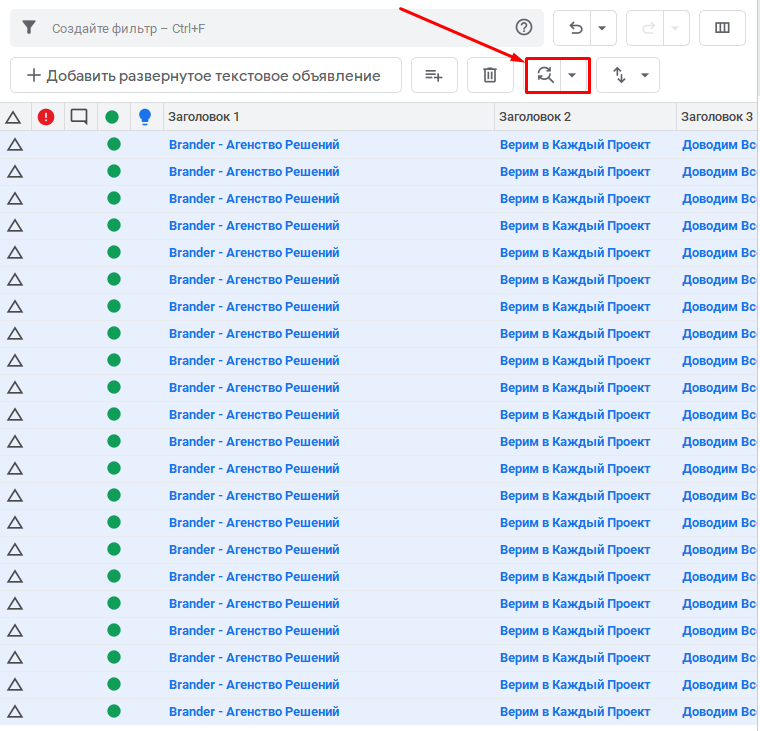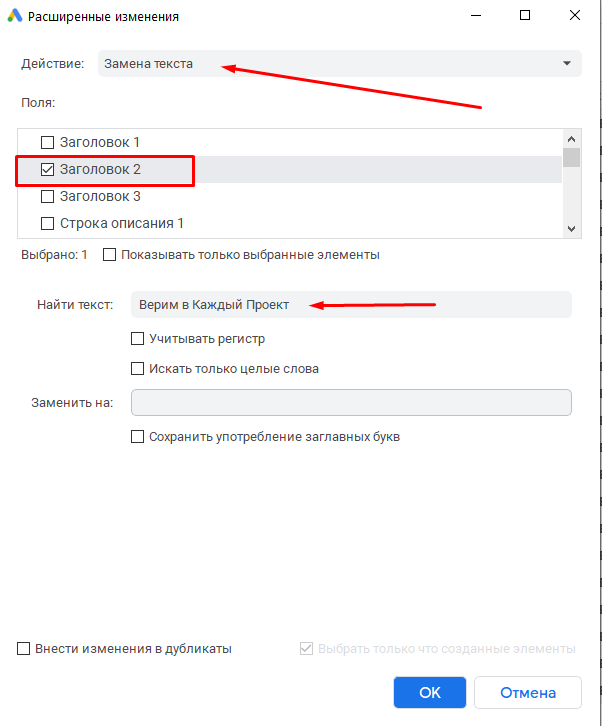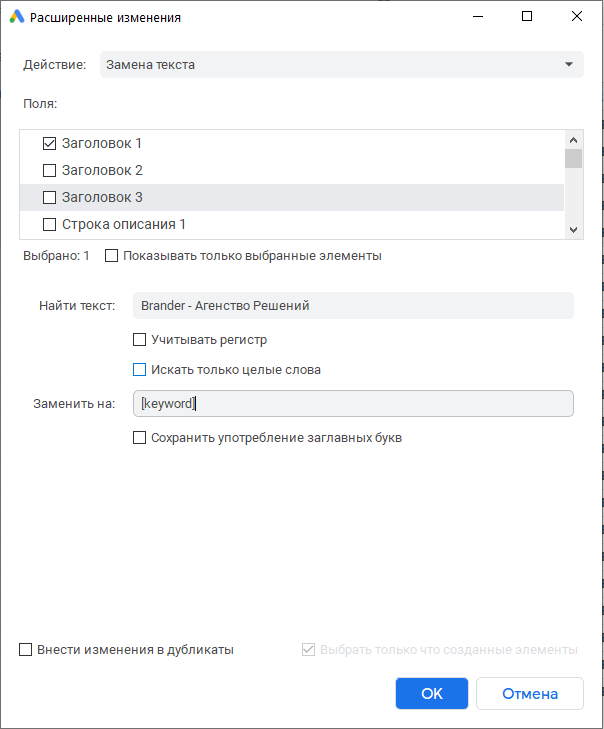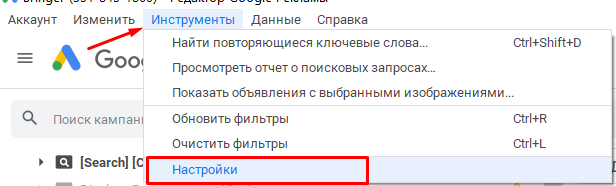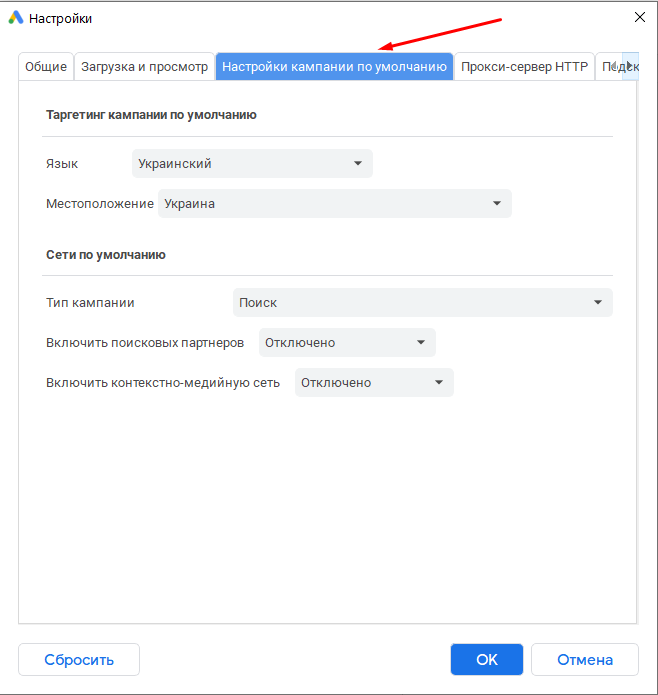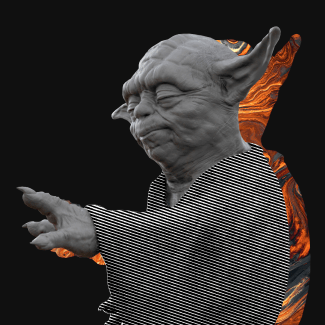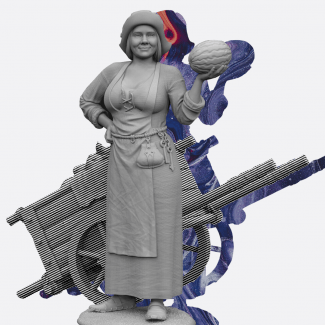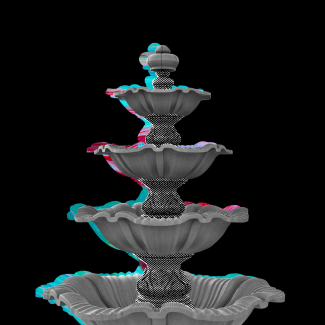Фишки Google Ads Editor
Для специалиста по контекстной рекламе в Google работа с Google Ads Editor — неотъемлемая часть повседневных активностей. Это удобный инструмент для редактирования рекламных кампаний в аккаунте и взаимодействия с большими объемами данных. Умелое использование данного редактора способно значительно облегчить и ускорить вашу работу. Из этой статьи вы узнаете некоторые фишки при использовании Google Ads Editor, которые облегчат вашу жизнь.
Импортирование из Таблицы в Google Ads Editor
Если у вас есть готовый список ключевых слов, которые вы хотите добавить в кампании, то с помощью редактора это сделать намного быстрее.
Для выгрузки укажите, что содержит в себе каждый столбец. В нашем примере есть три колонки:
- Campaign — Содержит название кампаний, в которые вы хотите загрузить ключевые слова. Если такой кампании у вас нет, редактор создаст ее сам.
- Ad Group — Отвечает за группы объявлений, в которые вы загружаете ключи. Если такой группы нет, то эдитор создаст ее.
- Keyword — Содержит нужные ключевые слова, которые мы хотим добавить.
После того как вы подготовили такую таблицу, скопируйте ее (включая названия столбцов). Далее перейдите в приложение. В разделе “Ключевые слова и Таргетинг” вам понадобится пункт “Ключевые Слова”.
Затем в верхней части нажмите “Внести несколько изменений”.
В новом открывшемся окне установите маркер напротив “Мои данные включают столбцы для кампаний и/или групп объявлений” и вставьте данные, скопированные из таблицы, в пустые поля.
Далее нажмите “Обработать”, и нужные вам ключевые слова появятся в необходимых столбцах. Этот способ также подойдет, если поисковая рекламная кампания только создается — укажите названия кампаний и групп, а эдитор самостоятельно создаст их.
Удаление дублей ключевых слов
Удаление дублей ключевых слов — полезная фича, которая позволит найти повторяющиеся элементы и отключить, чтобы не смешивалась статистика между двумя одинаковыми ключами.
В Эдиторе переходим в раздел “Инструменты” и выбираем “Найти повторяющиеся ключевые слова”.
Далее в открывшемся окне выставляем критерии, по которым планируем искать дубли, и жмем “Найти повторяющиеся ключевые слова”. Рекомендуем делать на всякий случай 2 проверки: первую с ключевыми словами в строгом порядке, вторую — в любом порядке.
Если обнаружатся дубли по заданным критериям, то перед вами появится их список. Если повторов нет, то эдитор просто ничего не выведет на экран.
Автозамена
Полезная фишка, когда нужно что-то поменять в рекламной кампании. Например, рассмотрим ситуацию: необходимо разместить информацию об акции во втором заголовке. Если у вас несколько объявлений, то вручную поменять не составит труда, но если их больше 100, в таком случае поможет автозамена.
Чтобы использовать автозамену, выберите все элементы, в которых хотите сделать изменения (в нашем случае это текстовые объявления), и нажмите на кнопку замены.
В новом окне как “Действие” укажите “Замена текста” (есть и другие действия: добавить текст в начало, изменить регистр текста, изменить url, но в нашем примере они не подходят). В разделе “Поля” отметьте те части объявлений, в которых хотите произвести замену. В строку “Найти текст” введите текст, который нужно поменять, а в поле “Заменить на” текст, который собираетесь туда подставить.
В нашем варианте второй заголовок везде назывался одинаково. У вас может сложиться ситуация, когда они будут разными.
В таком случаем просто выберите объявления и задайте значение всем вторым заголовкам (к примеру, “1”), а потом выполните замену.
Слова-Формулы
С помощью слов-формул легко устанавливать или заменять названия в кампаниях на определенные элементы.
Наиболее применяемые слова-формулы:
[campaign] — подставляет название рекламной кампаний.
[adgroup] — подставляет название группы.
[keyword] — подставляет ключевое слово.
Это можно использовать в ситуации, когда вы применяете структуру 1 ключ = 1 группа и хотите передать значение ключевого слова в заголовок объявления.
Горячие Клавиши
В Google Ads Editor есть возможность использования горячих клавиш для ускорения работы. Самые популярные сочетания:
- Ctrl+Z — отменяет последнее изменение.
- Ctrl+Shift+A — активирует выбранный элемент.
- Ctrl+Shift+P — останавливает выбранный элемент.
- Ctrl+C — копирует выбранный элемент.
- Ctrl+V — вставляет скопированный элемент.
- Ctrl+H — переключает на окно по поиску и замене текста.
- Ctrl+Shift+H — переключает на окно добавления текста к выбранным элементам.
Это только малая часть. Полный список представлен на вкладке “Справка” => “Ярлыки”
Настройки по умолчанию
Если нужно создать несколько кампаний одинакового типа, то удобно будет использовать настройки по умолчанию. Это здорово экономит время. Пропишите в настройках нужный тип кампании, язык, местоположение, включите либо отключите поисковых партнеров.
Чтобы задать свои настройки, нужно выбрать раздел “Инструмент” => “Настойки”
В новом окне зайдите в “Настройки кампании по умолчанию” и задайте нужные критерии.
Темная тема
Последняя бонусная фишка. В Google Ads Editor, как и в любом другом редакторе, есть Темная тема. Для включения ночного режима, нажмите на эту пиктограмму, расположенную в правом нижнем углу окна.
Вывод
Приложение Google Ads Editor — очень полезный инструмент для специалиста, которым нужно уметь пользоваться, чтобы тратить минимальное количество времени на масштабные изменения и правки.