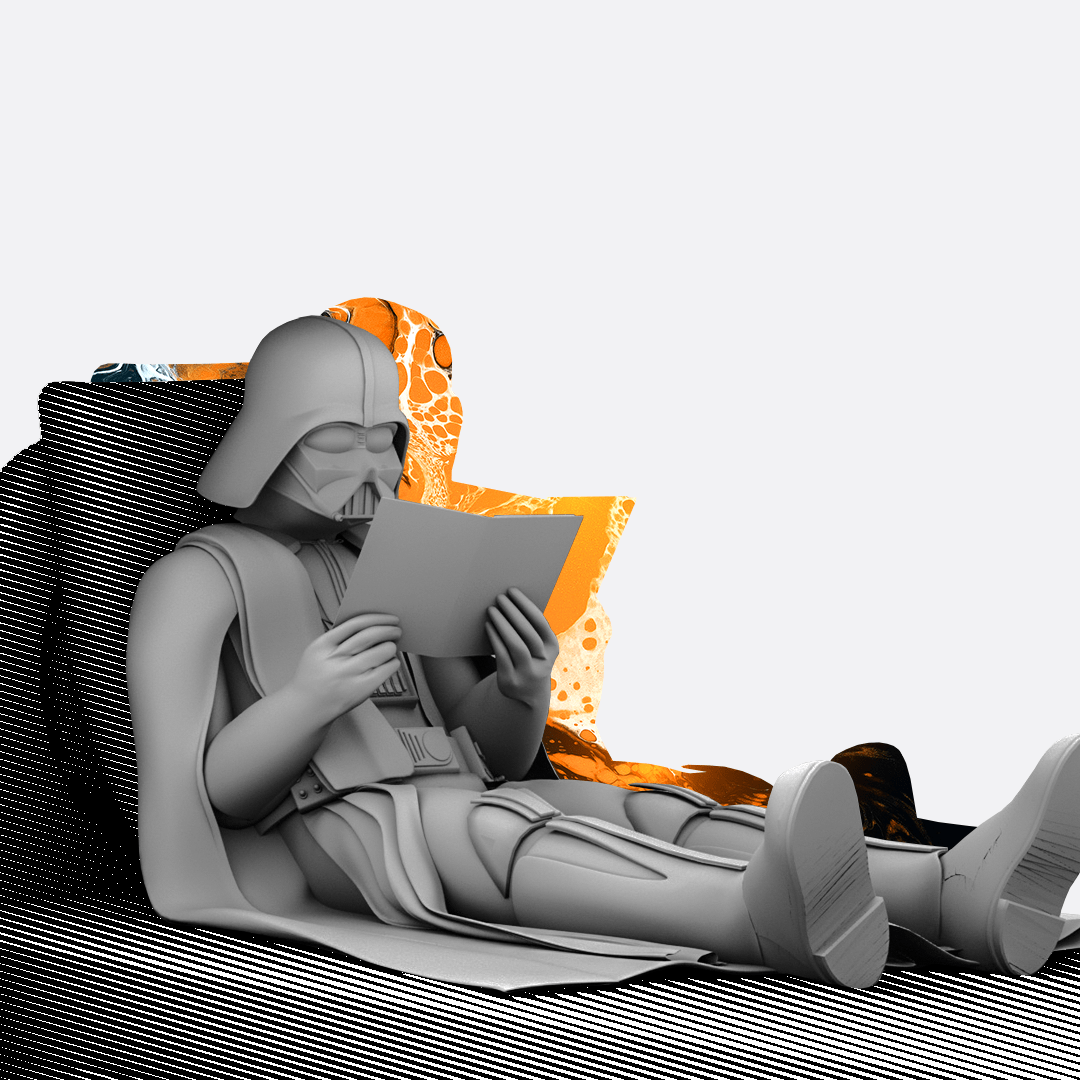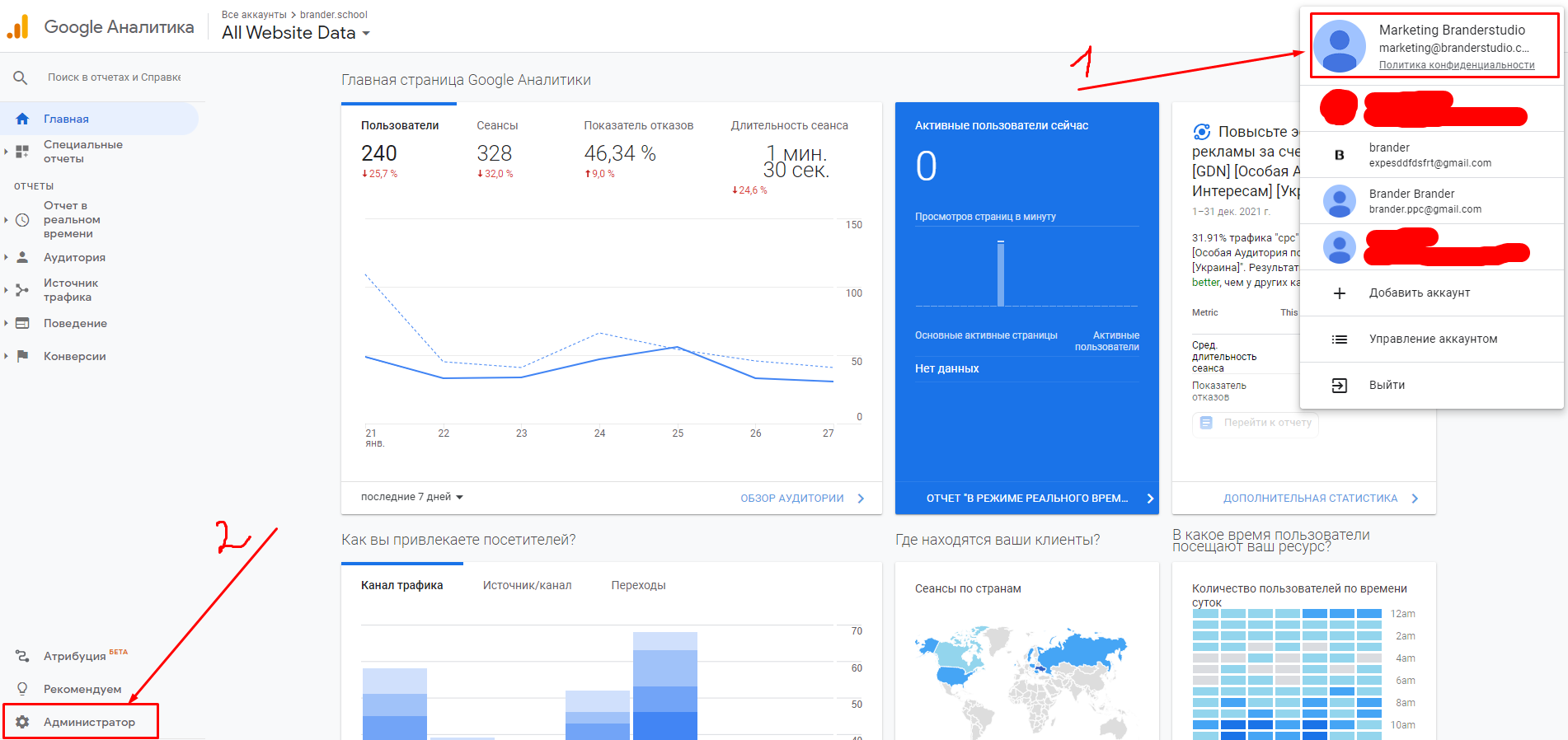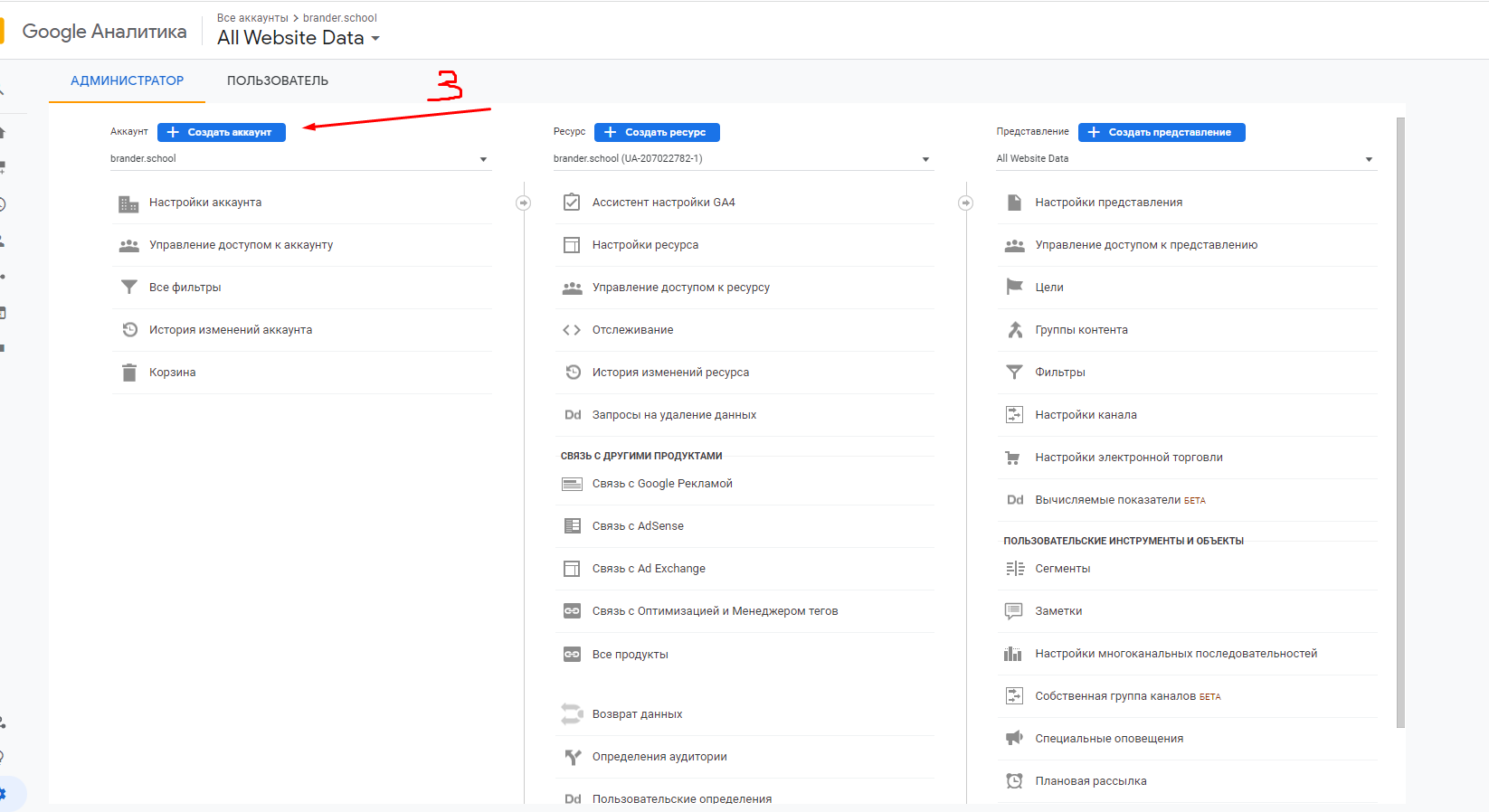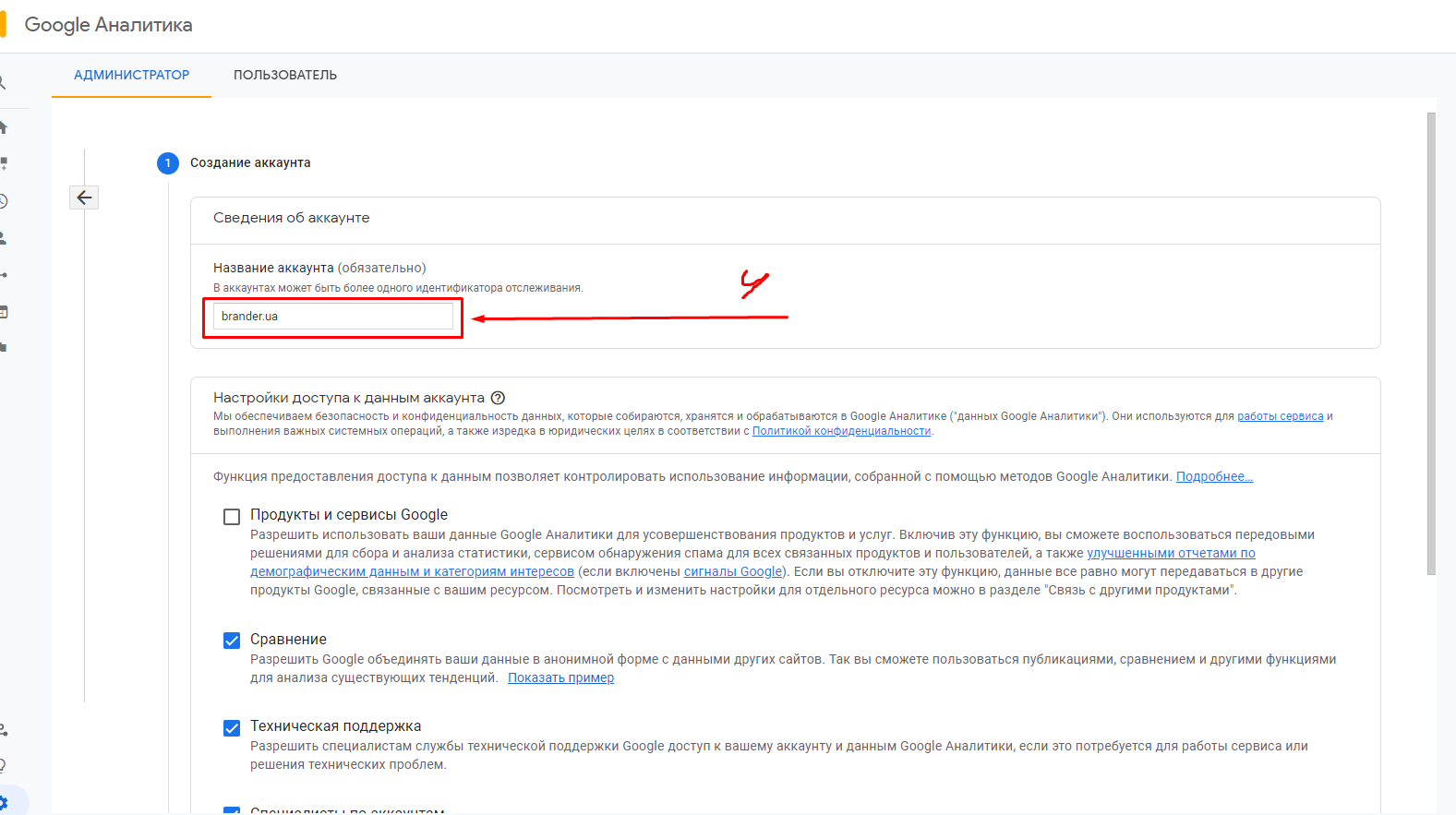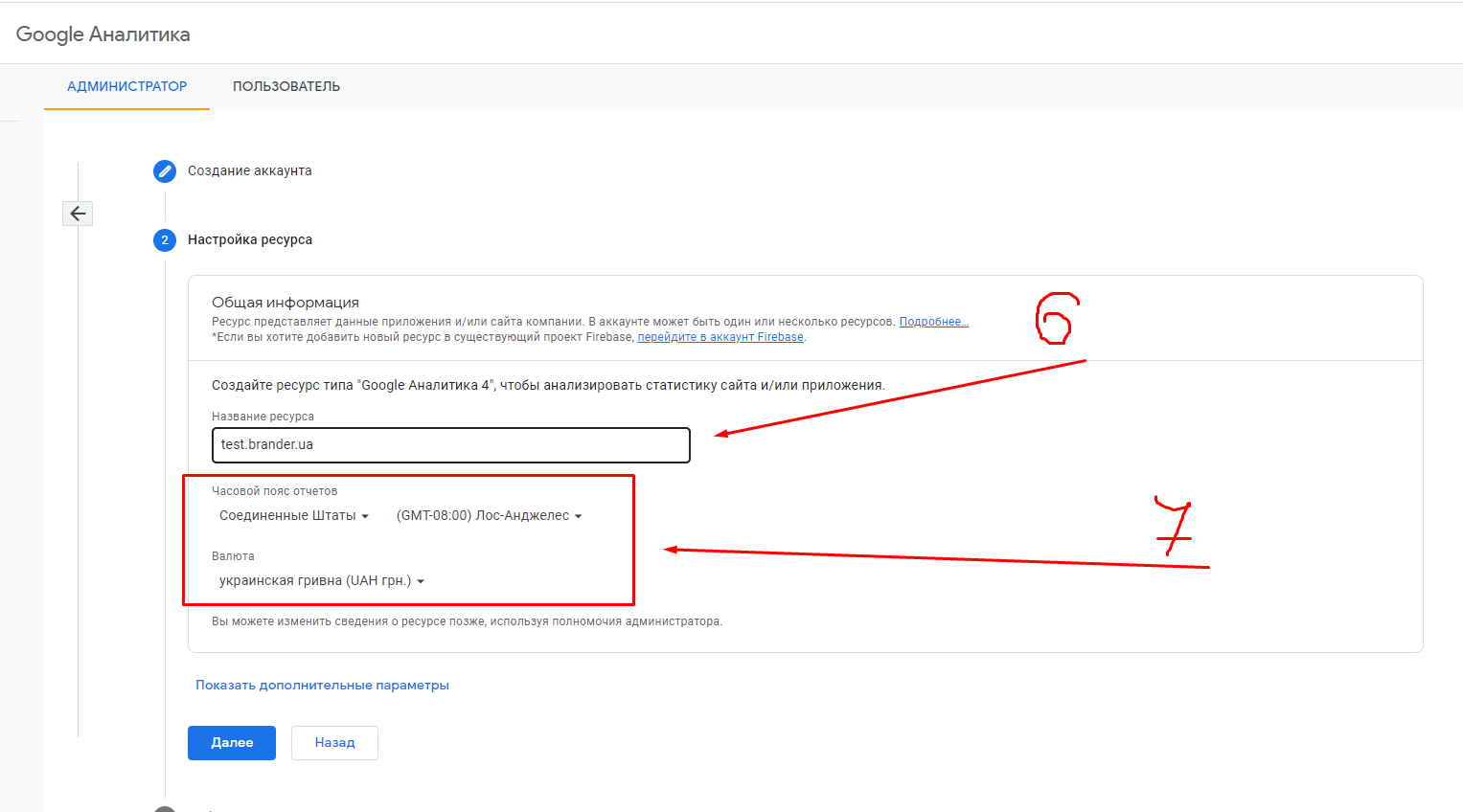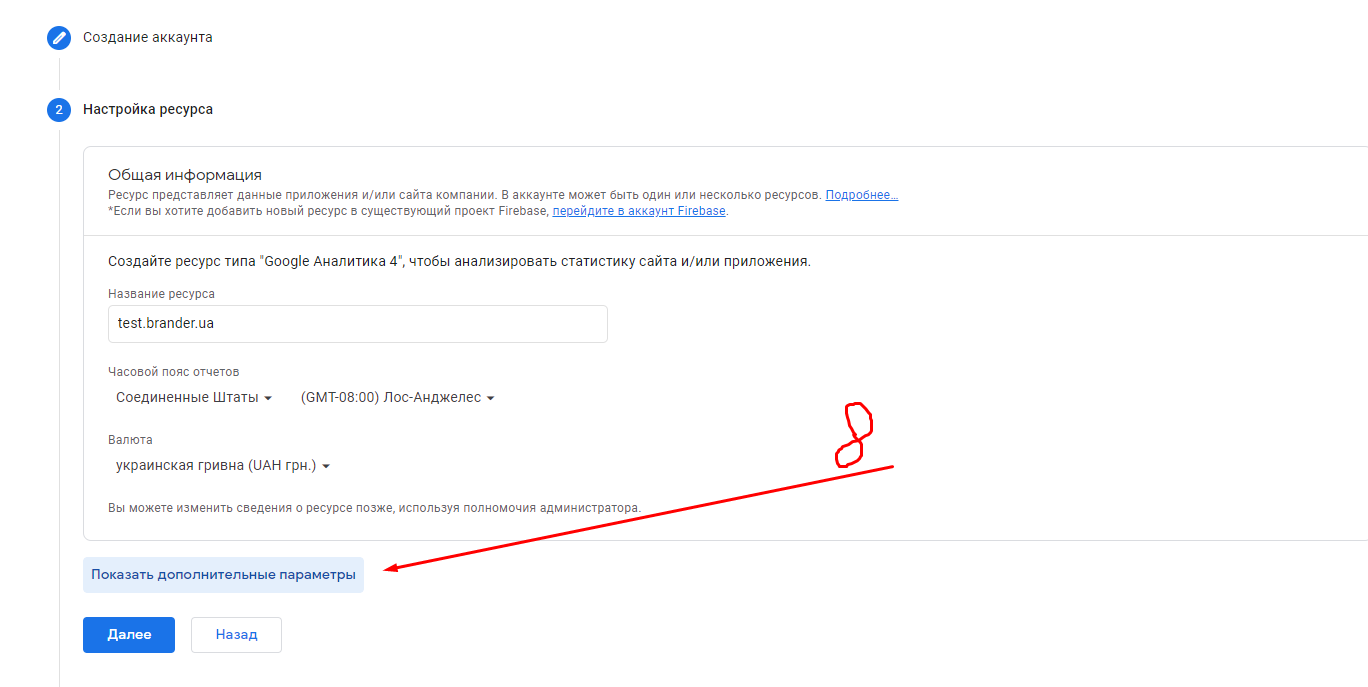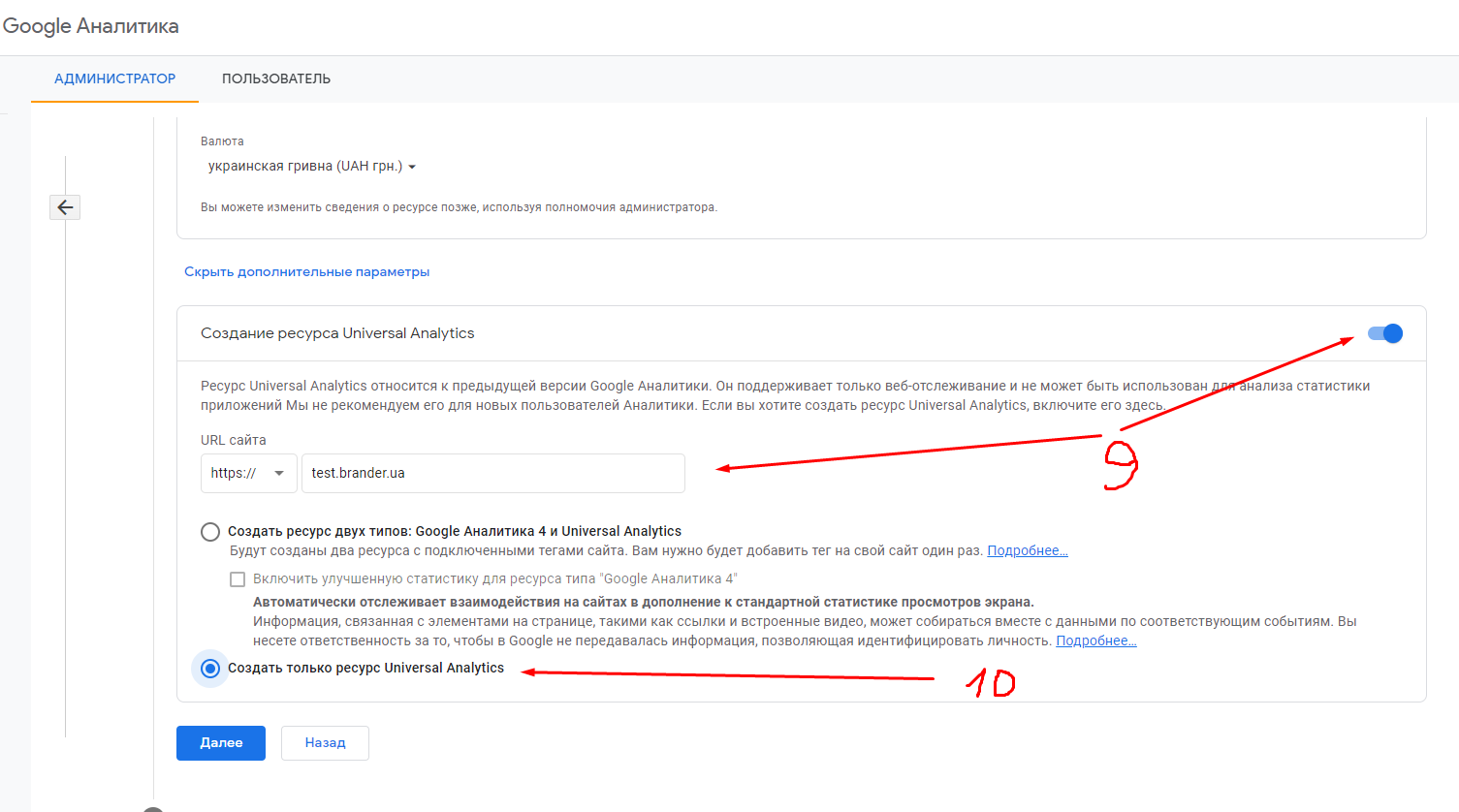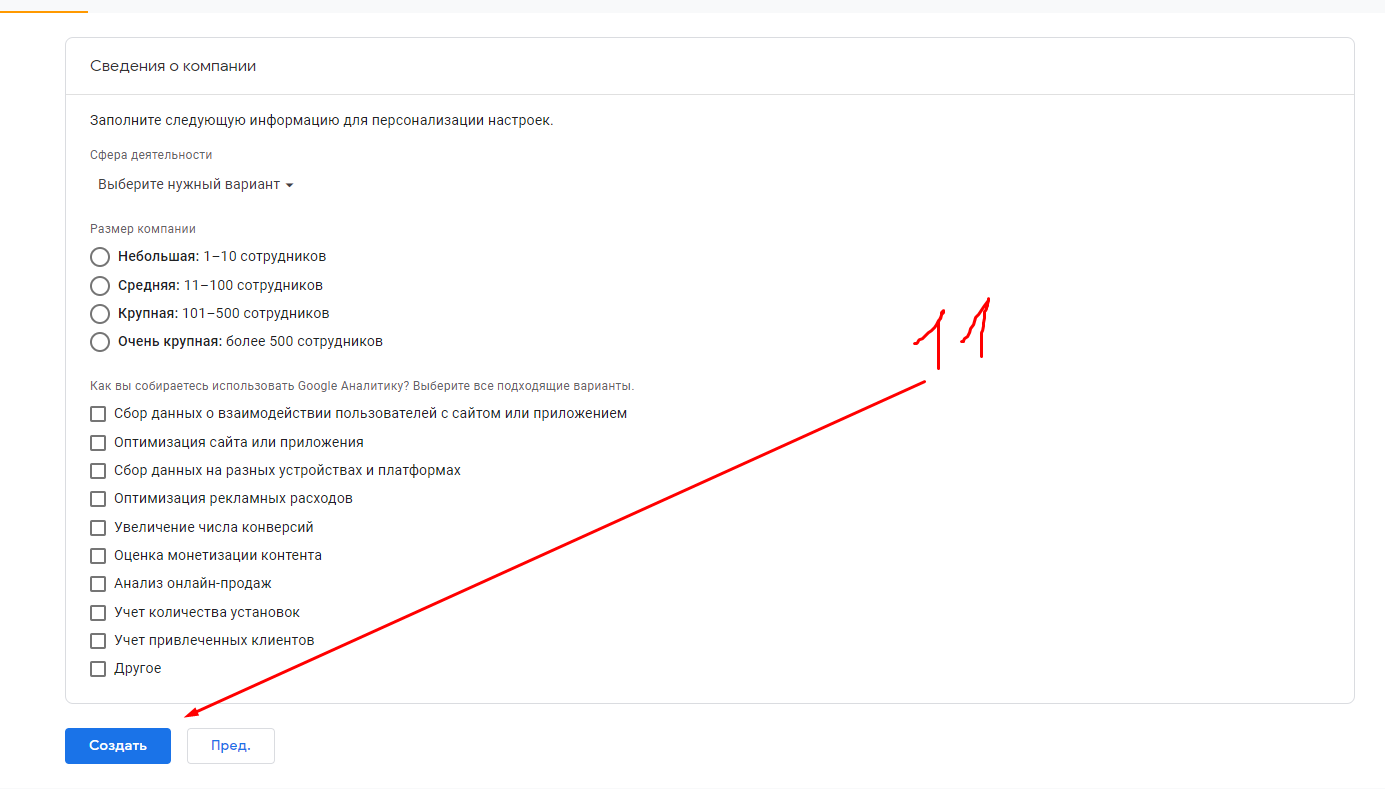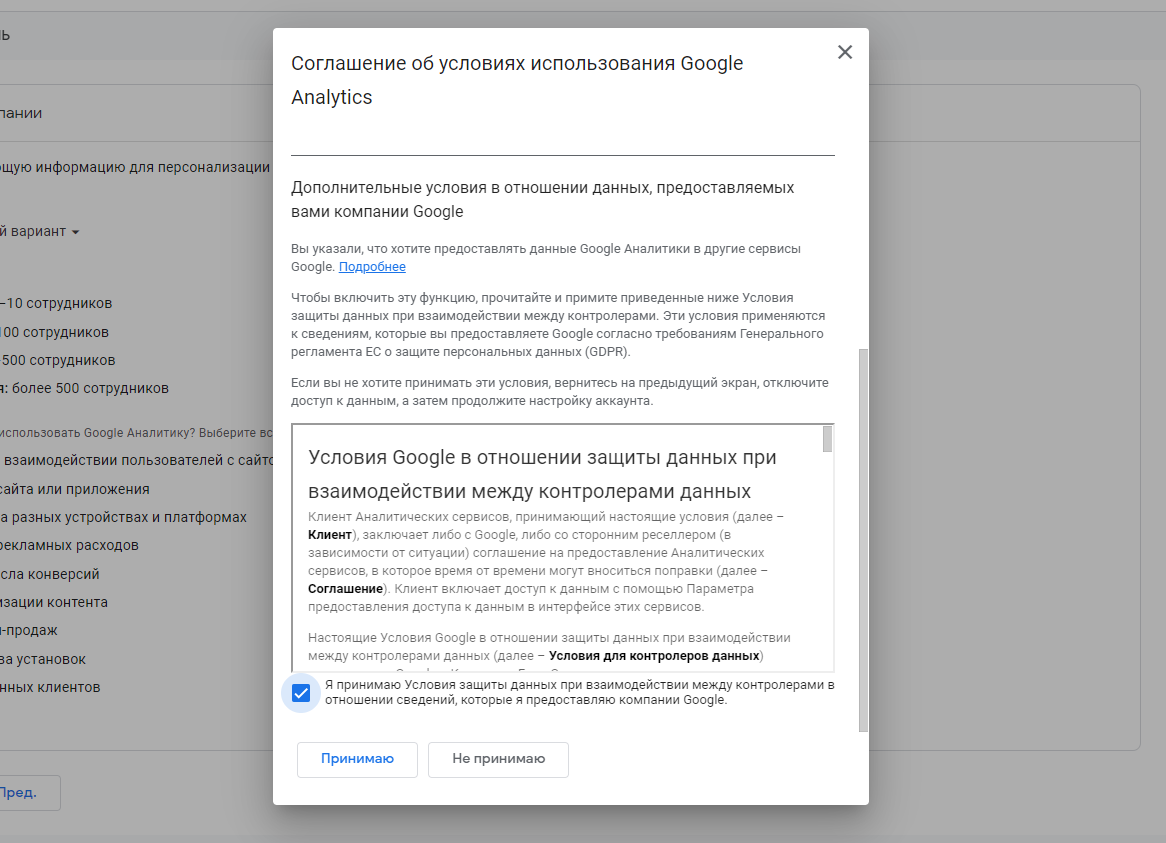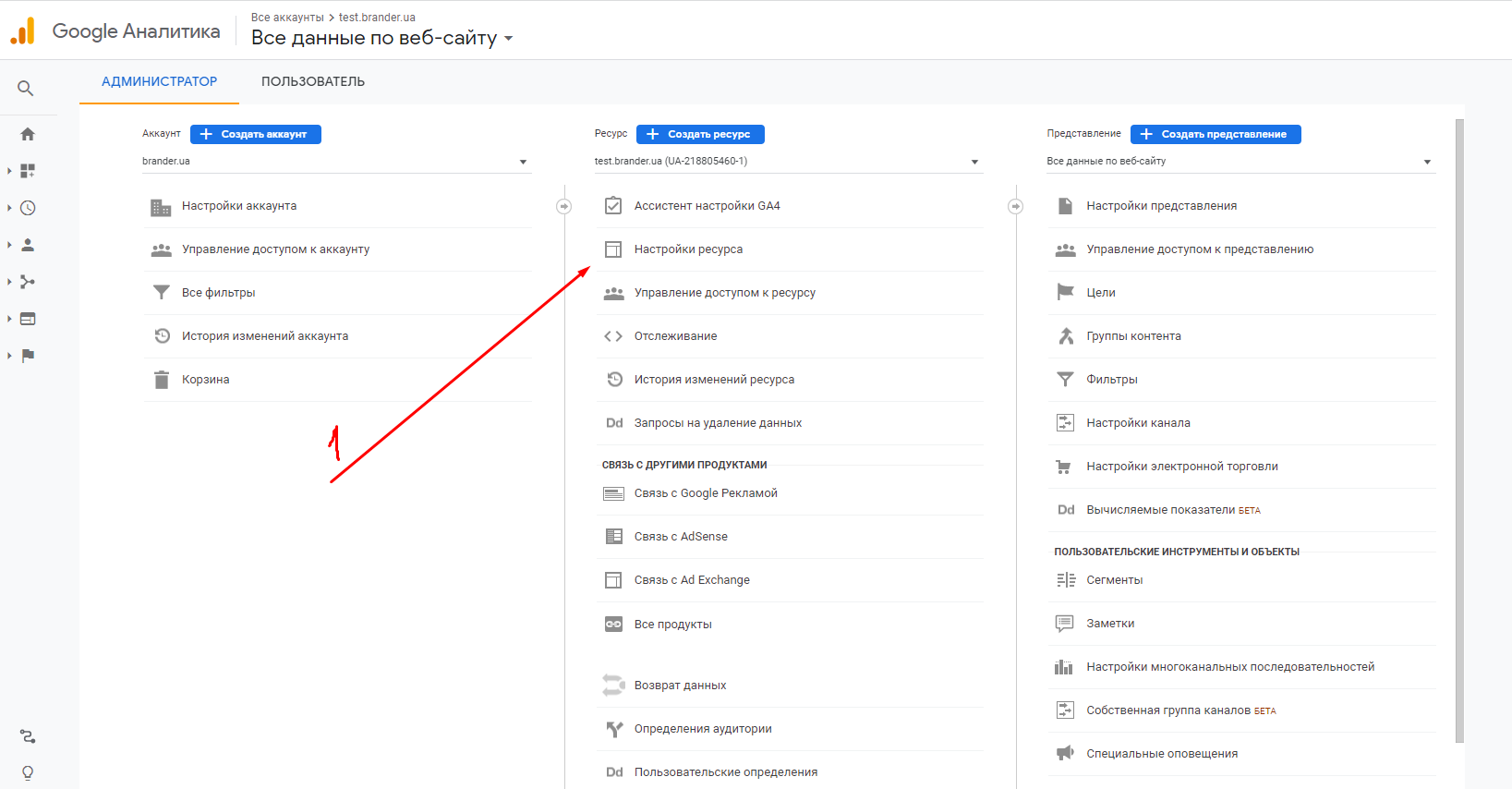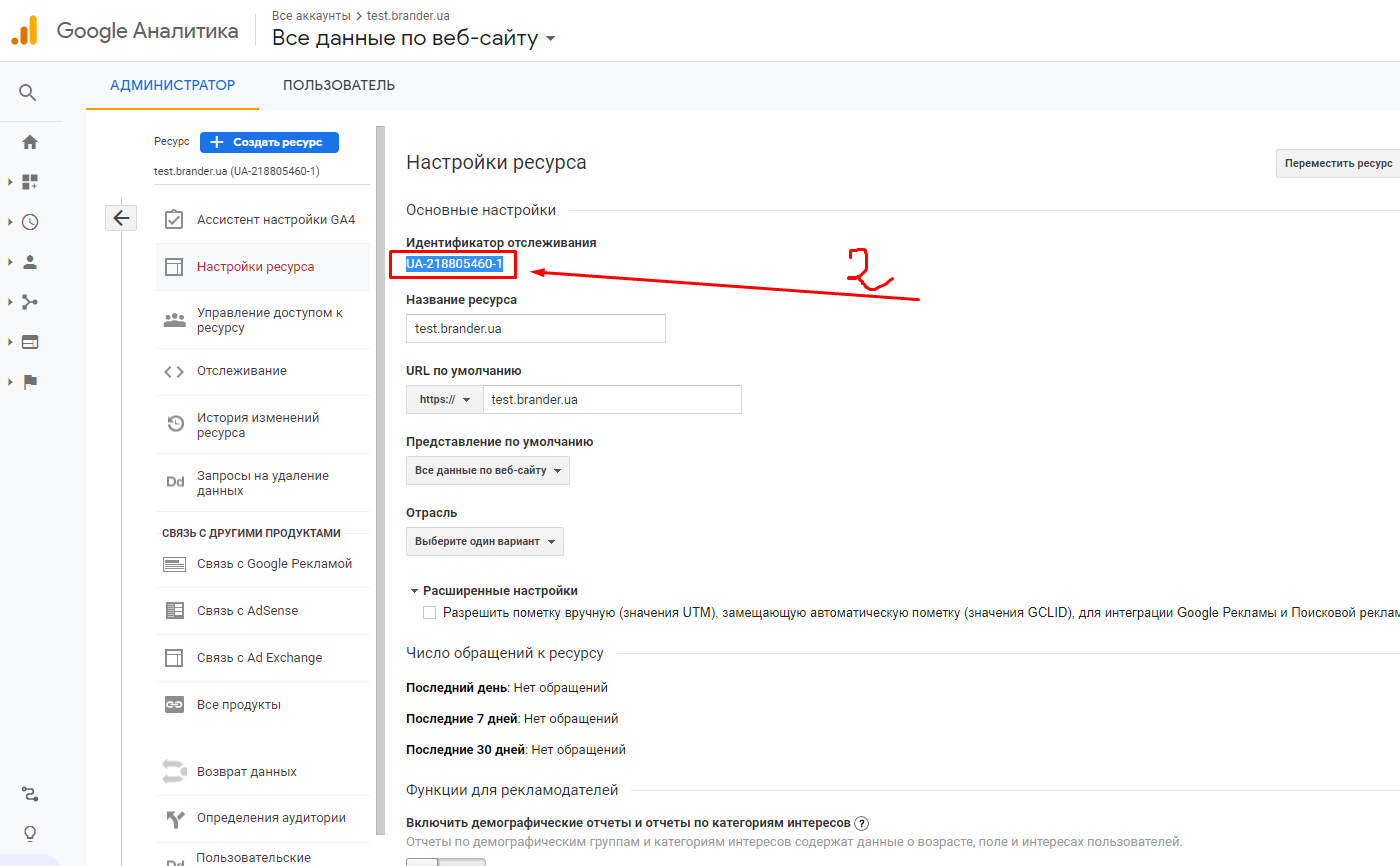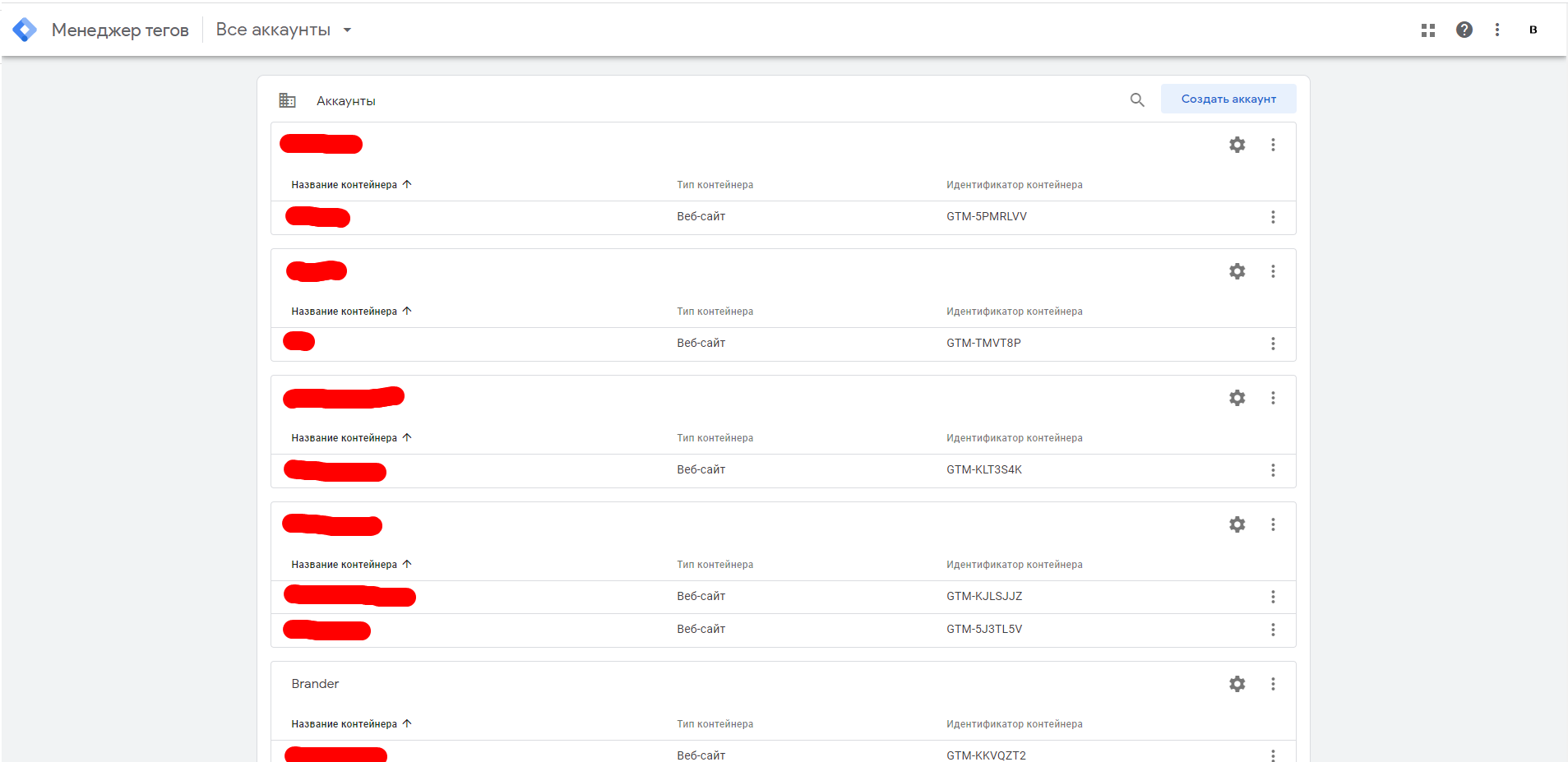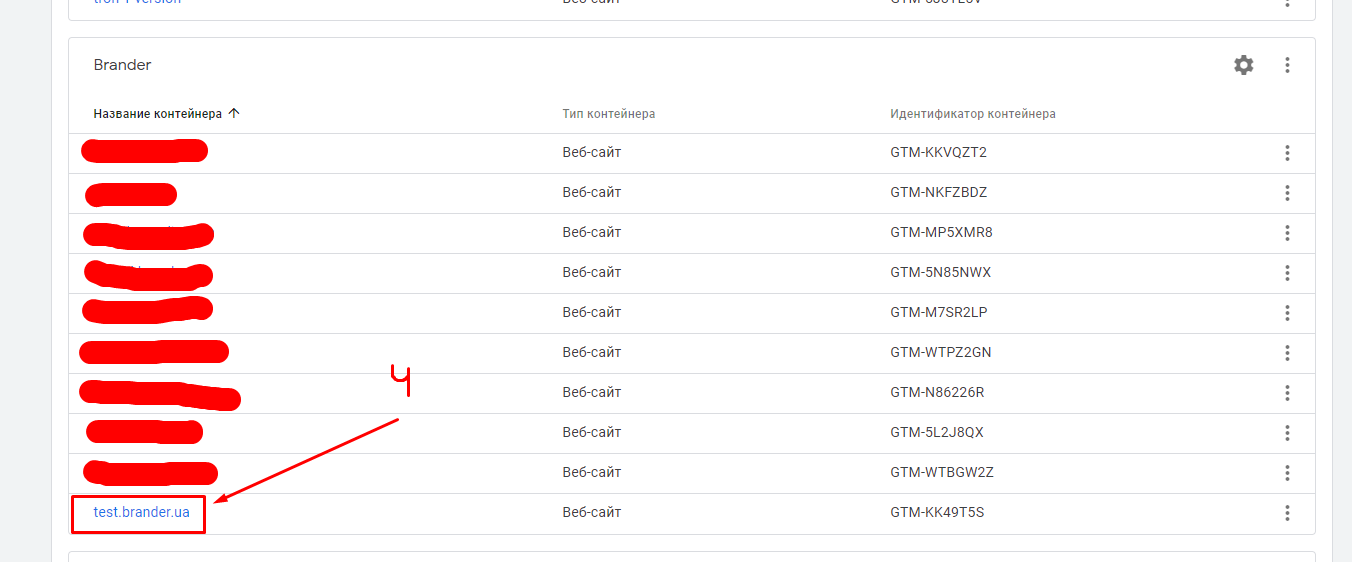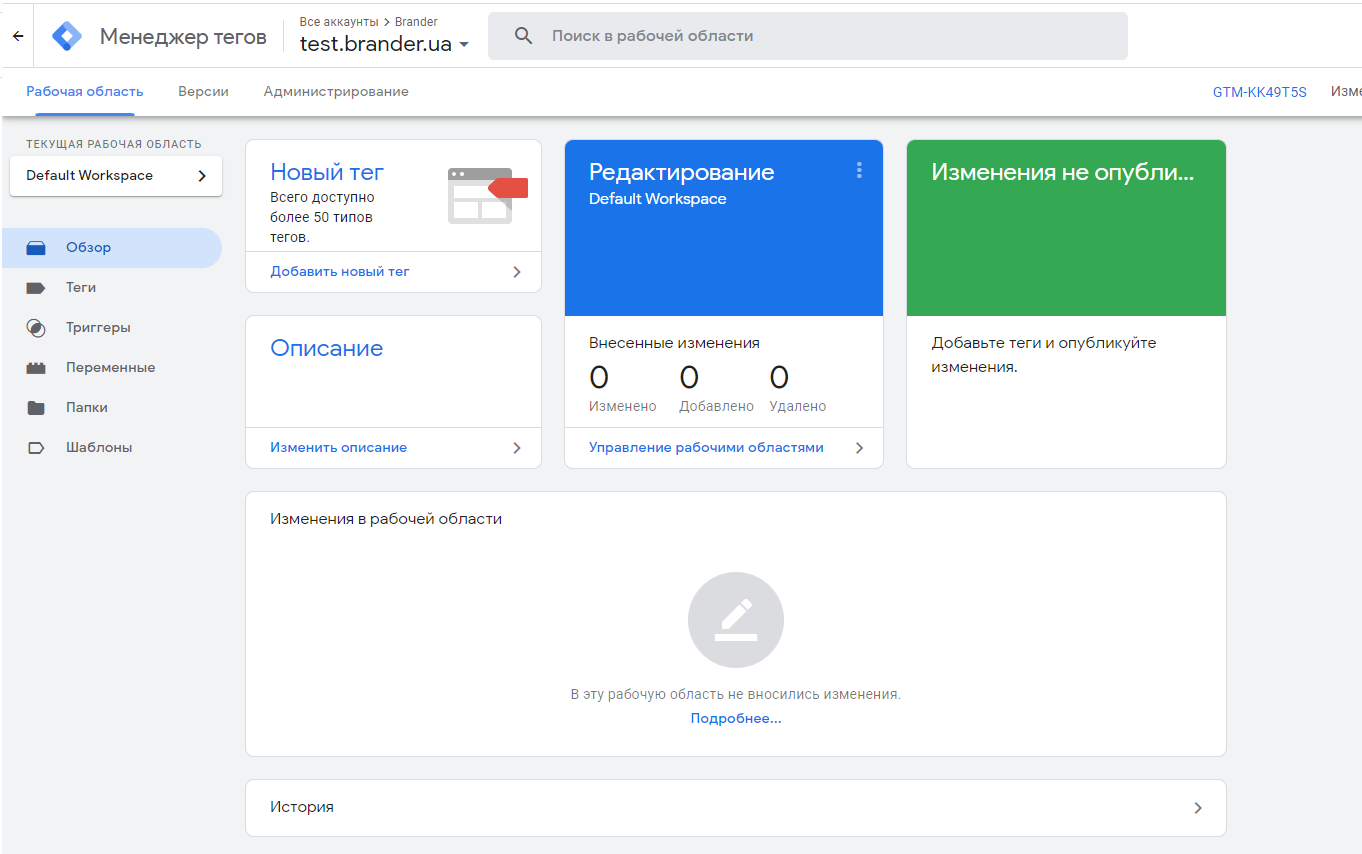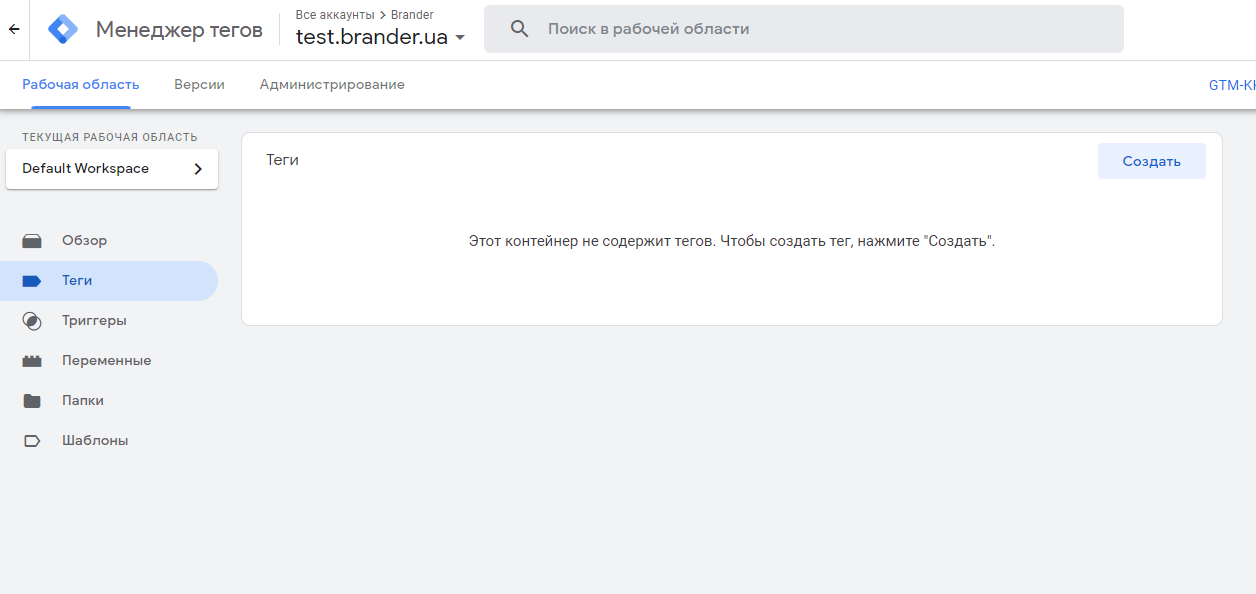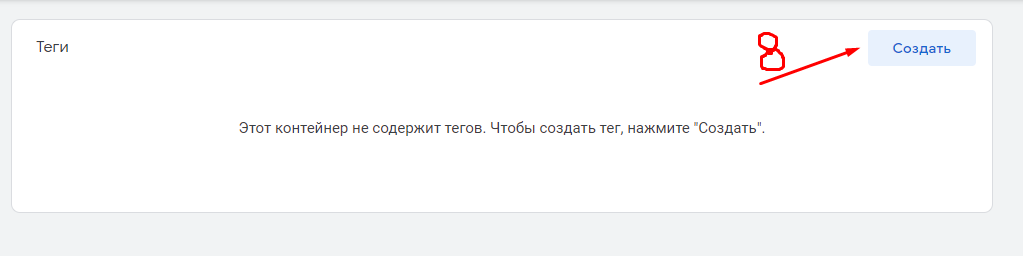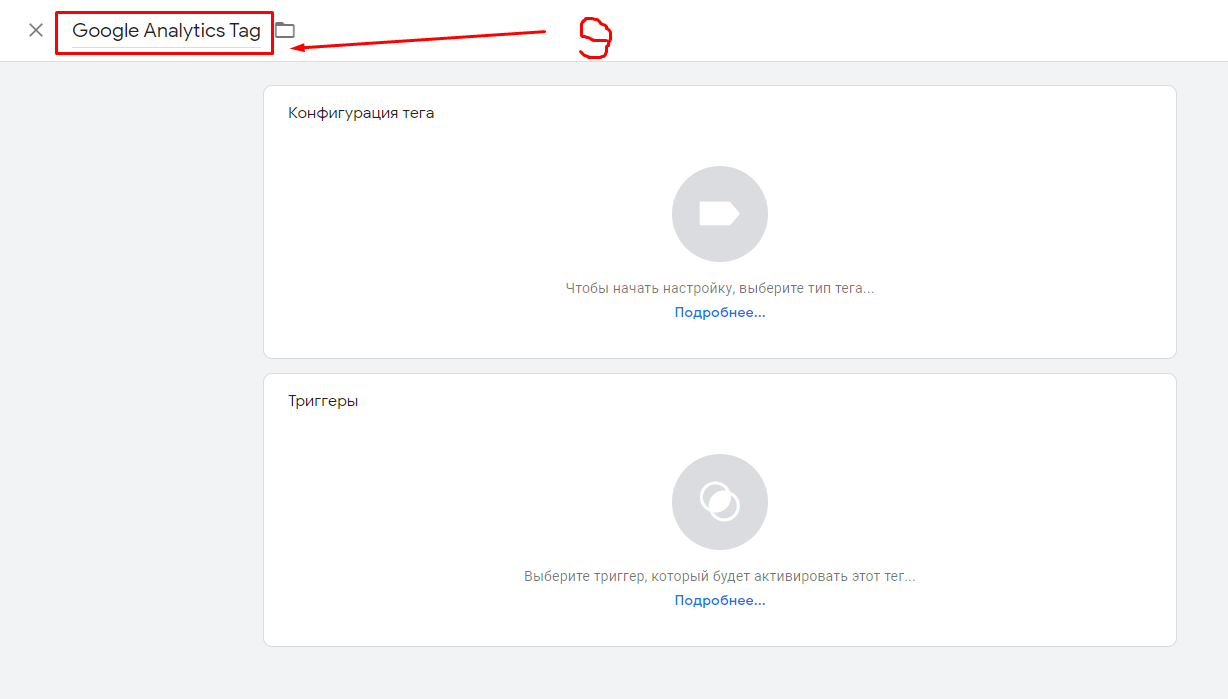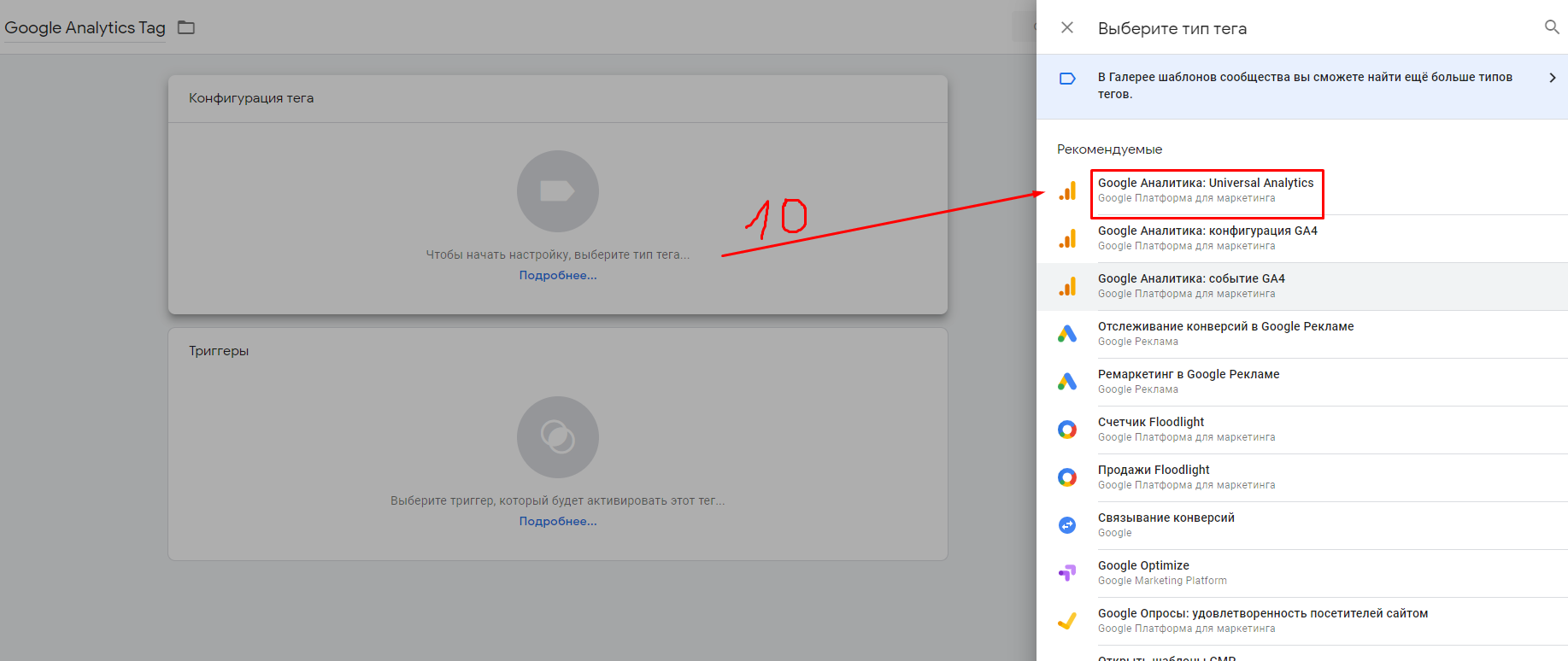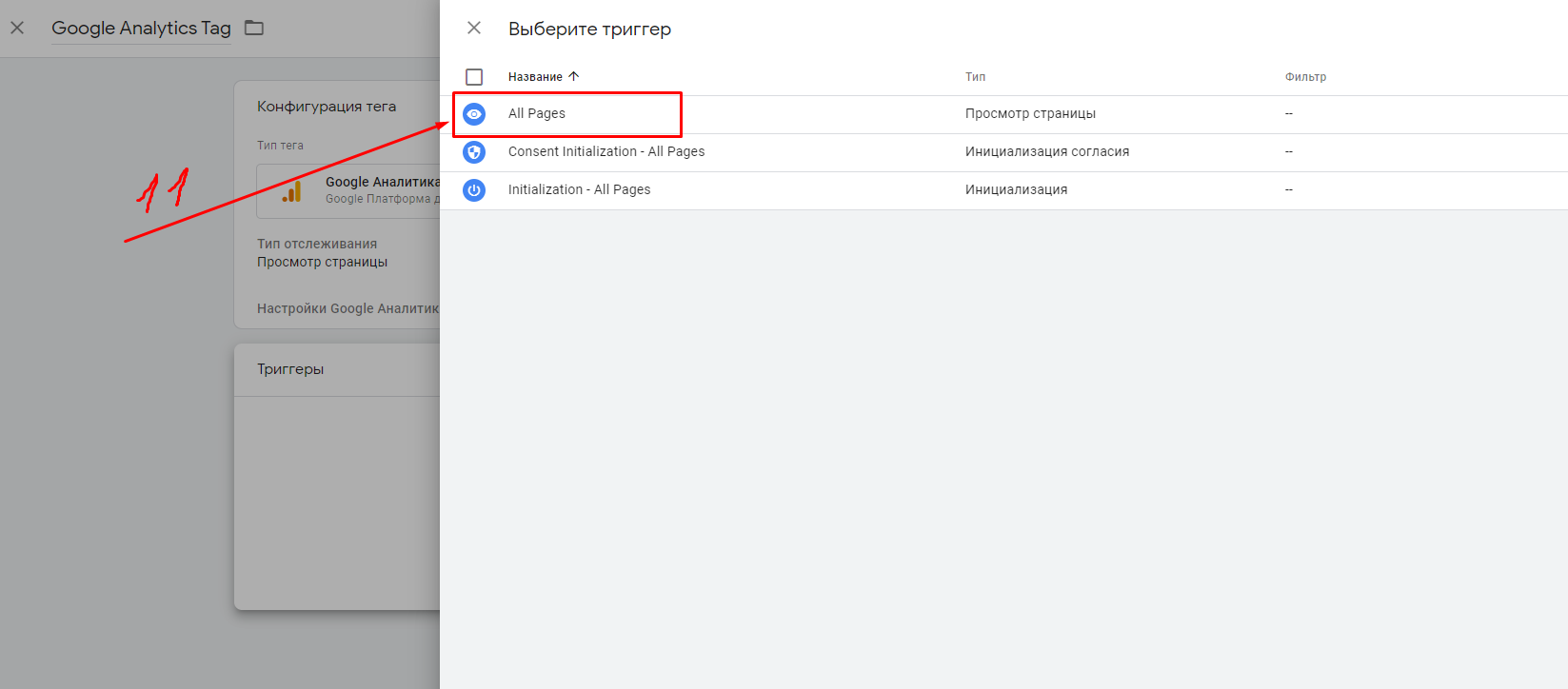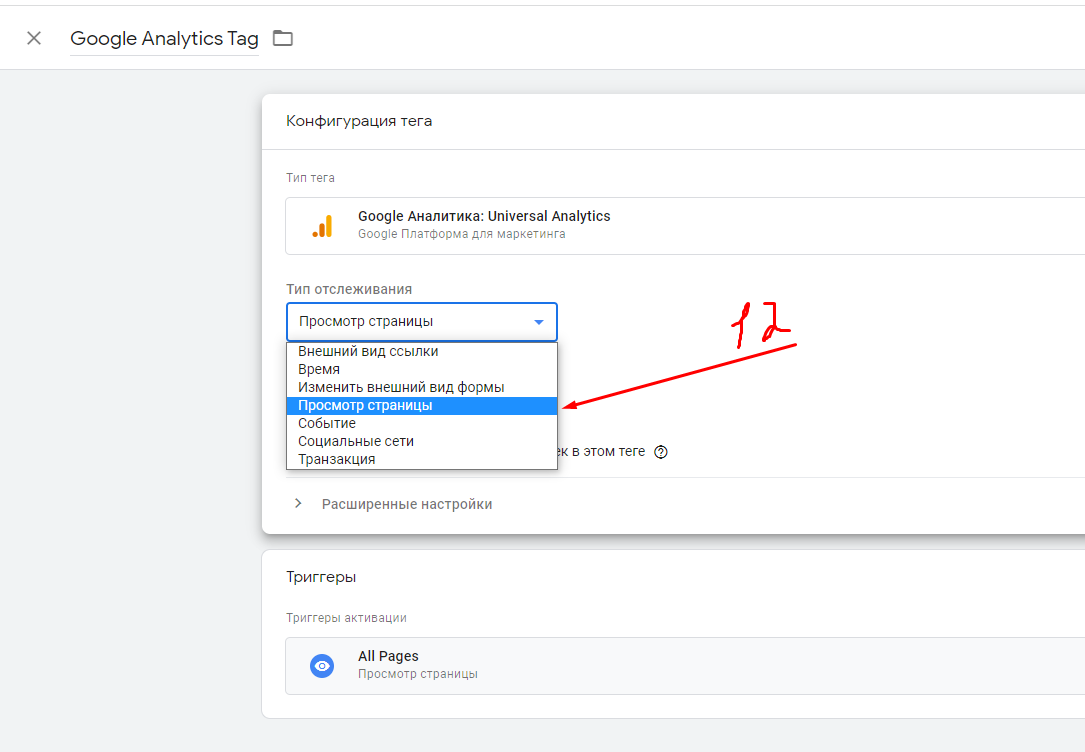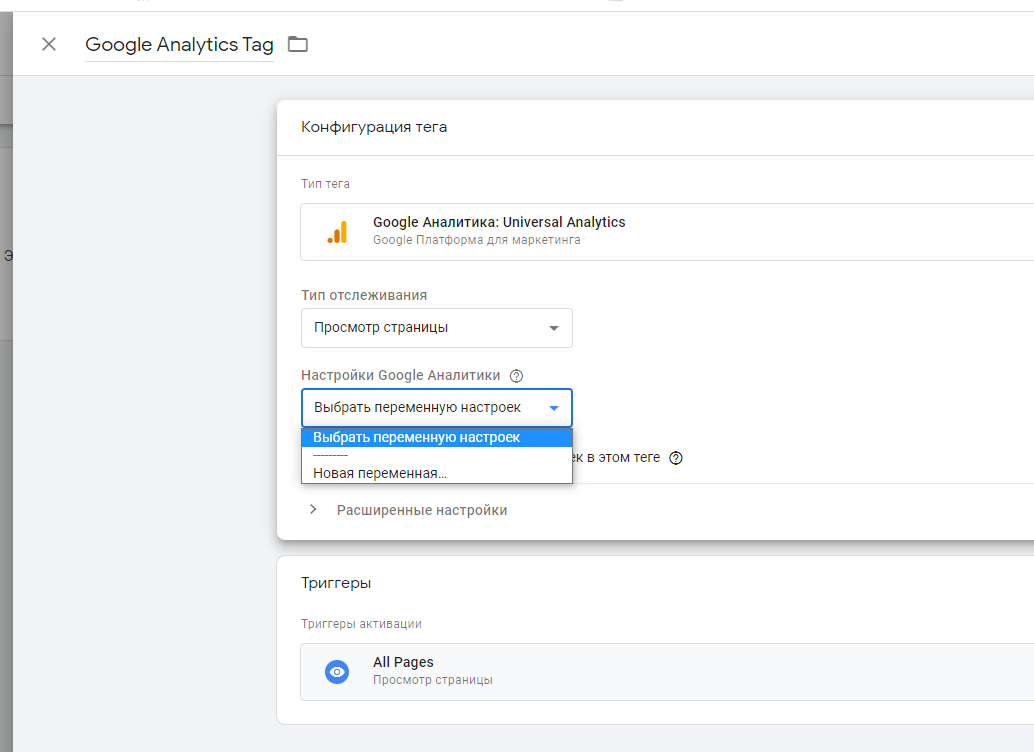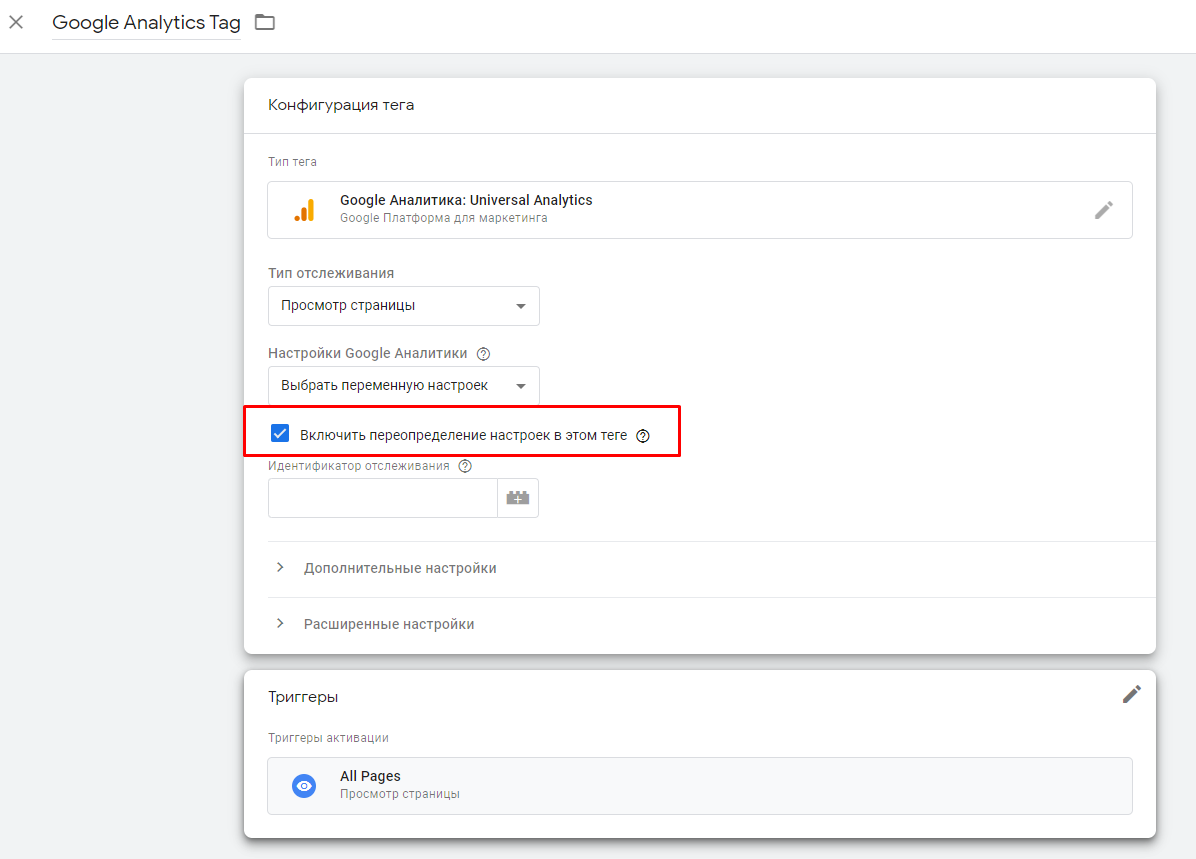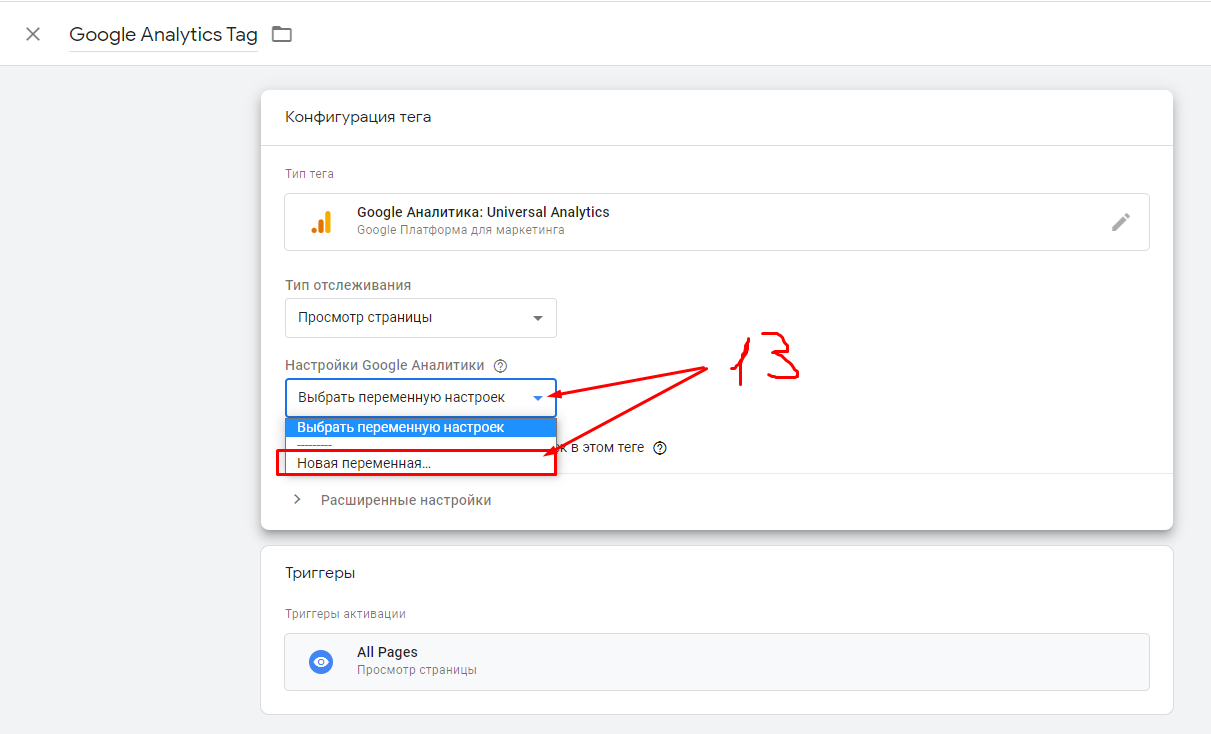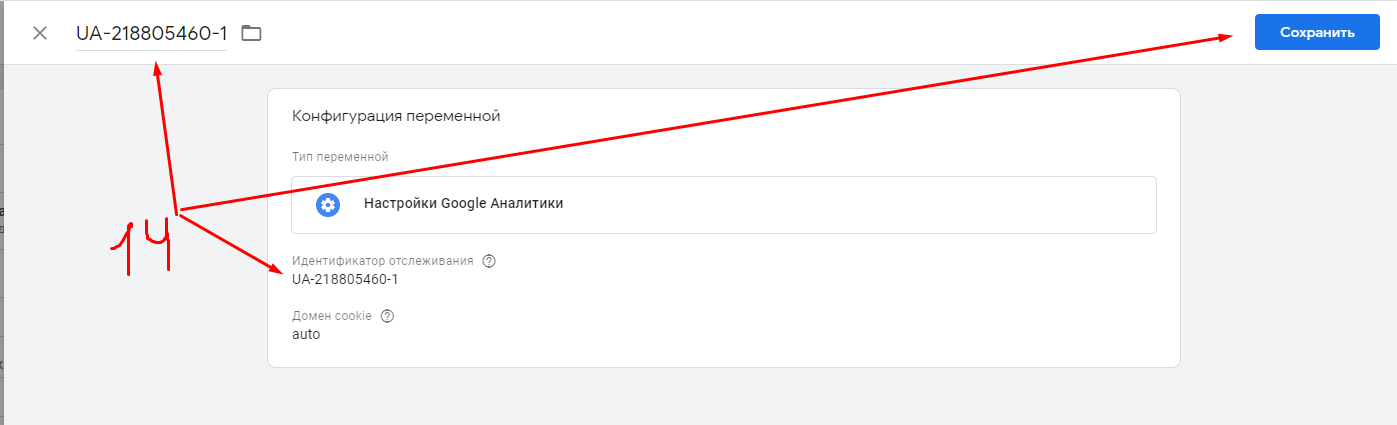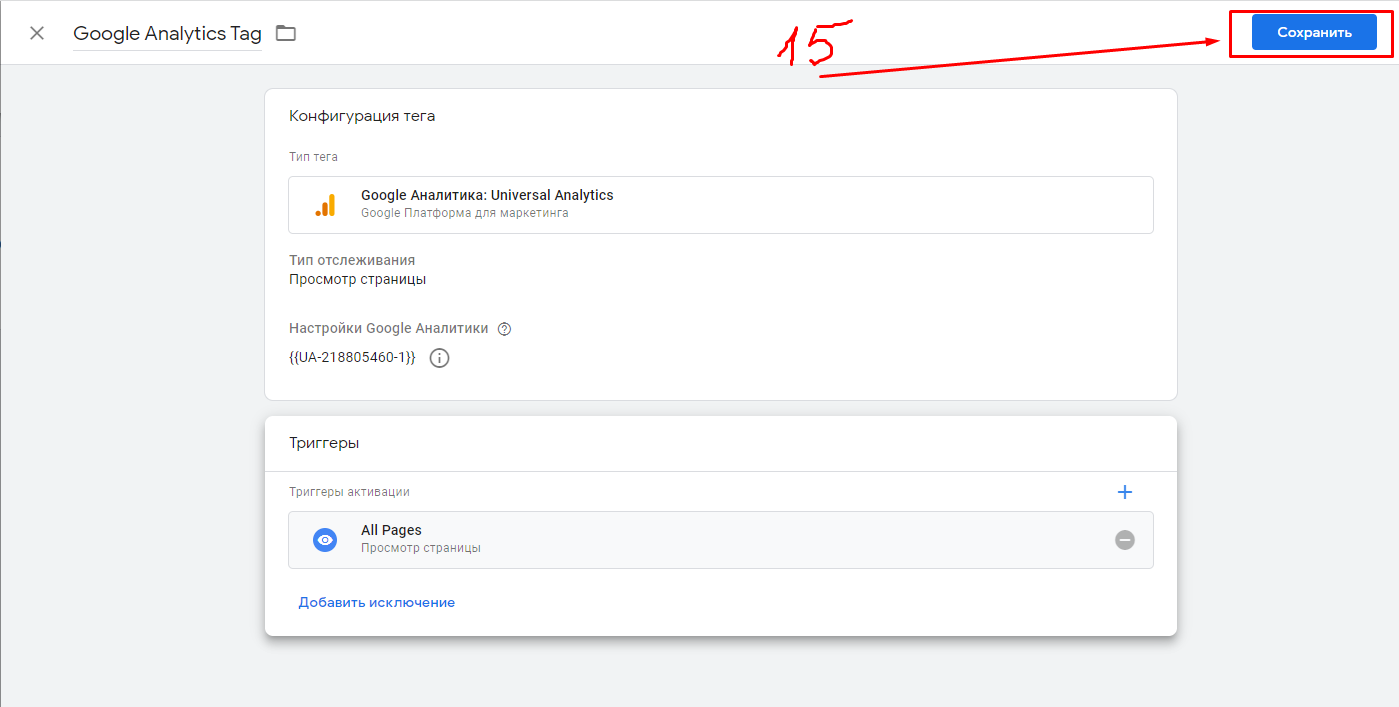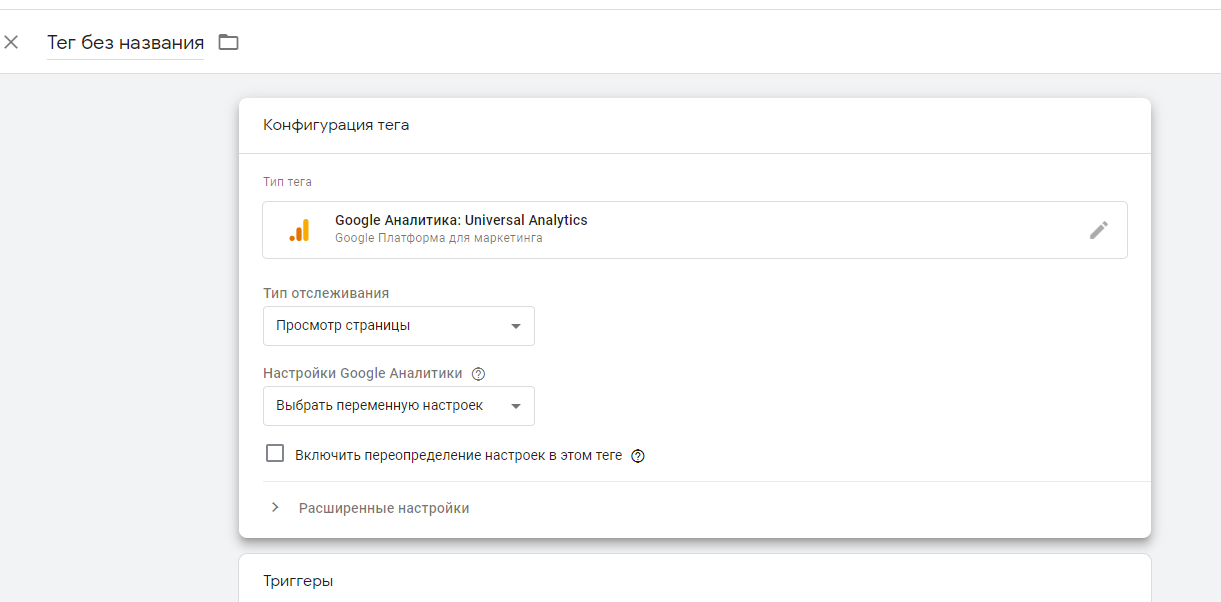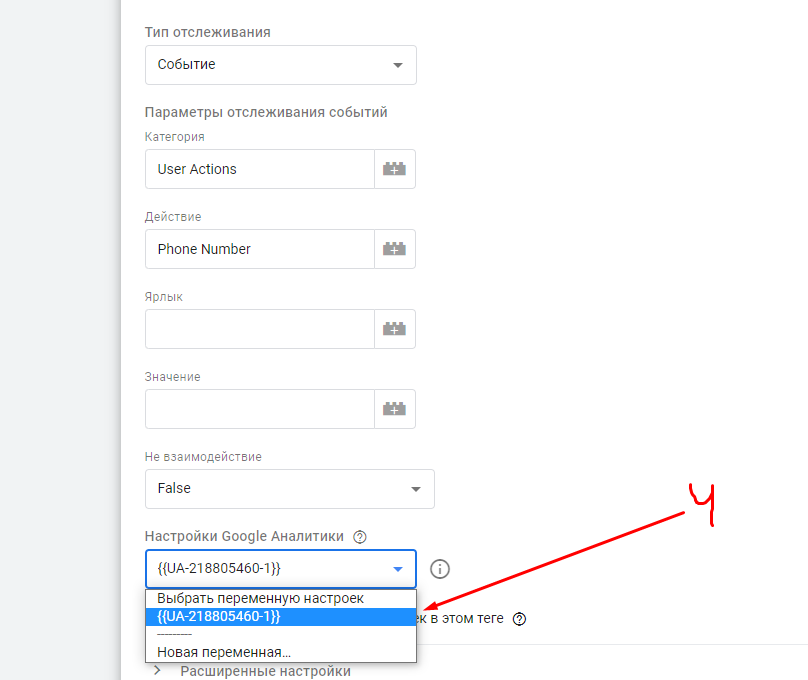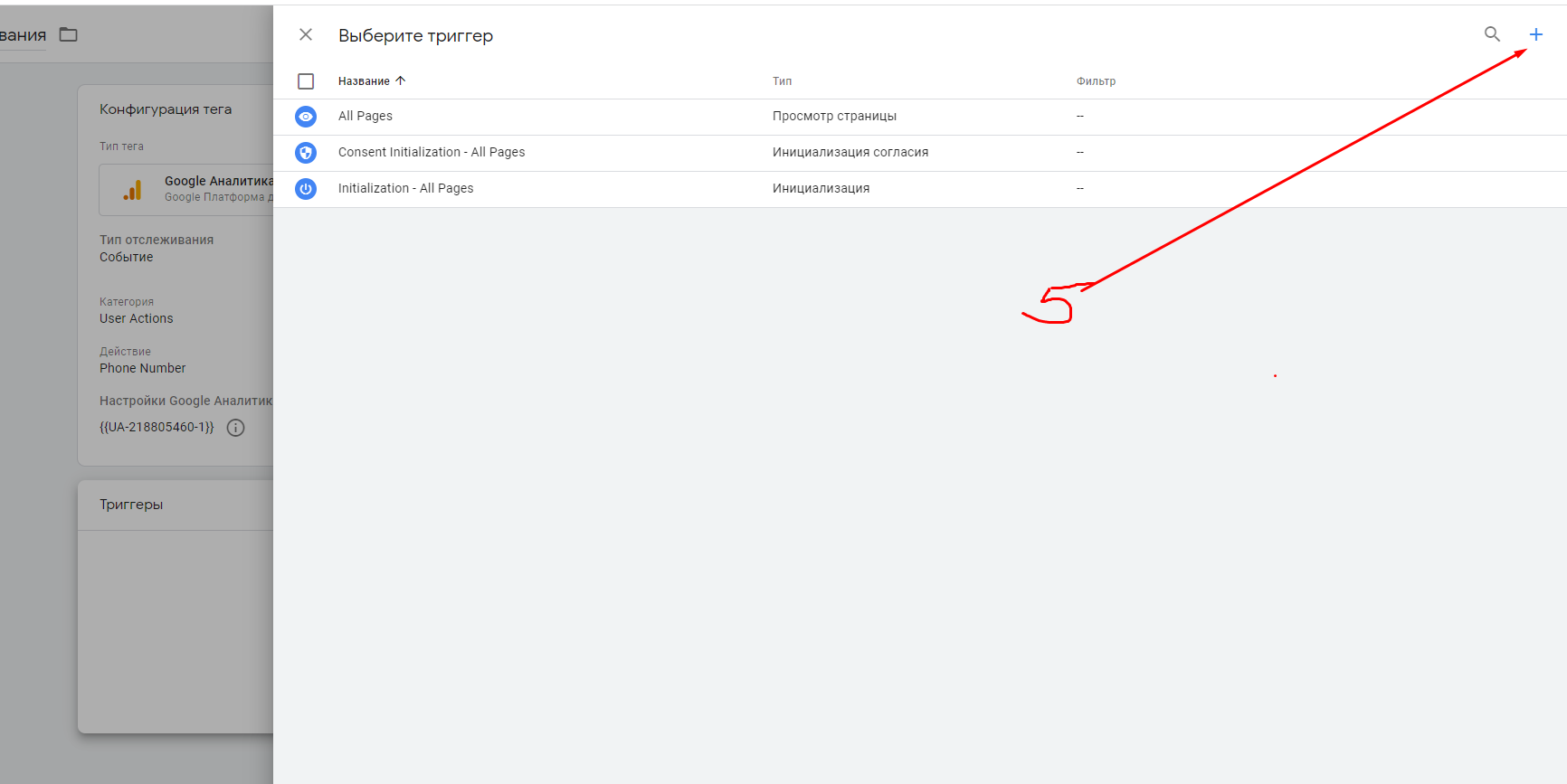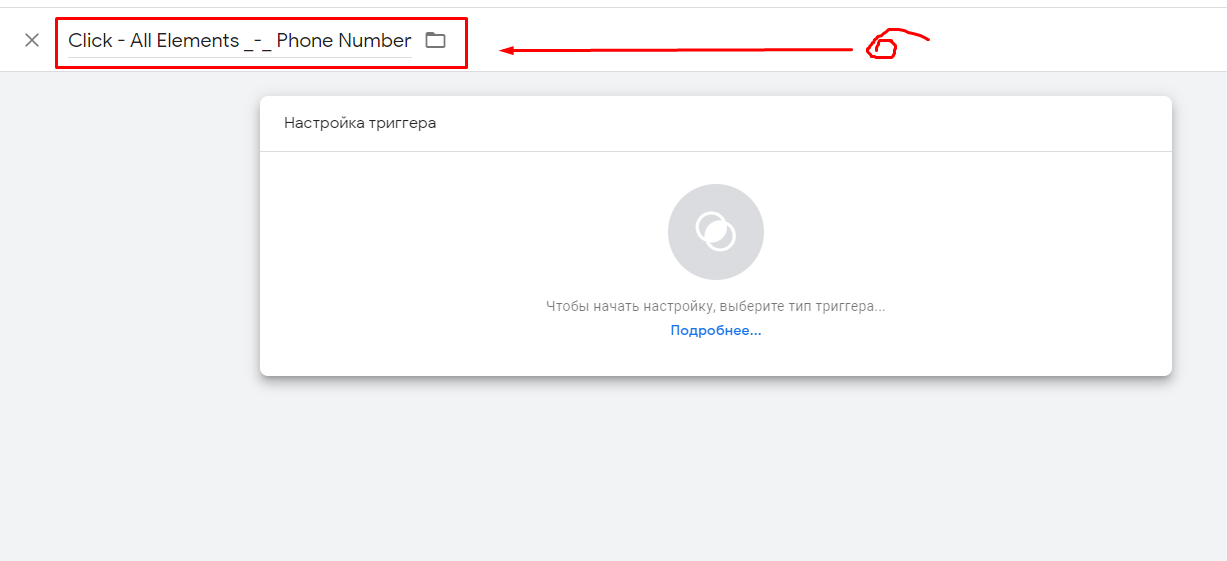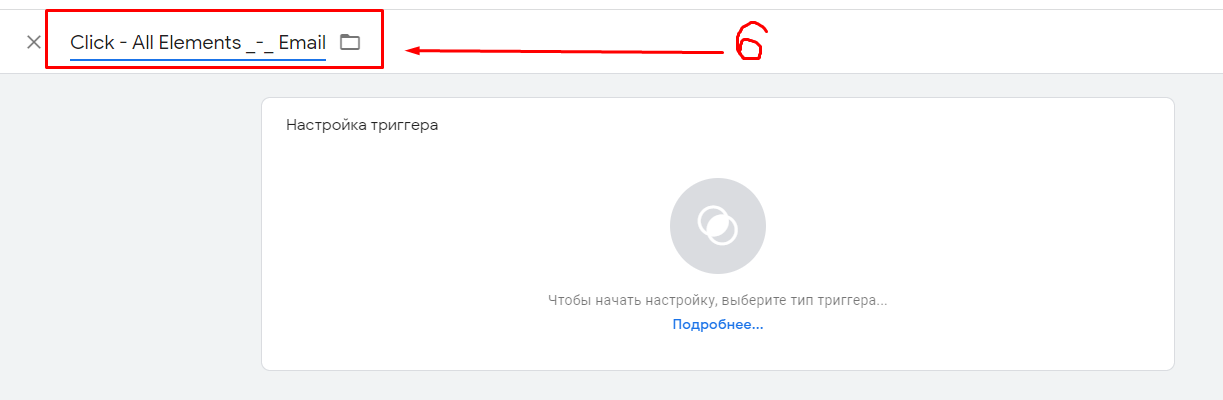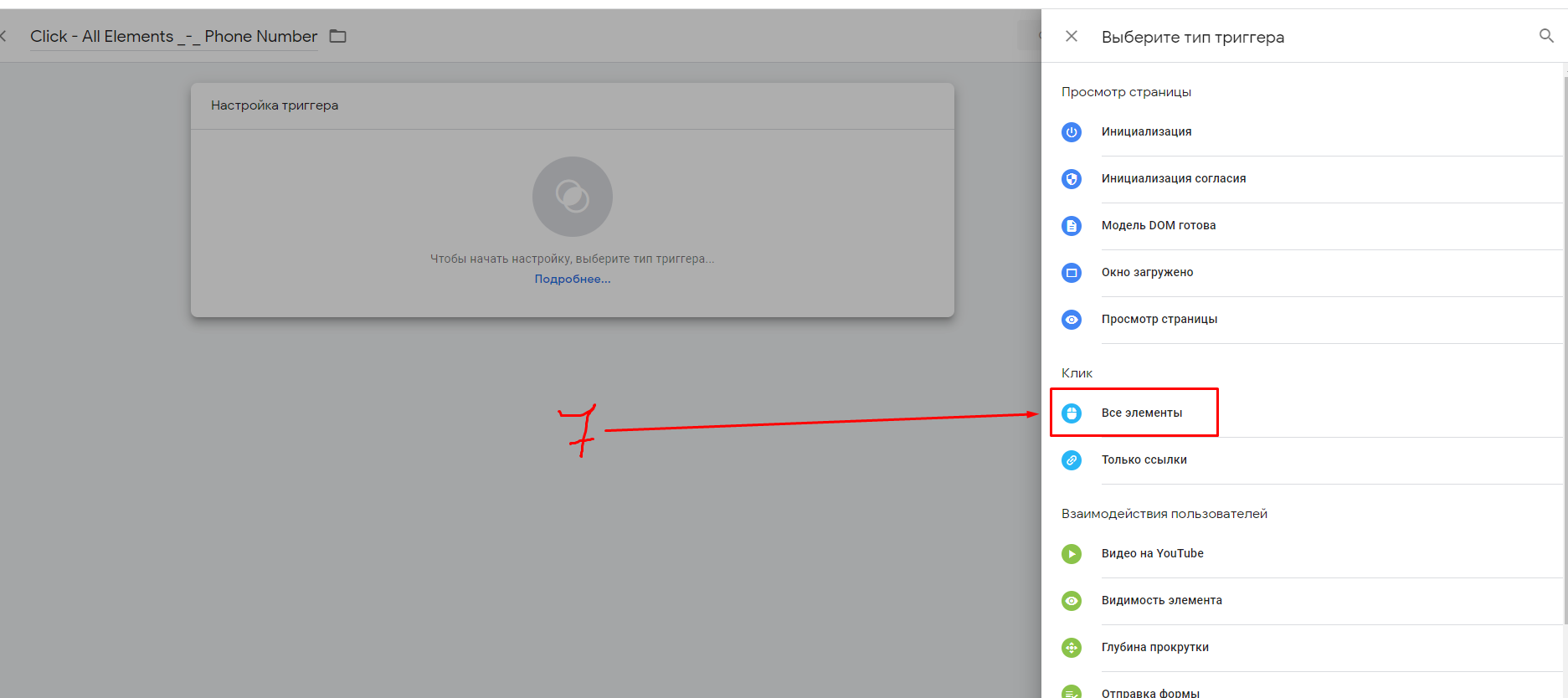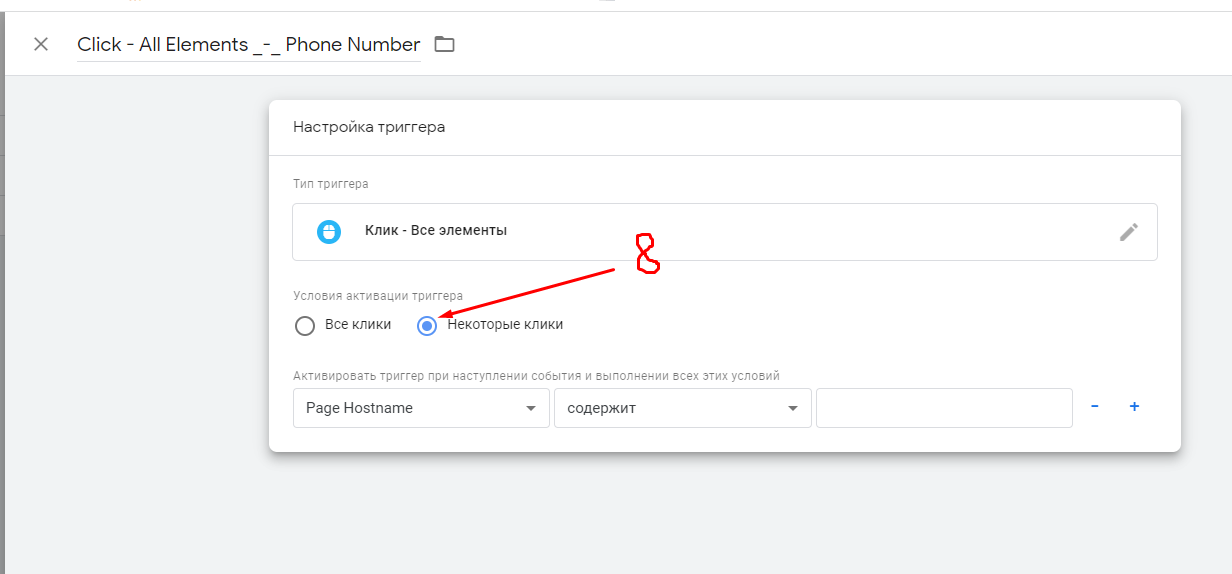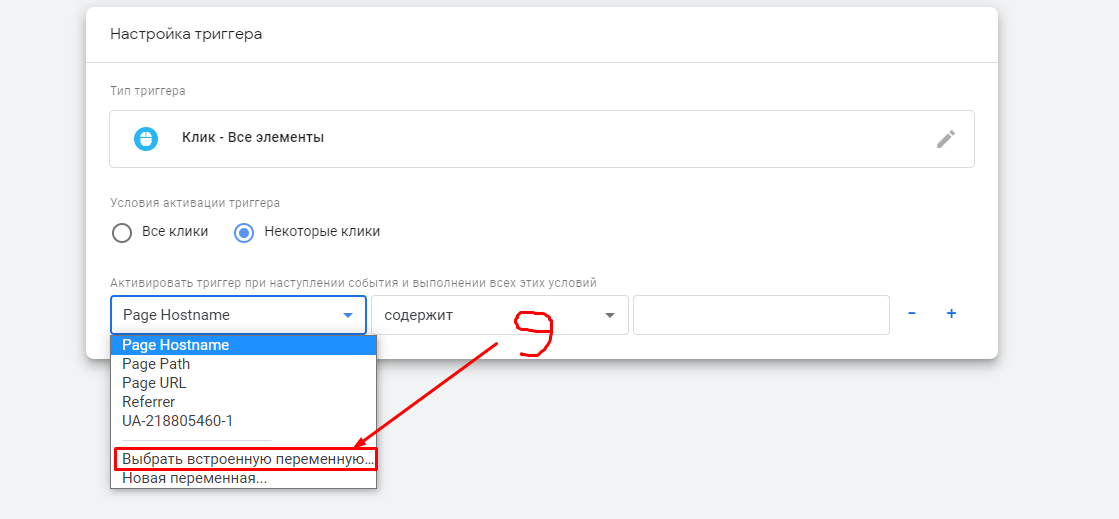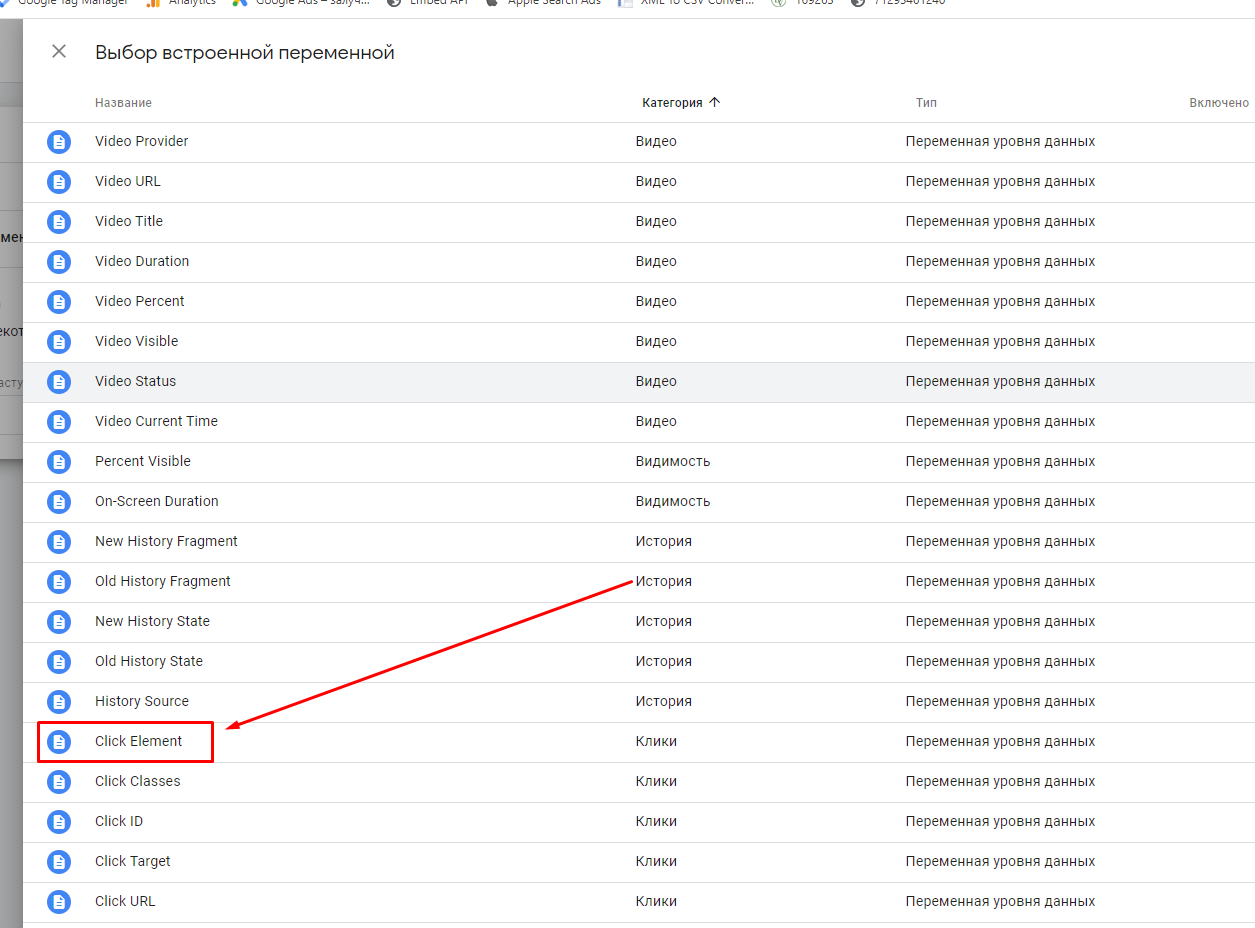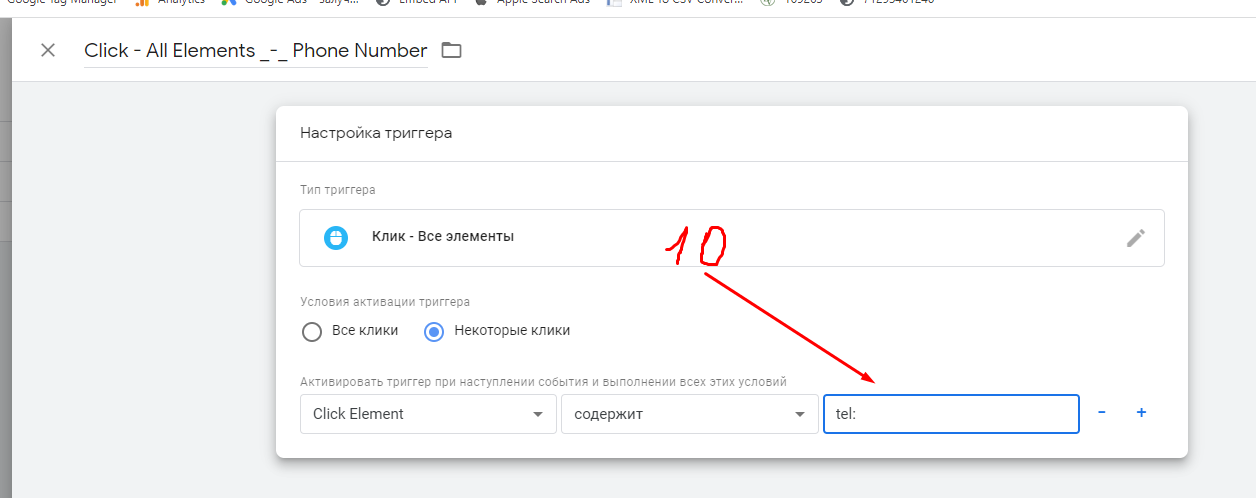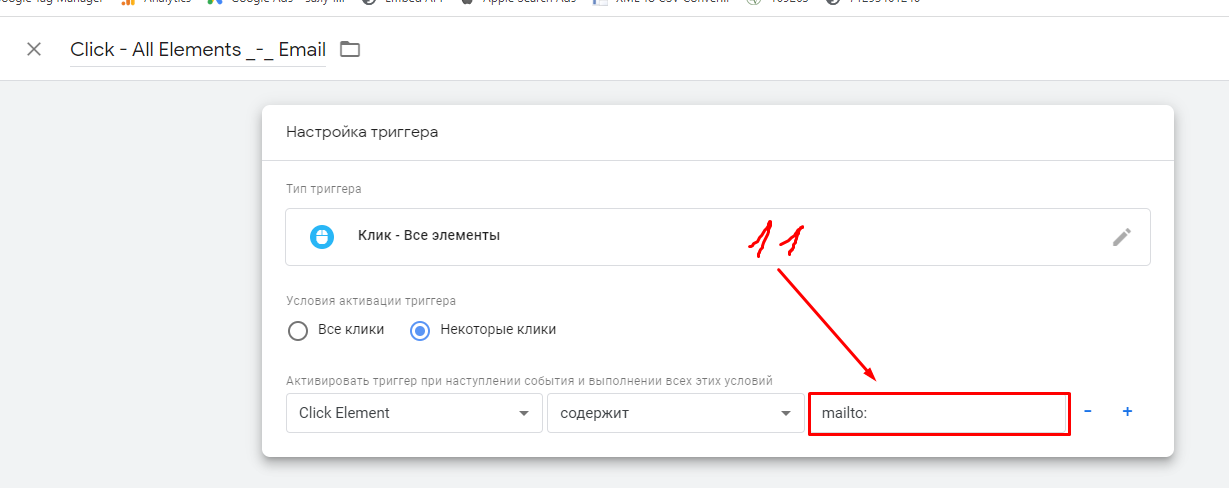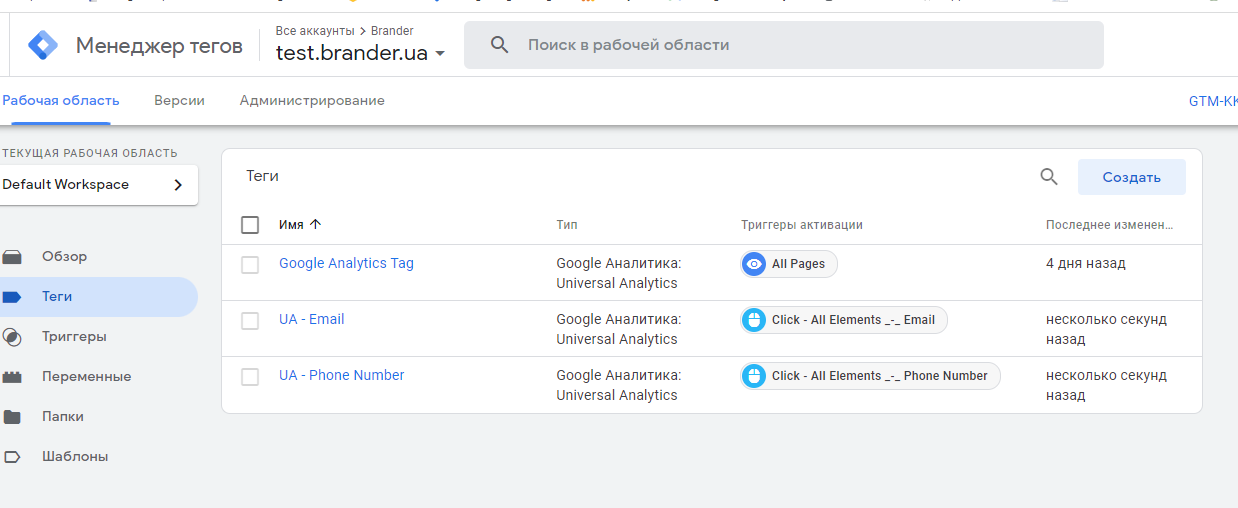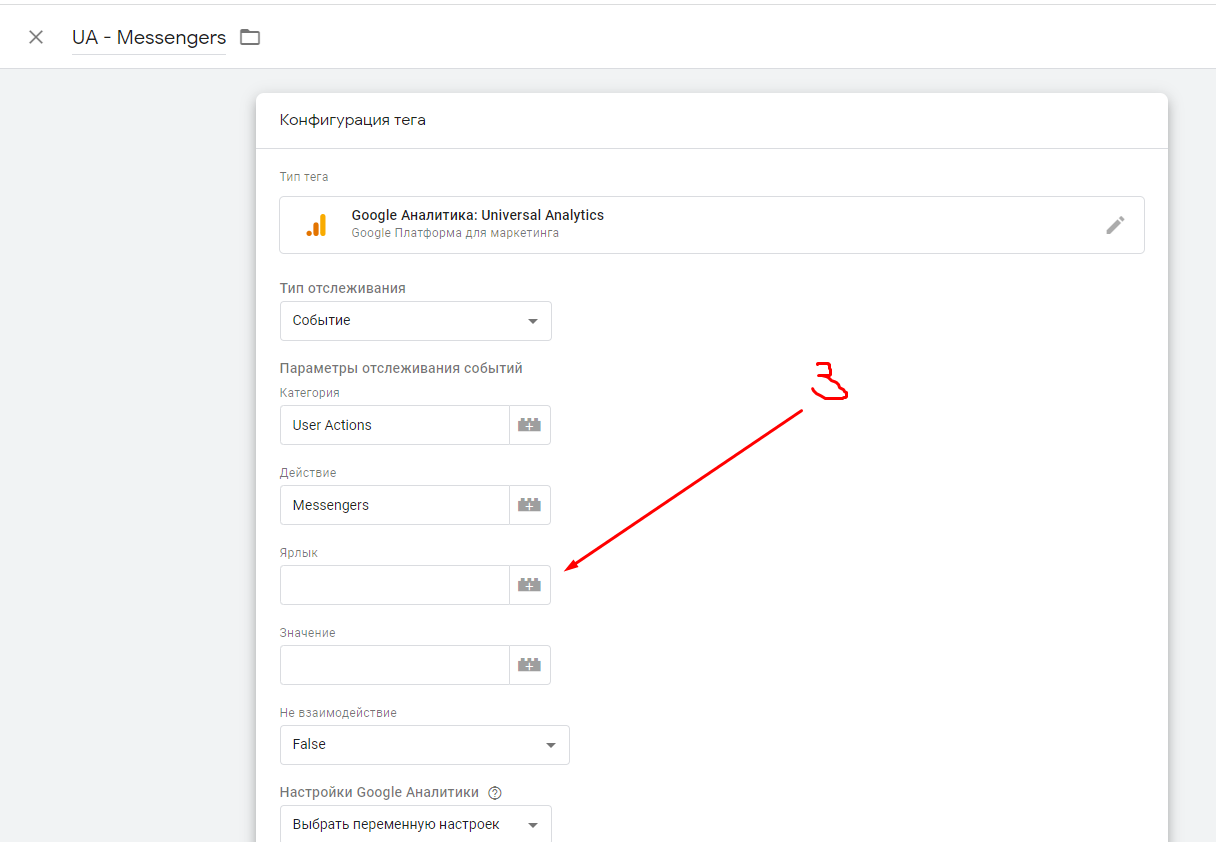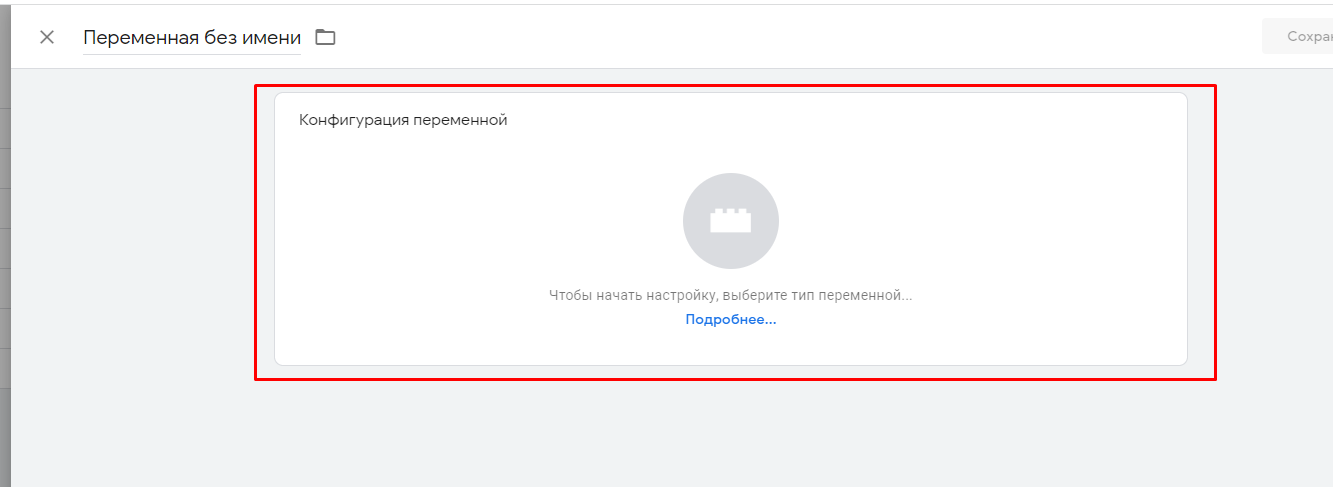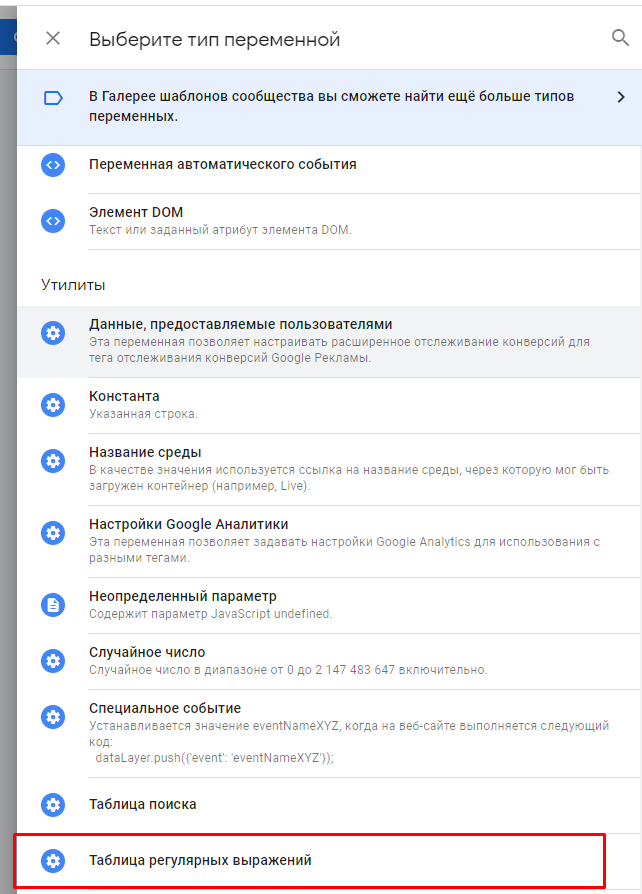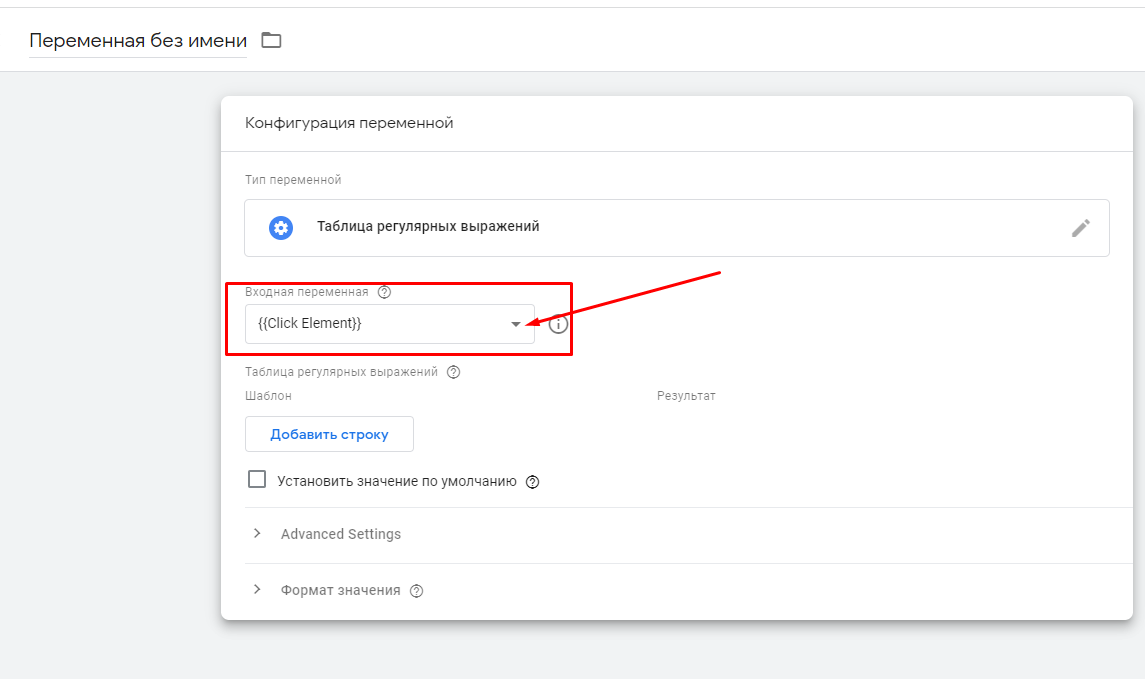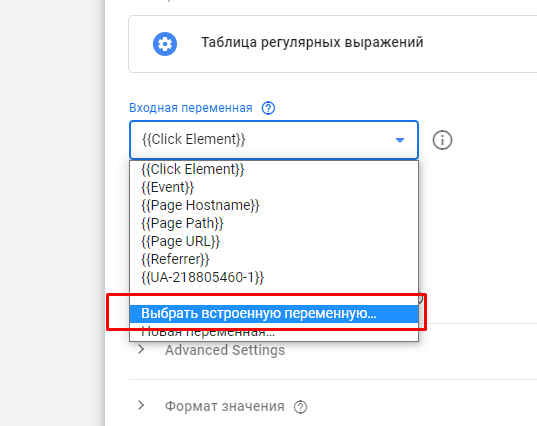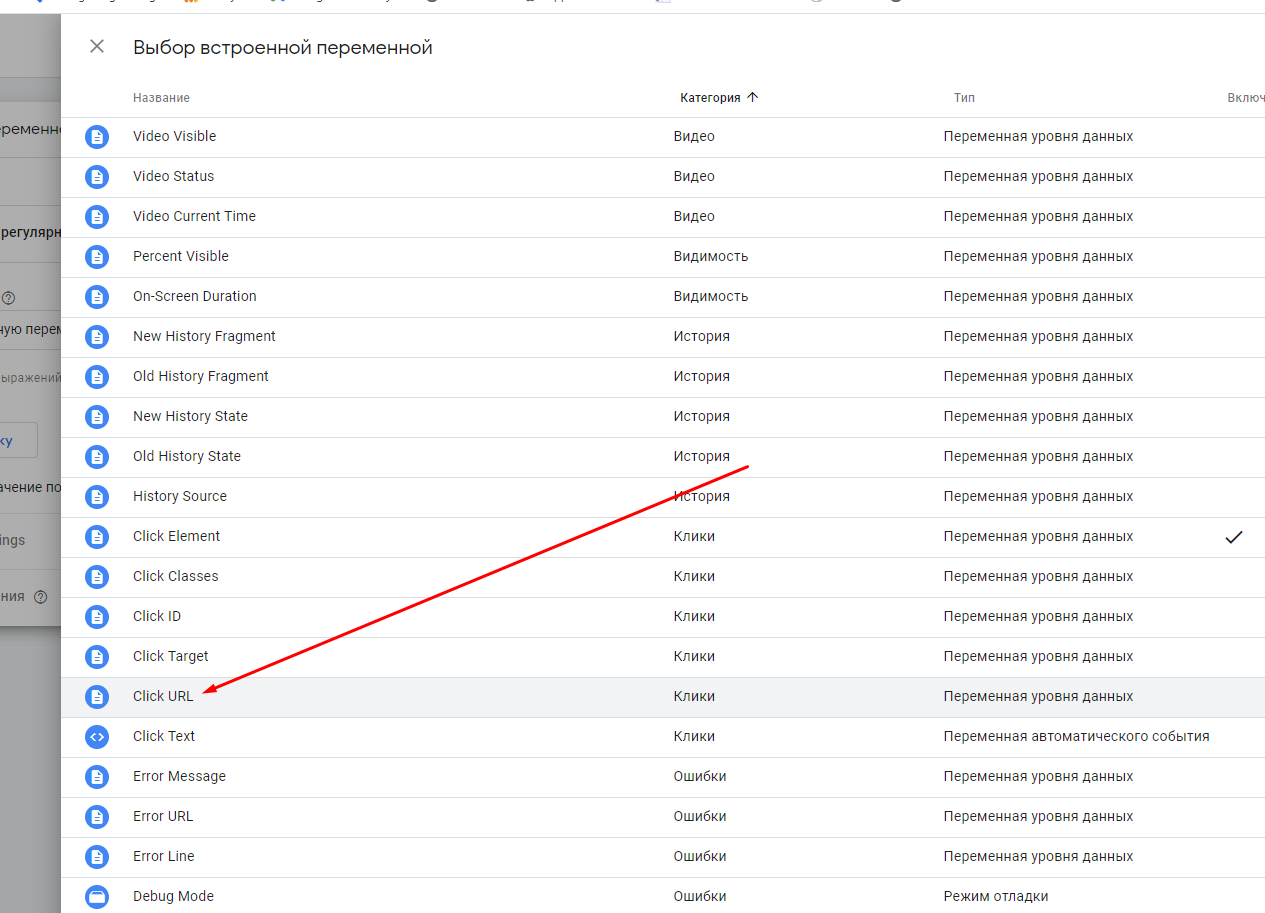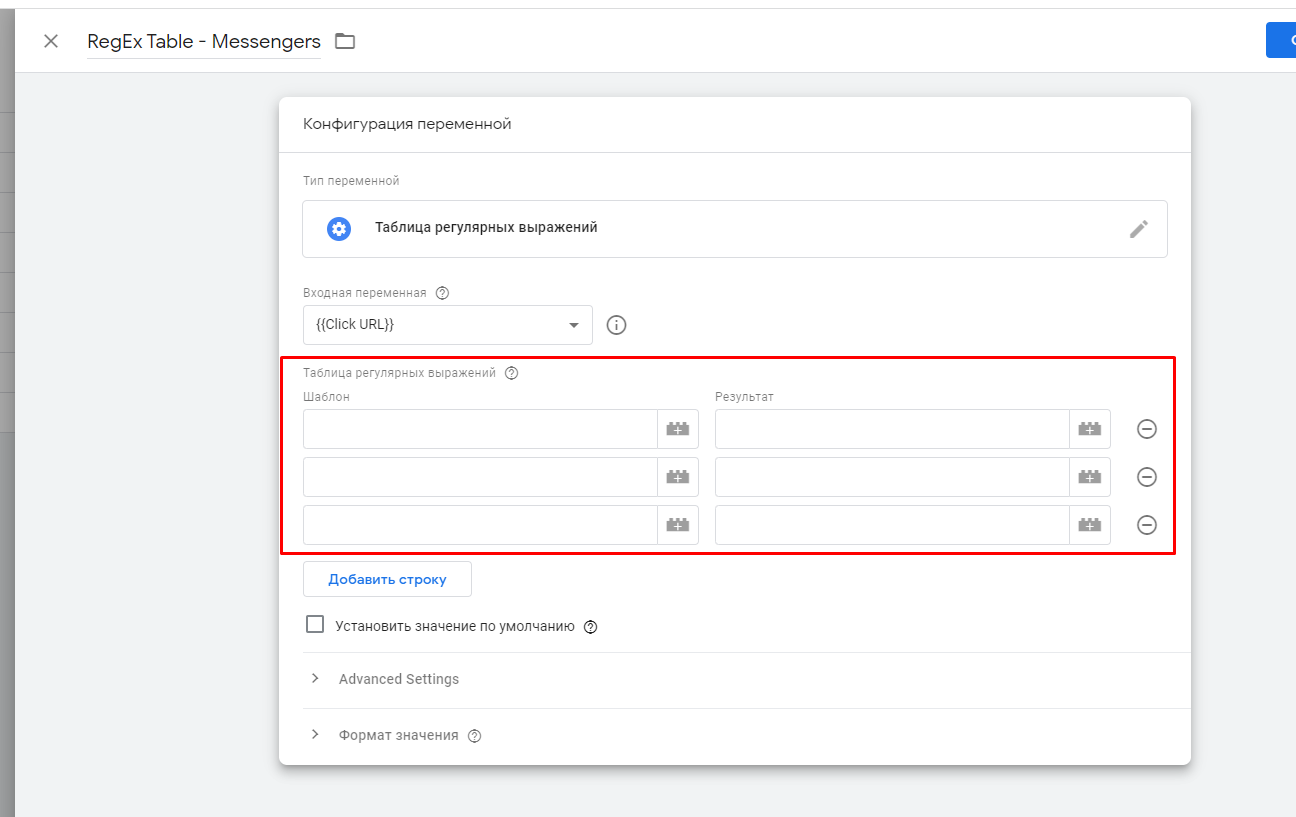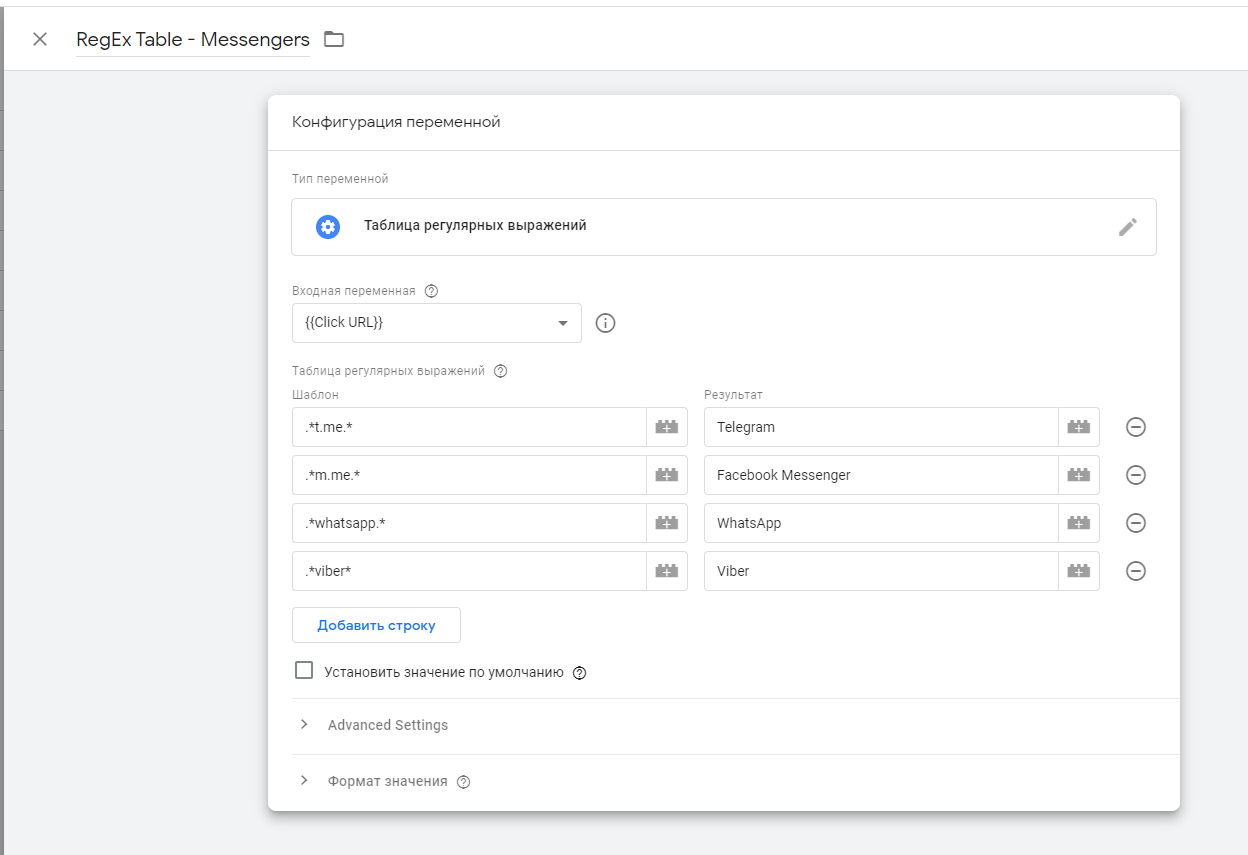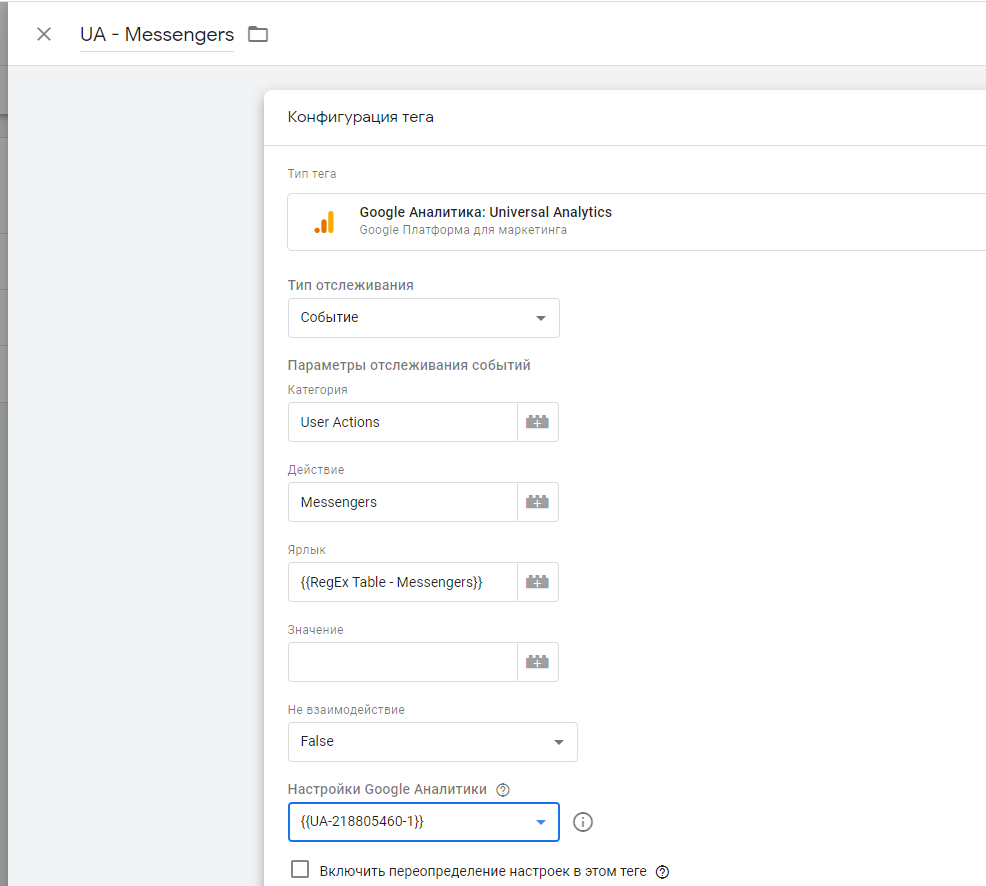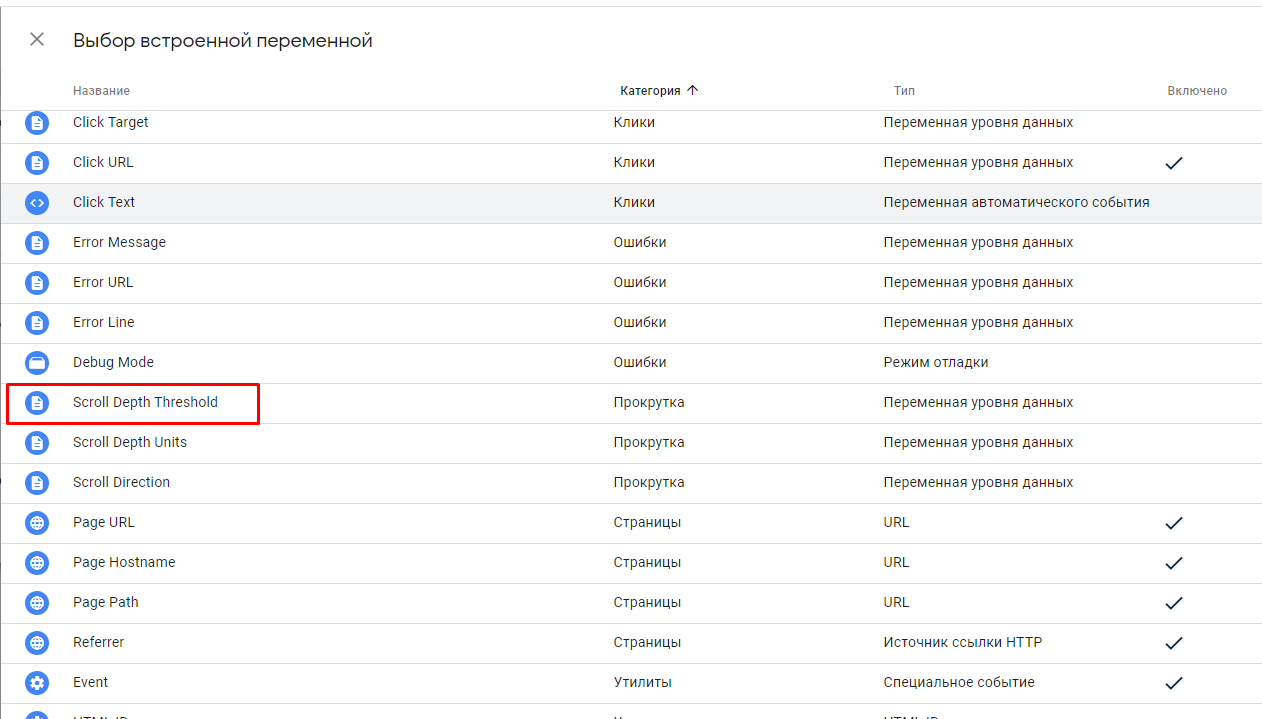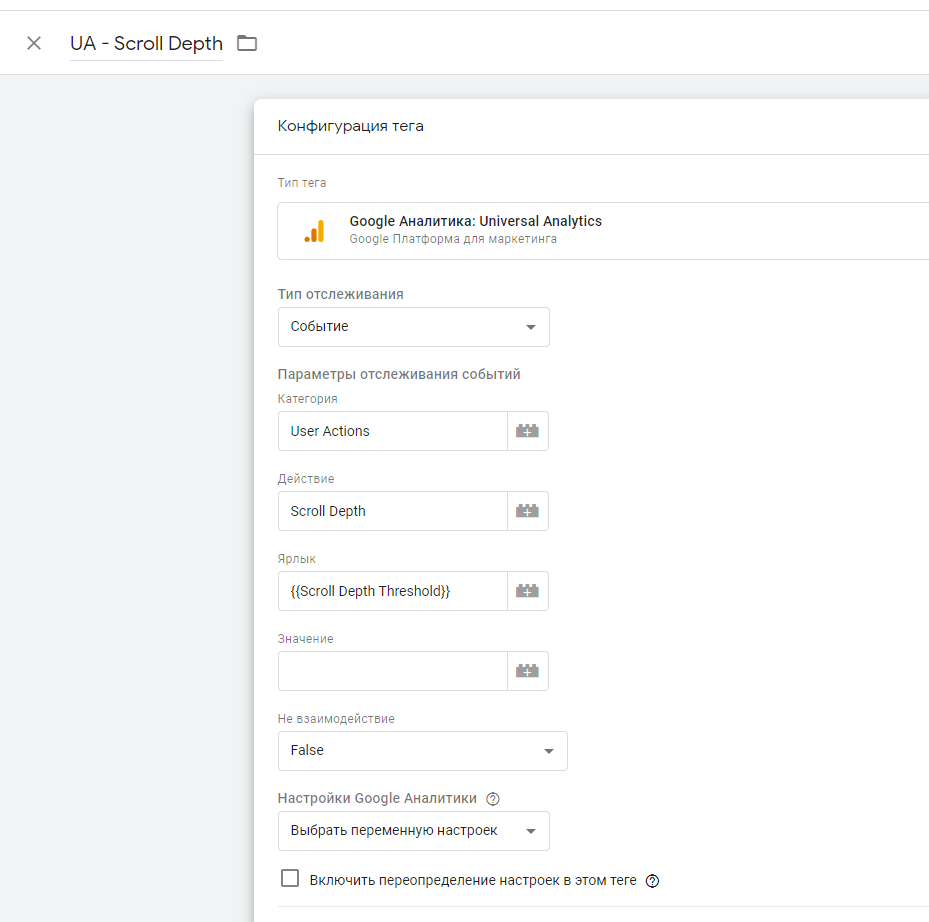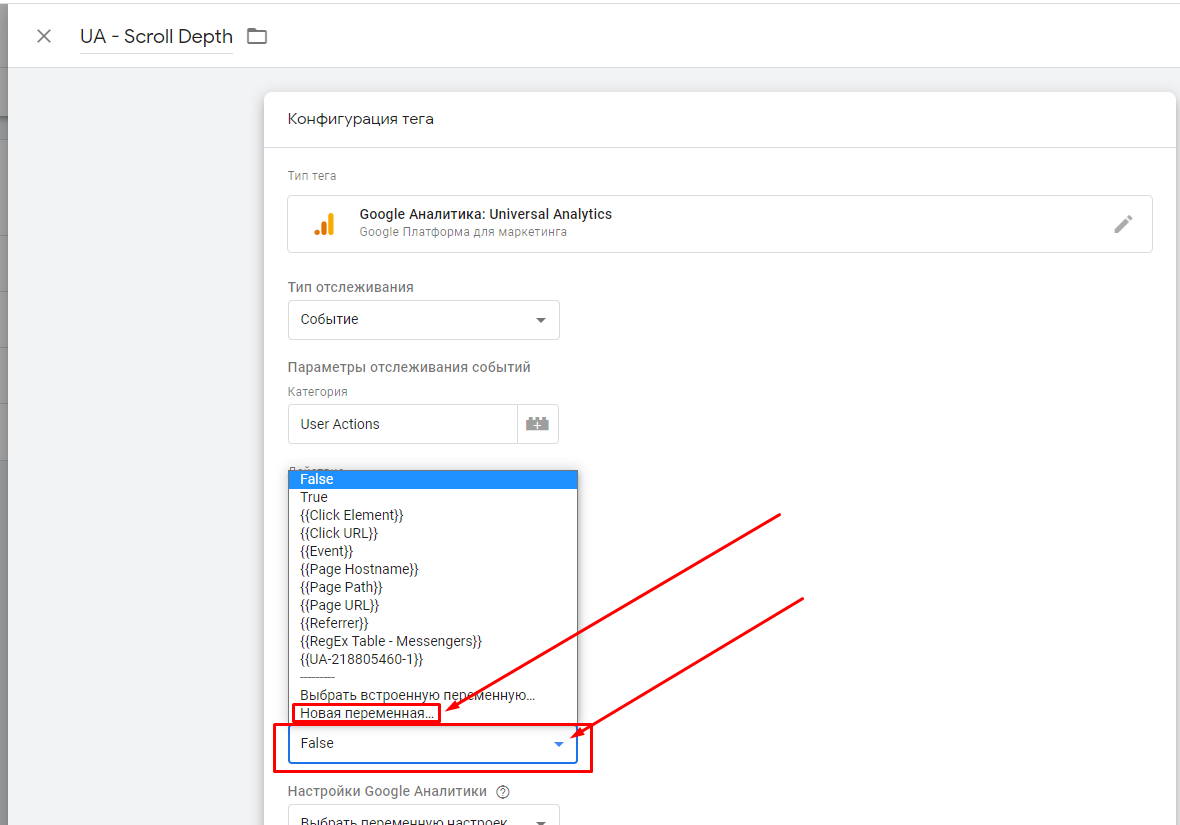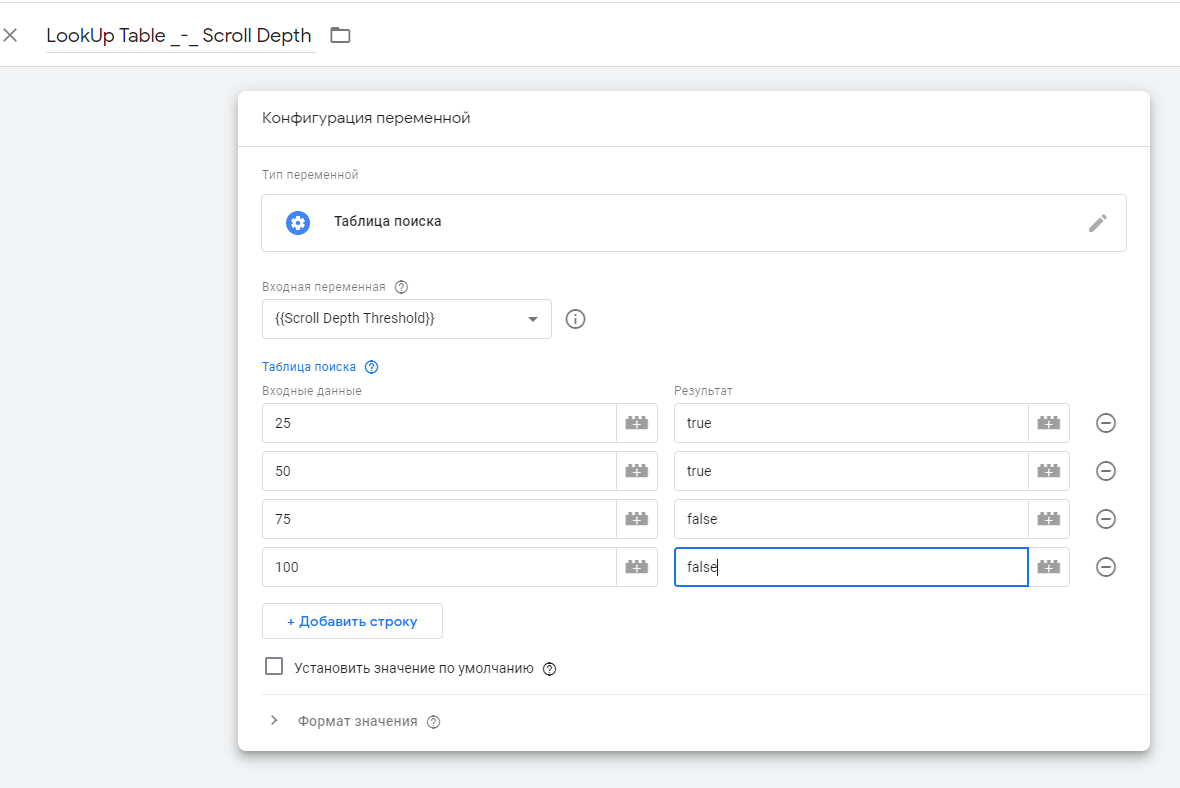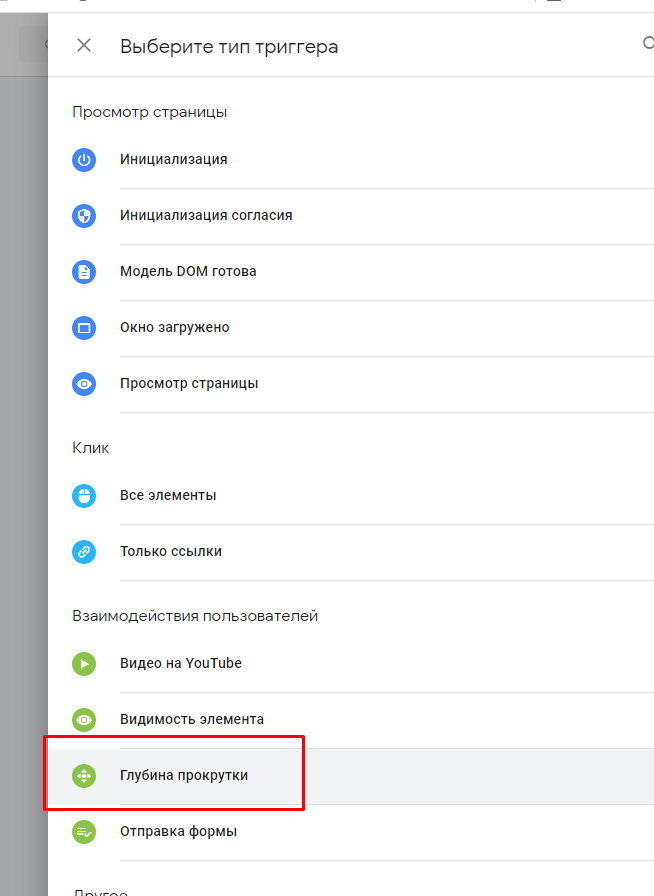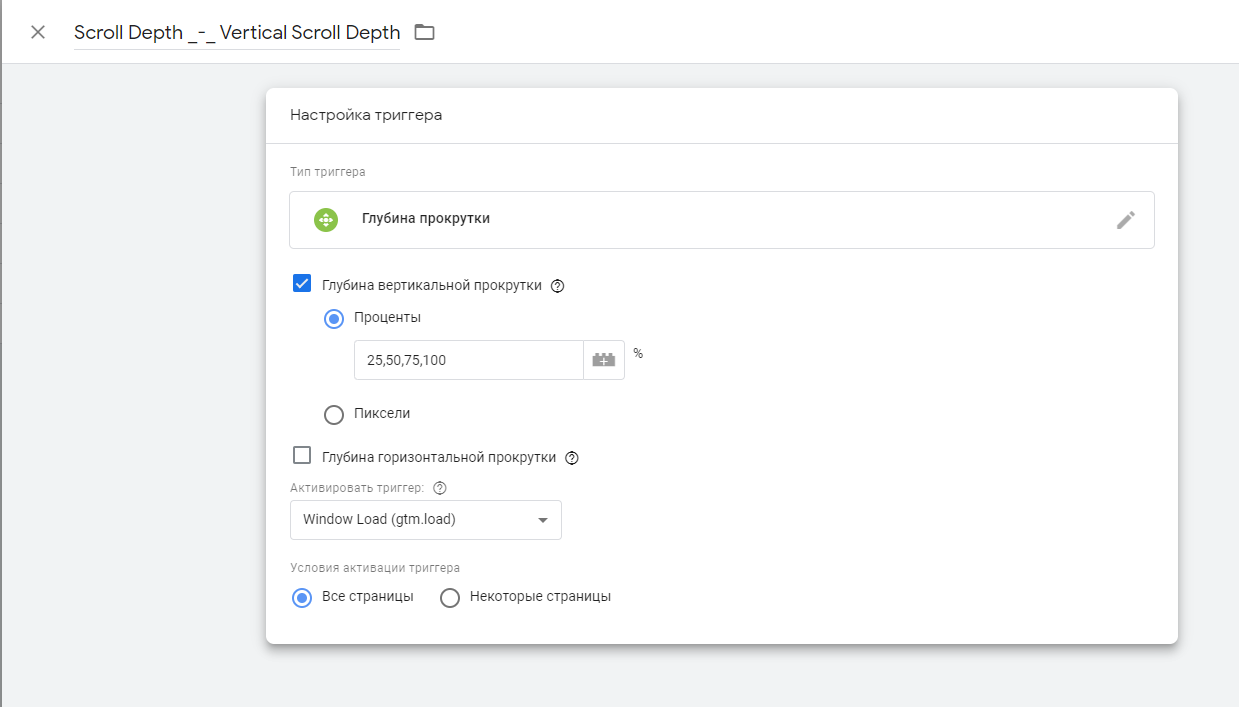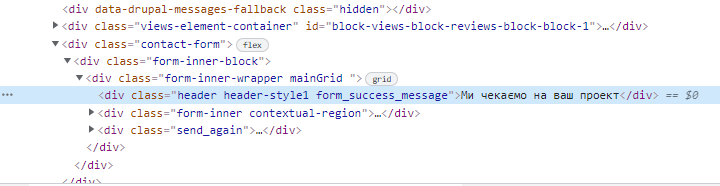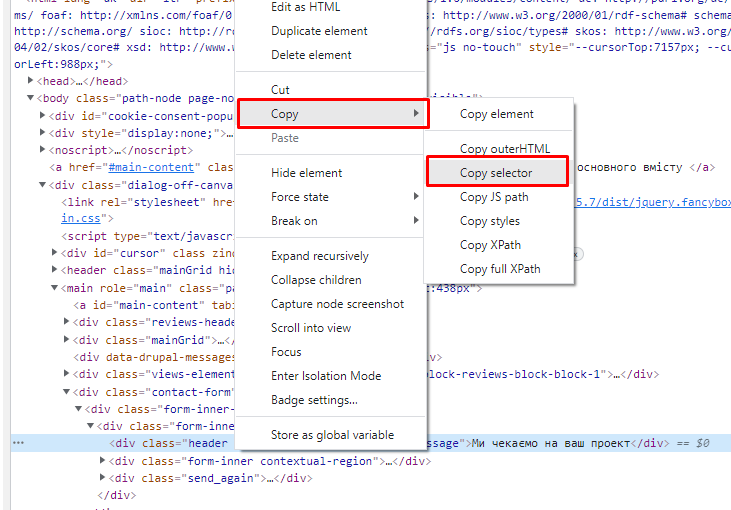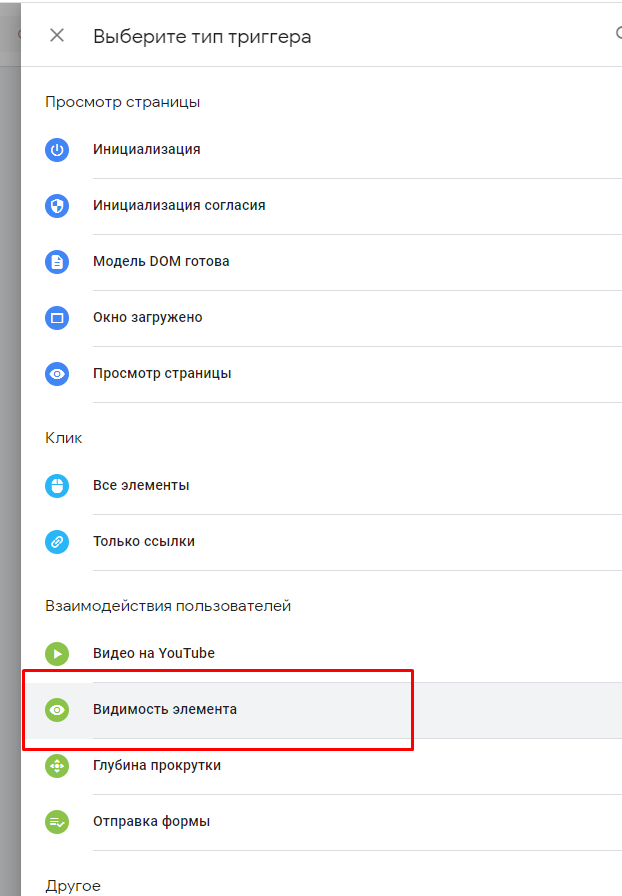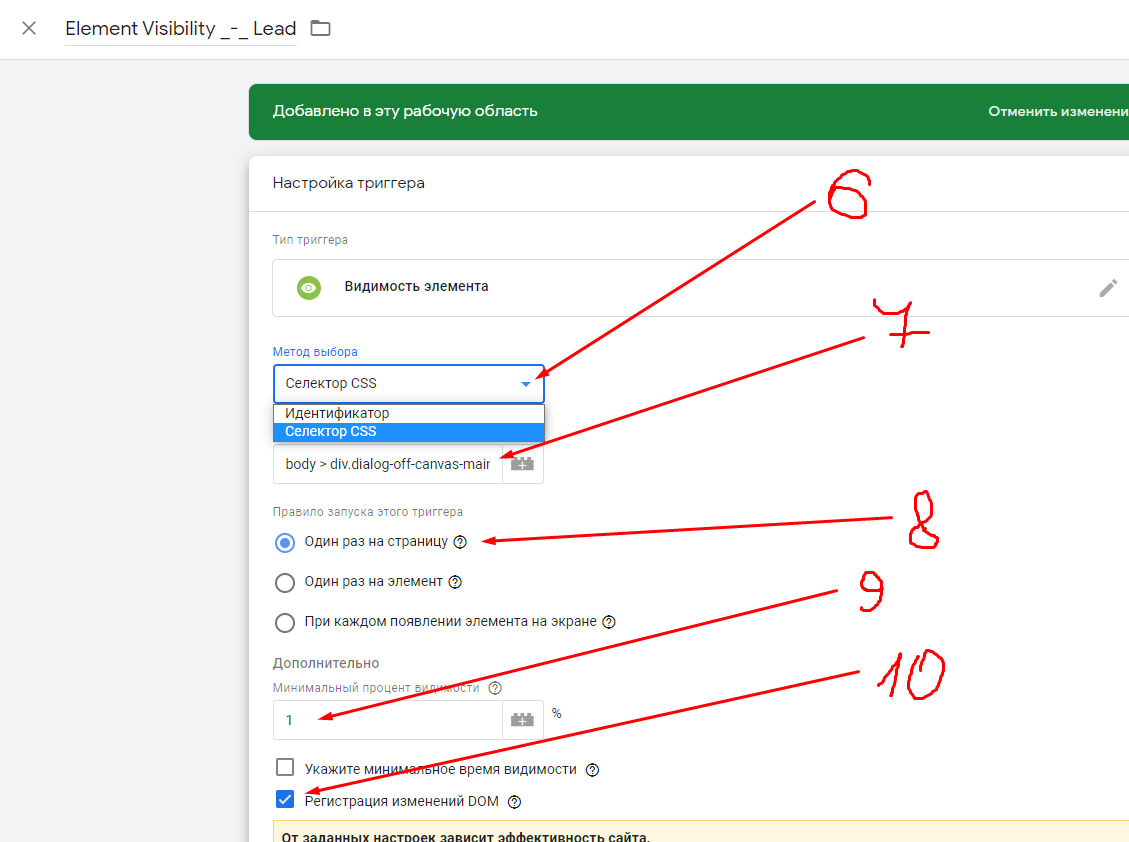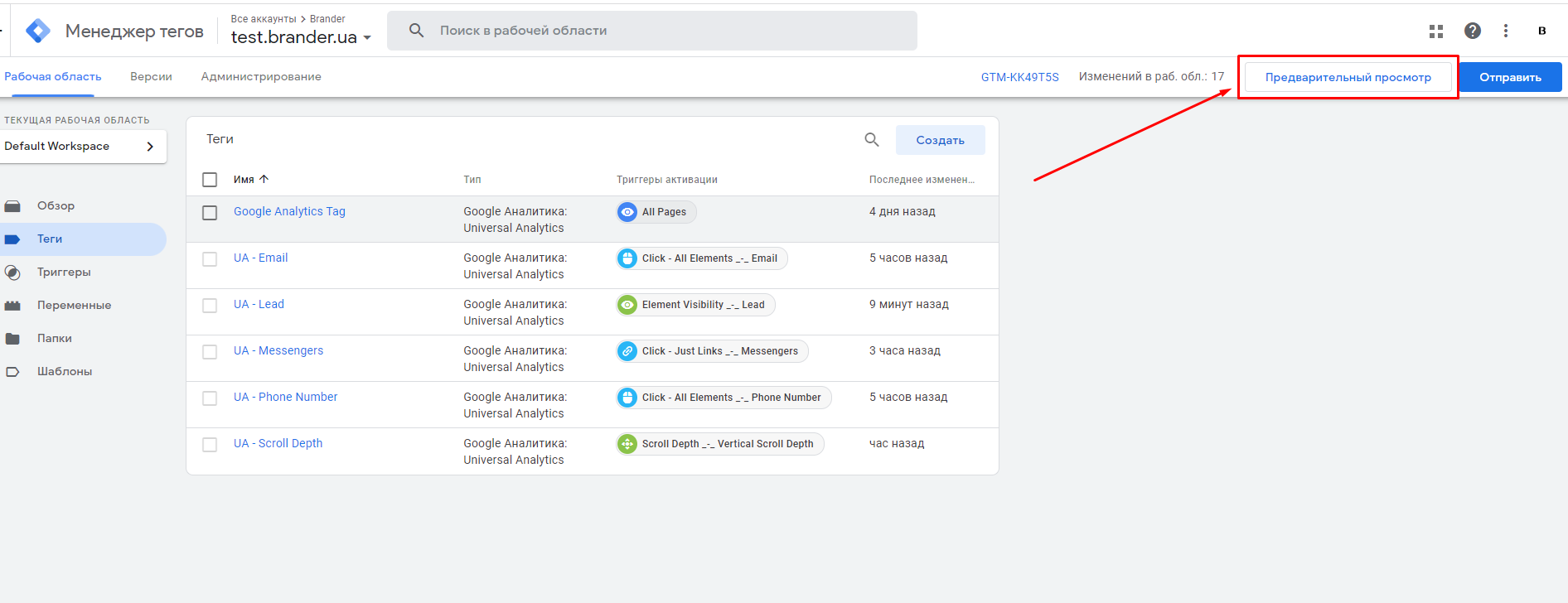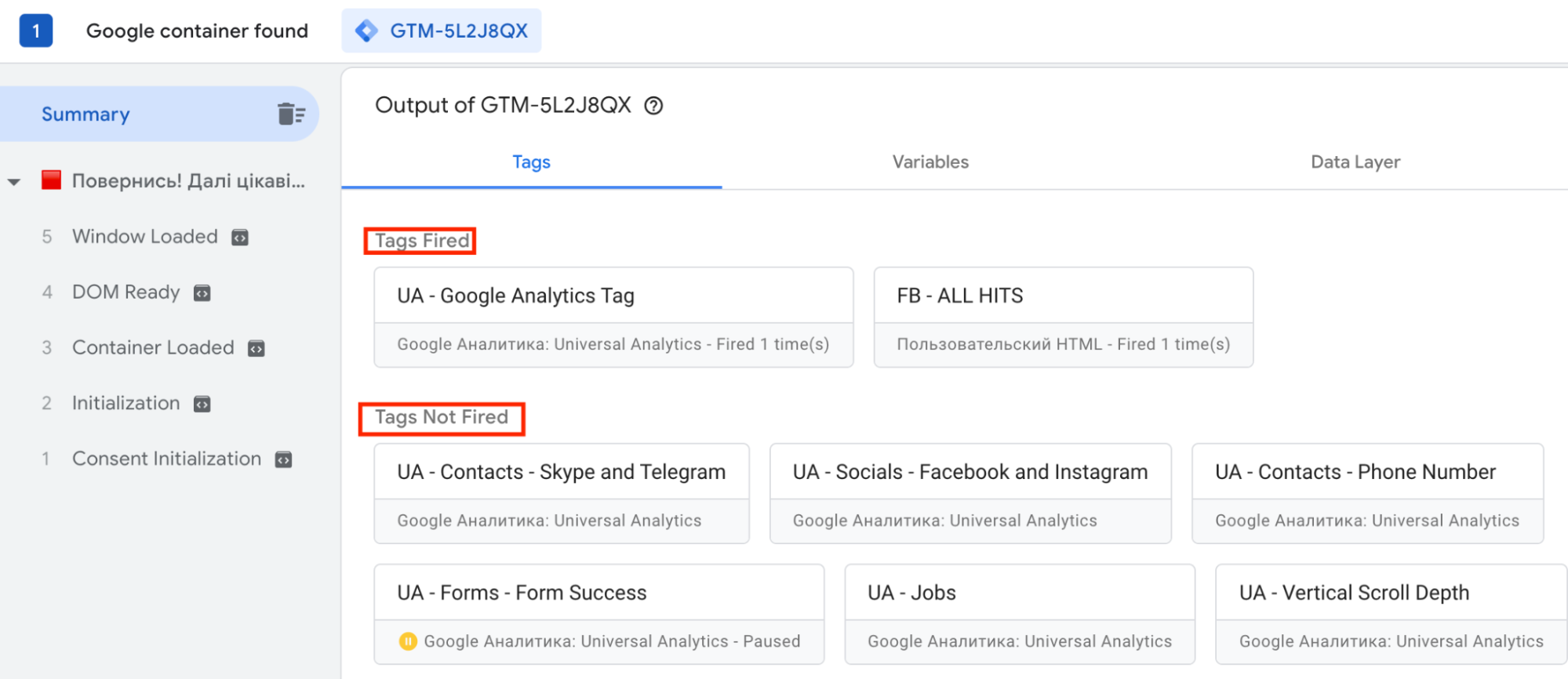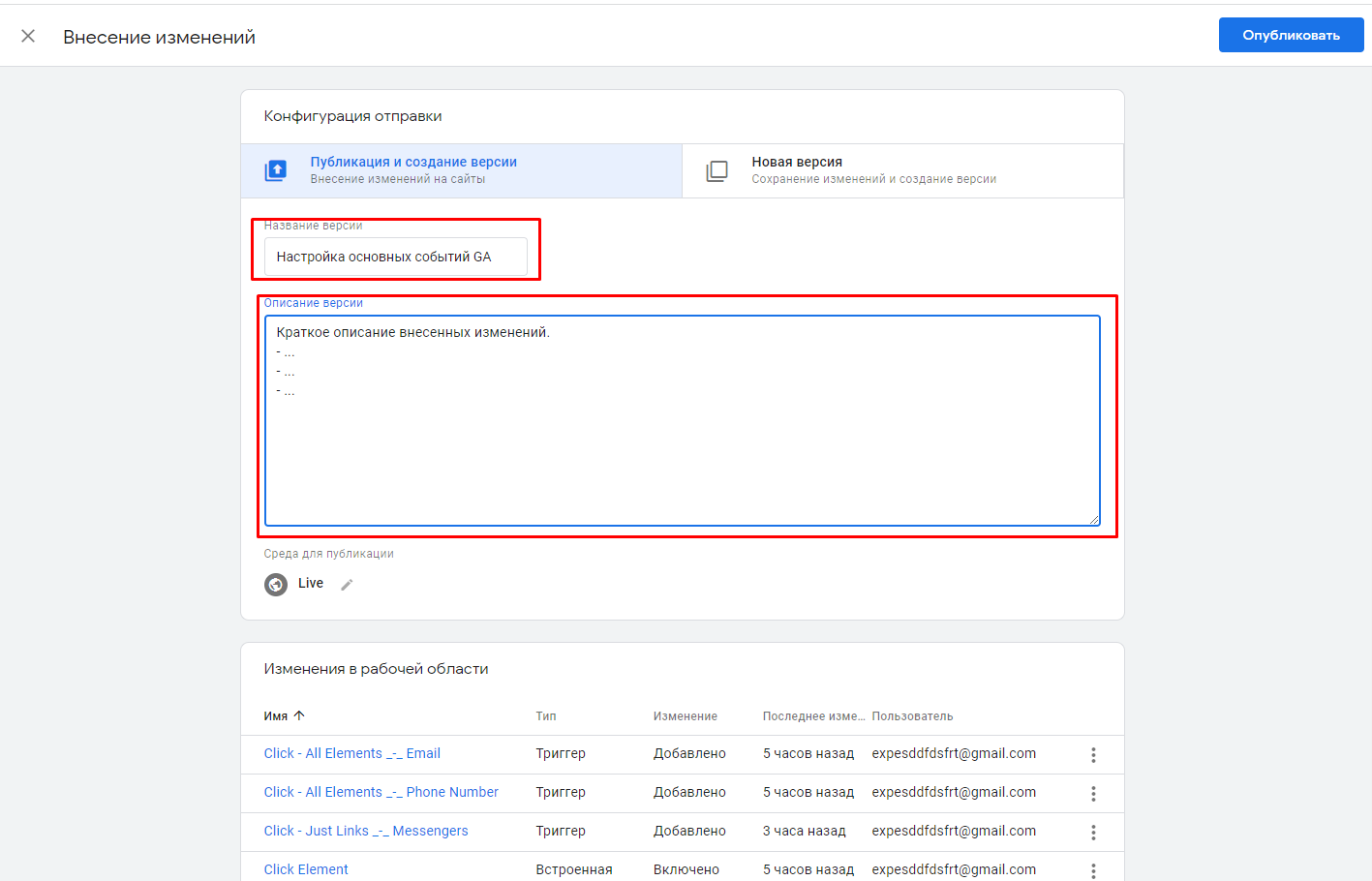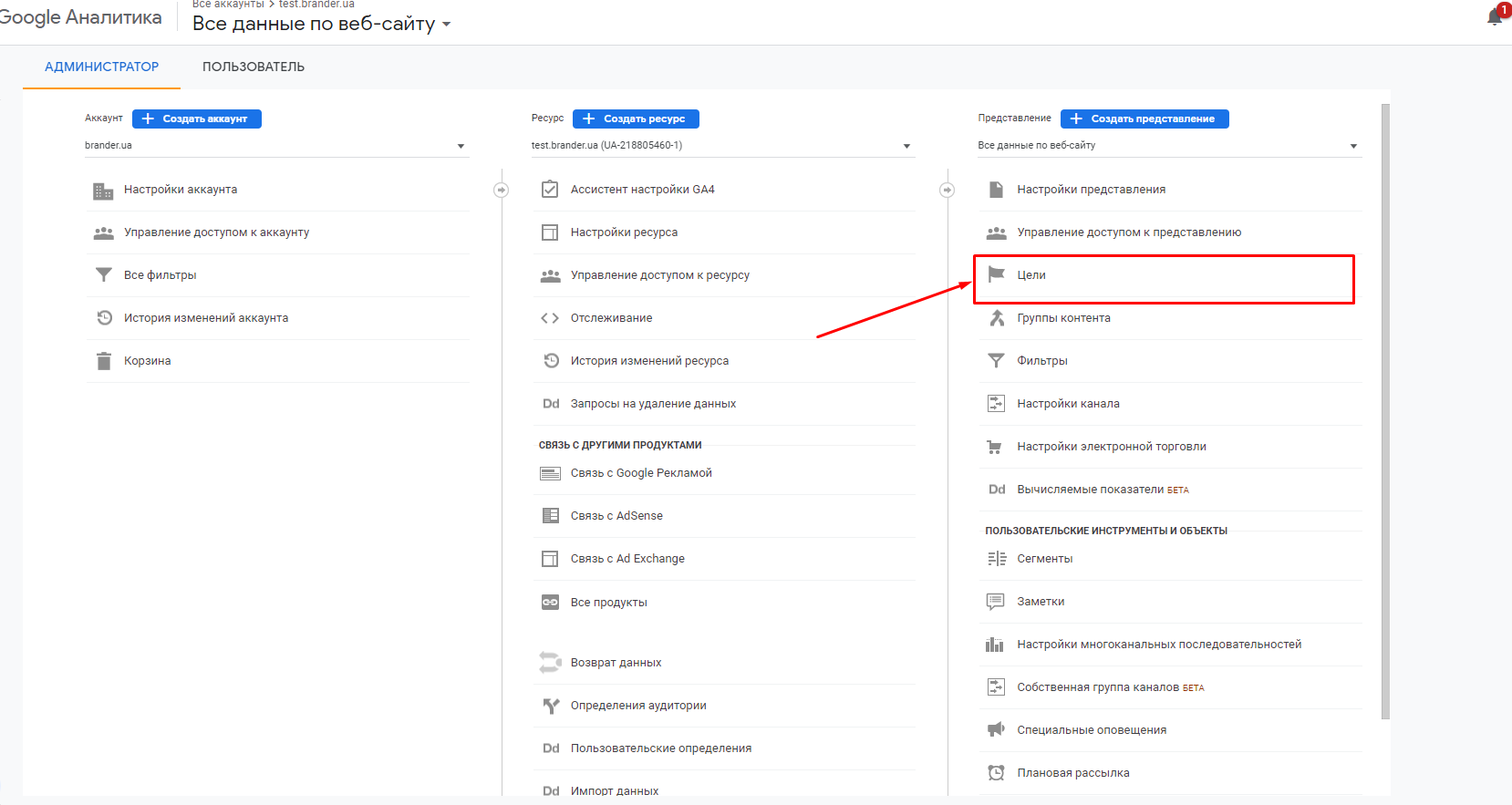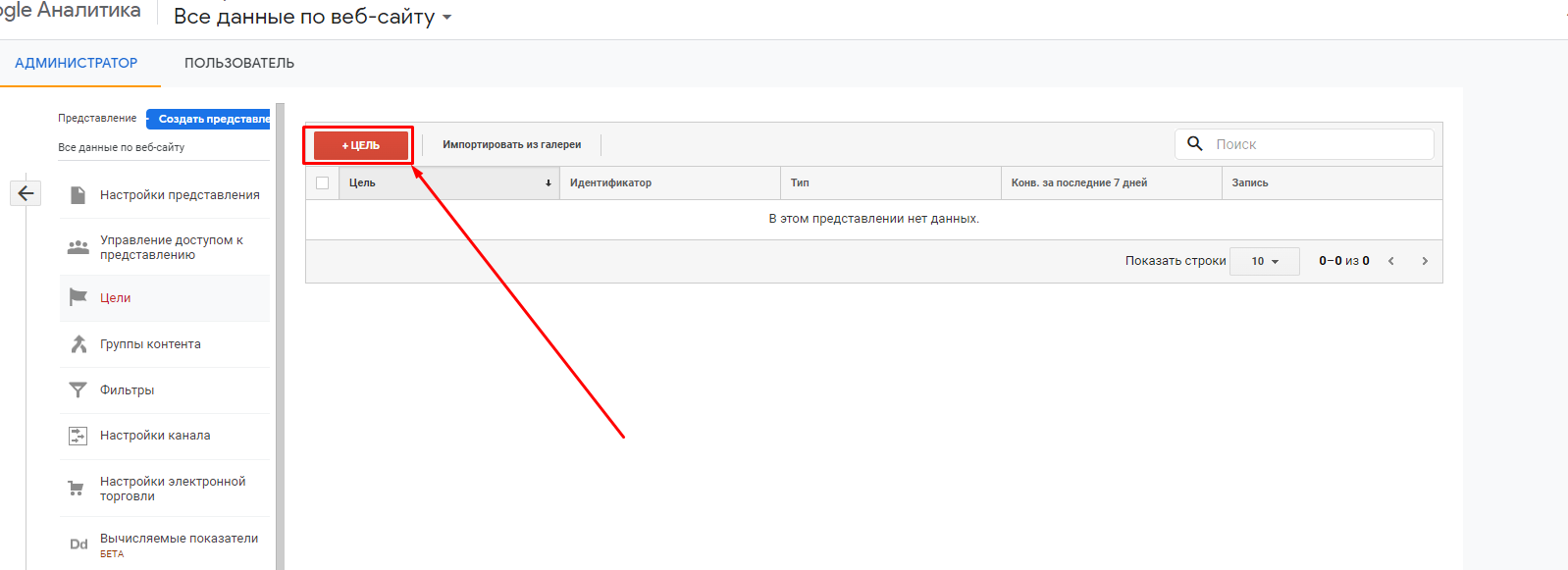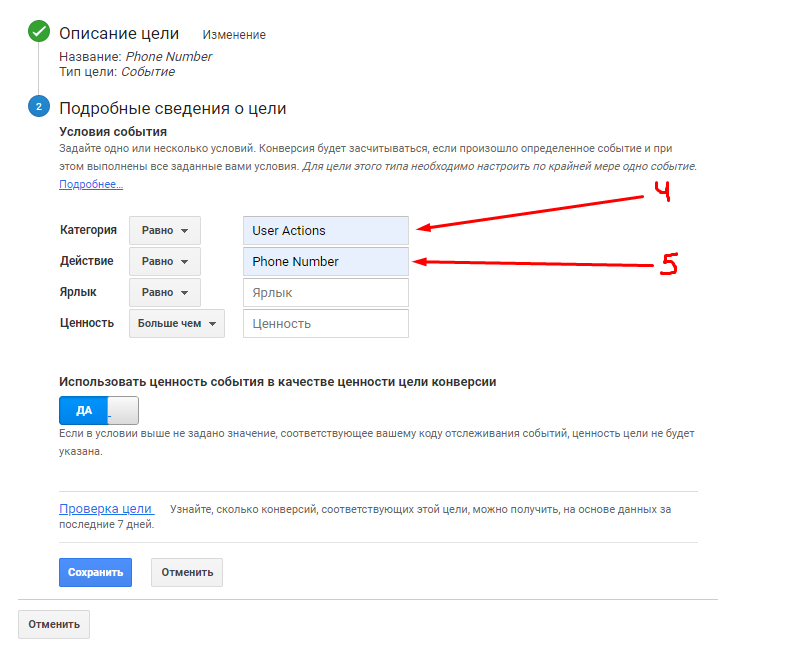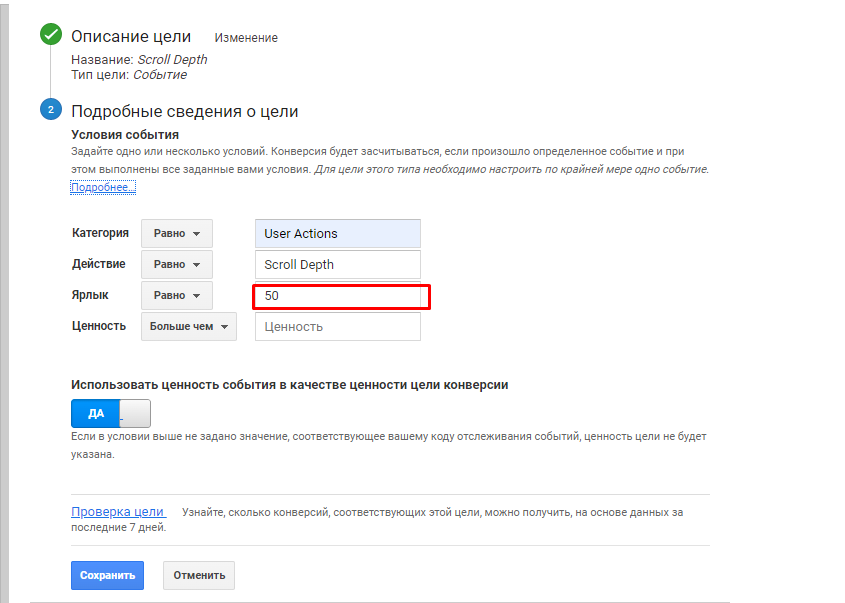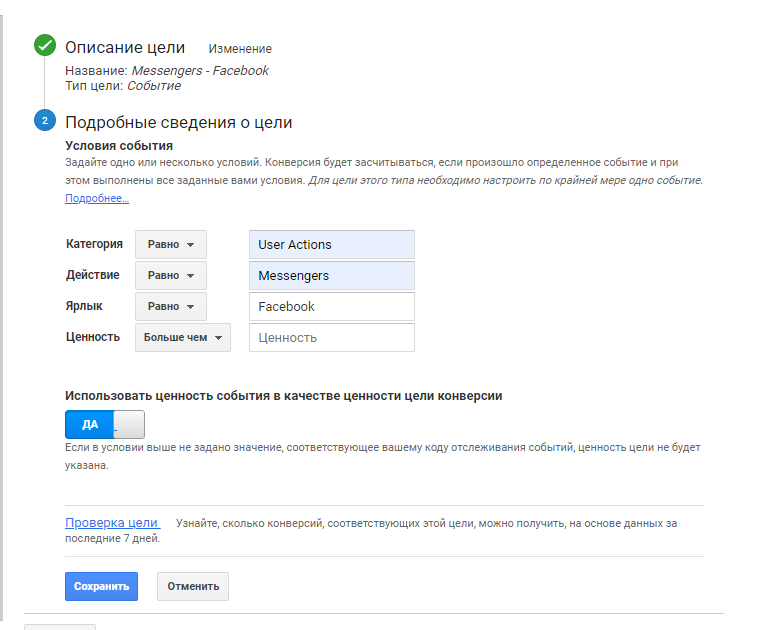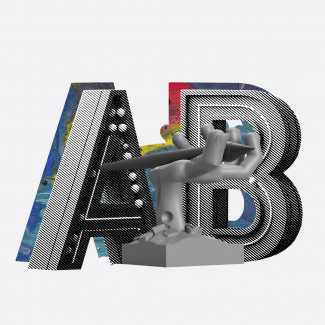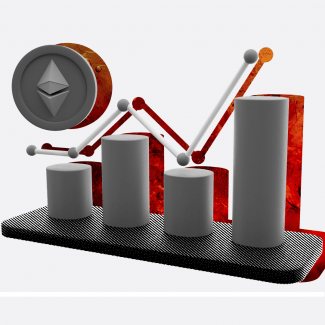Чек-лист по настройке аккаунта Google Analytics 3 + настройка отслеживания целей с помощью Google Tag Manager
Приветствую в нашей большой и дружной команде Brander!
Мы предлагаем чек-лист, который поможет вам с легкостью провести первичную настройку аккаунта Google Analytics 3 (Universal Analytics), самостоятельно настраивать отслеживание конверсий и импортировать их в рекламный аккаунт GA.
Важно! Чтобы иметь возможность проводить настройку вышеперечисленных вещей, необходимо создать новый Google аккаунт либо получить доступ необходимого уровня в уже существующий клиентский аккаунт, либо в управляющий аккаунт нашей компании.
Важно 2! Убедитесь в наличии на сайте установленного контейнера Google Tag Manager (далее GTM). Для этого есть пару способов, но рекомендуем использовать удобное расширение для Google Chrome — Google Tag Assistant. Оно помогает проверять наличие любых тегов, предоставляемых Google.
Важно-3! Если контейнер GTM отсутствует, следует его создать и разместить код на каждой странице сайта. О том, как это сделать читайте тут.
Важно 4! После создания контейнера скопируйте его идентификатор в формате GTM-XXXXXX, создайте копию данного документа и замените шаблонный текст.
Этапы настройки:
- Настройка аккаунта Google Analytics 3.
- Настройка отслеживания основных целей и конверсий в Google Tag Manager.
- Импорт конверсий в Google Ads.
Настройка аккаунта Google Analytics 3 (Universal Analytics)
Если вы перешли к данному этапу, будем считать, что все необходимое для начала настройки подготовлено. Для удобства все примеры будут приведены для ситуации, когда настройка происходит в управляющем аккаунте компании.
- Переходим по ссылке. Проверяем активность нужного нам Google аккаунта, и создаем новый аккаунт Google Analytics.
- Дальше нам нужна вкладка Администратор.
- Выбираем “+ Создать аккаунт”.
- Необходимо указать название нового аккаунта. Рекомендуем использовать понятное название, упрощающее навигацию. Чаще всего в качестве названия аккаунта выбирают основной домен сайта.
- Включаем все чекбоксы и переходим к следующему шагу Настройка ресурса.
- Необходимо назвать новый ресурс. Для этого можно использовать домен сайта, на который будет установлен счетчик Google Analytics.
- Выбираем часовой пояс и валюту. Если сайт не предполагает прямые продажи, в качестве валюты советуем выбирать валюту рекламного аккаунта Google Ads. Часовой пояс и валюта будут применены по умолчанию. В любой момент их можно изменить на уровне представления.
- Раскрываем вкладку Показать дополнительные параметры.
- Активируем ползунок Создание ресурса Universal Analytics и указываем URL сайта.
- Выбираем опцию Создать только ресурс Universal Analytics.
- Нажимаем кнопку Далее и попадаем на вкладку Сведения о компании. Смело игнорируем все на этой вкладке и нажимаем Создать.
- Принимаем пользовательское соглашение.
Поздравляем! Вы создали свой первый аккаунт Google Analytics!
Далее следует провести первичную настройку аккаунта. В этом вам поможет прочтение нашей статьи.
Когда список целей для отслеживания определён, переходим в аккаунт GTM, чтобы приступить к настройке основных тегов и триггеров.
Настройка отслеживания основных целей и конверсий с помощью GTM
- Сначала нужно скопировать идентификатор ресурса GA, созданный ранее. Для этого заходим на вкладку Настройки ресурса.
- Копируем.
Идентификатор нам понадобится при добавлении переменной Настройки Google Аналитики.
- Теперь переходим в аккаунт GTM.
- Далее находим нужный нам контейнер.
- Кликаем на название и оказываемся на главной странице контейнера.
- Выбираем вкладку Теги.
- Нужно создать тег Google Analytics. Можно сказать, что в подобной реализации данный тег будет основным, поскольку загружаться будет самым первым, размещая код счетчика на сайте.
- Нажимаем на Создать.
Для настройки любого тега, нужно выполнить два пункта:
- выбрать тип тега;
- выбрать триггеры для его активации.
- Указываем название тега Google Analytics Tag.
Важно! Советую придерживаться общего корпоративного стиля при обозначении тегов, триггеров и переменных. Это существенно упрощает навигацию в контейнере и не создает дополнительных вопросов о том, за что отвечает та или иная сущность. Шаблон названий и таблица часто используемых тегов, триггеров и переменных доступна по этой ссылке.
- Продвигаемся к настройке конфигурации и определяем тип тега.
- Теперь нам нужно выбрать триггер All Pages. Он будет активировать данный тег при просмотре любой страницы нашего сайта.
Когда тип тега и триггер выбраны, можно приступить к настройкам конфигурации.
- Выбираем тип отслеживаемого взаимодействия “Просмотр страницы”.
Дальше перед нами открывается два варианта настройки. Например, указываем переменную.
Второй вариант — мы можем включить переопределение настроек.
Чаще всего стоит использовать первую опцию, так как она облегчает дальнейшую настройку. К второй опции стоит прибегать в том случае, когда необходимо проводить более гибкую настройку тега. О том, в каких ситуациях это необходимо, вы сможете узнать из этой статьи.
Итак, вернемся к настройке тега.
- Необходимо добавить переменную настроек, создав новую переменную этого типа.
- Указываем название переменной, идентификатор счетчика GA и сохраняем.
- Сохраняем тег.
Замечательно! Теперь у вас есть возможность собирать базовую статистику по сайту. Понятное дело, мы хотим ещё больше данных.
Чтобы получать информацию об интересующих нас конверсионных действиях, необходимо передавать соответствующие данные в Google Analytics. Подобные действия могут быть различного рода и определяются в рамках каждого конкретного проекта. В рамках данного чек-листа рассмотрим наиболее распространенные типы событий:
- клики на телефонные номера;
- клики на адреса электронной почты;
- переходы в мессенджеры;
- глубина прокрутки;
- заполнение лид-формы.
На этом списке возможности не заканчиваются. Но этих событий хватит, чтобы понять суть концепции настройки отслеживания с GTM.
Теперь разберем на примере. Я взял два события: “клики на телефонные номера” и “клики на адреса электронной почты”.
- Сначала определяем тип тега.
- Дальше — отслеживание по Событию.
- Отмечаем категорию события и действие по нему.
- Не забываем про переменную.
- Создаем новый триггер.
- Указываем его название.
- Дальше в разделе Клик нажимаем на Все элементы.
- Но в условии активации отмечаем Некоторые клики.
- Как условие активации необходимо указать определенное значение встроенной переменной Click Element.
- Задаем условие “Click Element содержит tel:”
- Тем же путем создаем триггер для электронной почты, меняя значение, которое должна содержать переменная Click Element на “mailto:”.
- Задаем соответствующее название тегам и сохраняем их.
- Теги появились в общем списке тегов текущей рабочей области.
Следующий этап — настройка отслеживания переходов по внешним ссылкам, а точнее переходы в мессенджеры.
Процедура настройки тега практически ничем не отличается от той, что проделана выше, кроме пары нюансов. На них остановимся подробнее.
- Выбирает тип тега.
- Выбираем тип отслеживания Событие.
- Отмечаем категорию события, действие по событию и ярлык события. В качестве ярлыка события будем использовать пользовательскую переменную, которая будет передавать в качестве значения название мессенджера, с учетом того, по какой ссылке осуществляется переход.
- Создаем новую переменную типа Таблица регулярных выражений.
- В качестве входной переменной выбираем Click URL.
Входная переменная — это переменная из которой считываются значения. Переменная Click URL содержит в себе ссылку, по которой произвели клик. Вписав определенный шаблон ссылки в виде регулярного выражения, ссылку можно сопоставить с соответствующим значением в колонке Результат. Таким образом, если ссылка имеет вид https://t.me/branderstudio, то при клике на нее в качестве результата будет подставлено значение Telegram.
- Заполняем поля шаблонов и поля результатов.
- Когда все поля заполнены, сохраняем переменную..
- Выбираем переменную настроек..
- Создаем новый триггер типа Клик — Только ссылки.
- Указываем название триггера.
- В качестве условия активации триггера выбираем некоторые клики по ссылкам.
- Выбираем переменную, которую создали для ярлыка события и выбираем условие не равно, а в качестве значения указываем undefined, так как получаем это значение только в тому случае, когда ссылка не включена в таблицу регулярных выражений.
- Сохраняем тег.
Очередной этап успешно пройден. Перейдем к настройке отслеживания глубины прокрутки.
- Повторяем шаги 1-3 предыдущего этапа, но в качестве переменной ярлыка события выбираем встроенную переменную Scroll Depth Threshold (данная переменная содержит информацию о том, насколько процентов была прокручена страница).
- Создаем новую переменную типа Таблица поиска, чтобы использовать ее в качестве значения поля Не взаимодействие (это поле отвечает за то, будет ли воспринято событие в качестве взаимодействия или нет, влияя тем самым на показатель отказов).
- Настраиваем переменную Таблица поиска.
- В качестве входной переменной указываем переменную Scroll Depth Threshold.
- Входная переменная содержит данные в виде целых чисел от 1 до 100. Указываем при каких значениях входной переменной Scroll Depth Threshold, значение текущей переменной будет истинным (true), а при каких — ложным (false).
Стоит понимать, что недаром поле Не взаимодействие содержит в названии частицу “не”. Если передать в это поле значение true, то это будет означать, что событие не стоит учитывать в качестве взаимодействия, и наоборот, если передать значение false, то взаимодействие будет засчитано.
Исходя из этого факта, для значений переменной Scroll Depth Threshold, которые равны 75 и 100 — взаимодействие будет засчитано, а соответствующая цель будет достигнута. При этом, информация о прокрутке на 25 и 50 процентов будет передана в Google Analytics, но не будет приводить к достижению взаимодействия и цели, не занижая тем самым показатель отказов.
Если прокрутка не будет использоваться в качестве цели, то переменную для поля Не взаимодействие можно не создавать, при этом установив значение на true.
- Выбираем переменную настроек и переходим к созданию триггера.
- Создаем новый триггер типа Глубина прокрутки.
- Устанавливаем флажок против значения Глубина вертикальной прокрутки и задаем значение прокрутки в процентах, при которой будет срабатывать данный триггер (25,50,75,100).
Значения глубины прокрутки могут отличаться от указанных в примере.
- Сохраняем тег.
Очередной этап пройден! Остался последний этап из списка нашего списка — настройка отслеживания форм.
Существует множество способов того, как отслеживать успешные заполнения форм. Есть простые, есть сложные. На самом деле, все зависит от текущей реализации формы на сайте. Предлагаем рассмотреть способ, который основан на отслеживании сообщения об успешном заполнении. В этом поможет триггер типа Видимость элемента.
О том, как настраивать теги вы уже знаете и успели разобраться в этом на прошлых примерах, поэтому пропустим этот этап в рассмотрении примера. Перед моментом сохранения, тег должен выглядеть следующим образом.
Более подробно остановимся на триггере.
- Переходим на сайт и отправляем тестовую заявку. После успешной отправки формы видим соответствующее уведомление.
- Нажимаем правой кнопкой на текст уведомления и выбираем из контекстного меню опцию Посмотреть код.
- Далее открывается консоль разработчика, в которой выделен необходимый нам элемент.
- Теперь необходимо скопировать селектор выделенного элемента.
- Создаем новый триггер типа Видимость элемента.
- Выбираем метод выбора Селектор CSS.
- Вставляем скопированный селектор.
- Устанавливаем правило запуска триггера.
- Указываем минимальный процент видимости.
- Устанавливаем флажок рядом со значением Регистрация изменений DOM.
- Сохраняем триггер и тег.
Теперь каждый раз при появлении данного элемента на экране, будет происходить событие, которое будет учитываться в качестве достигнутой цели Lead.
Будьте внимательны при выборе элемента, поскольку появление некоторых элементов не приводит к активации триггера, и наоборот, некоторые элементы становятся видны сразу при загрузке страницы и лишь меняют текстовую составляющую.
После того как все теги настроены, следует проверить их работоспособность. Для этого удобно использовать режим предварительного просмотра.
В открывшейся вкладке вводим URL сайта, на котором размещен контейнер.
Далее следует выполнить все те действия, которые активируют триггеры тегов и убедиться в том, что они активировали соответствующие теги (Tags Fired).
Если при тестировании обнаружилось, что какой-то тег не активируется, проверьте, все ли нормально с триггером. Возможно что-то было упущено при настройке.
После того как все было протестировано и результат удовлетворительный — публикуйте внесенные изменения.
- Нажмите на кнопку Опубликовать.
- Дайте название новой версии и заполните описание, указав основные изменения.
- Еще раз нажимаем на кнопку Опубликовать.
На этом моменте работа с GTM завершена и остается только настроить цели в Google Analytics.
Настройка целей в Google Analytics
Чтобы настроить цели, необходимо на вкладке Администратор перейти к нужному представлению и перейти на вкладку Цели.
Общие сведения о том, какие типы целей существуют можно узнать из этой статьи.
В рамках данного чек-листа, все цели — это события. Поэтому настройка каждой из них производится по одному шаблону.
1. Нажимаем на кнопку +Цель.
- Задаем название цели (рекомендую использовать значение поля Действие по событию).
- Указываем тип цели Событие и нажимаем на кнопку Далее.
- Указываем категорию события.
- Указываем действие по событию и нажимаем на кнопку Сохранить.
Подобным образом поступаем для всех остальных событий, кроме скроллинга и переходов в мессенджеры.
Когда настраиваем цель для скроллинга, нам необходимо указать значение, при котором достижение цели засчитается. В примере берем значение 50.
В случае отслеживания переходов в мессенджеры, можно поступить аналогичным образом, указав в качестве значения ярлыка название соответствующего мессенджера и добавить его в название цели.
Если необходимости в выделении всех мессенджеров по отдельности нет, то можно ничего не указывать в качестве ярлыка. В таком случае переходы в различные мессенджеры будут объединены в одну цель.
Важно! Чтобы проанализировать, какой мессенджер популярнее, рекомендуем посмотреть отчет Поведение — События — Лучшие события.
Когда все наши данные внесены, сохраняем изменения.
Корректность настройки всех целей можно проверить в режиме реального времени. Достаточно перейти в Отчет в реальном времени — Конверсии.